Comment surveiller votre utilisation du réseau dans Windows 10

Les limites de données mobiles et à large bande ont rendu les gens très consciencieux quant à l'utilisation de leurs données. Windows 10 inclut un moniteur d'utilisation réseau intégré qui, contrairement à son prédécesseur, est en fait un moyen très utile de surveiller votre consommation de bande passante. Lisez ce que nous vous montrons comment.
Que fait (et ne fait pas) le Windows 10 Network Usage Monitor?
Dans Windows 8, Microsoft a introduit de nouvelles façons de surveiller l'utilisation de votre réseau, même si l'incarnation initiale Cette fonctionnalité était limitée à certaines applications du Windows Store (de telle sorte que si vous utilisiez Skype depuis le Windows Store, ces données seraient comptées, mais si vous utilisiez Skype for Desktop, Skype "normal", ce ne serait pas le cas.)
: Comment surveiller votre bande passante Internet et éviter de dépasser les limites de données
L'utilisation du réseau et la surveillance de la bande passante dans Windows 10 améliorent considérablement le système Windows 8 en incluant des données pour toutes les applications. C'est un excellent moyen de vérifier facilement quelles applications utilisent le plus (ou le moins) les données de la fenêtre des 30 jours précédents.
Aussi pratique et améliorée que les applications d'utilisation du réseau Windows 10, il est important de noter: surveillez uniquement, comme vous vous en doutez, la consommation de données pour l'ordinateur auquel vous accédez. Si vous avez besoin d'une surveillance réseau plus avancée pour garder un œil sur tous les ordinateurs et périphériques de votre réseau (et pas seulement un PC), nous vous suggérons de consulter notre article: Comment surveiller votre bande passante Internet et éviter de dépasser les limites.
Si tout ce dont vous avez besoin est une vérification rapide pour voir ce qui utilise le plus de bande passante au cours des 30 derniers jours, les outils intégrés sont rapides, faciles et toujours allumés.
Comment vérifier l'utilisation du réseau Windows 10
Il existe deux façons de vérifier nativement l'utilisation du réseau dans Windows 10, mais nous préférons fortement une méthode à l'autre. Néanmoins, nous allons mettre en évidence les deux méthodes et expliquer pourquoi nous en offrons un avantage évident.
La première méthode est une reprise de la mise à jour du Gestionnaire des tâches dans Windows 8. Pour afficher l'utilisation du réseau via le Gestionnaire des tâches raccourci (CTRL + MAJ + ESC) ou tapez "gestionnaire de tâches" dans la boîte de recherche Menu Démarrer
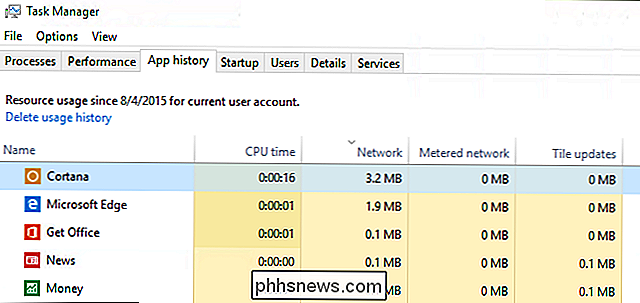
Dans le Gestionnaire des tâches, sélectionnez l'onglet "Historique des applications". Vous y trouverez deux colonnes relatives à la consommation de données: "Réseau" et "Réseau mesuré". (Metered network est une fonctionnalité introduite dans Windows 8.1 pour aider à gérer l'utilisation des données sur les connexions de données plafonnées / payées, vous pouvez en lire plus à ce sujet ici.)
Bien que cette information soit à portée de main dans le Gestionnaire des tâches ll remarque quelque chose dans notre capture d'écran ci-dessus. Toutes les applications visibles sont des applications Windows principales sont des applications Windows Store. Malheureusement, le Gestionnaire des tâches n'affiche toujours pas l'utilisation des données pour les anciennes applications Windows traditionnelles.
En fait, si nous classons les applications dans le Gestionnaire des tâches par nom, puis comparez la liste aux autres peut vérifier l'utilisation du réseau, dans le menu des paramètres réseau, vous verrez que Chrome apparaît sur la liste "Utilisation du réseau" et non la liste dans le Gestionnaire des tâches. Pourquoi ne pas utiliser les mêmes données qu'ils ont clairement dans les deux panneaux est un mystère.
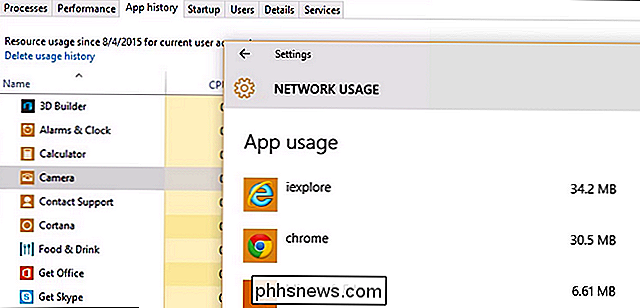
Ainsi, si vous voulez obtenir une meilleure image de l'utilisation des données sur votre ordinateur, vous comptez sur les paramètres réseau. Accédez à Paramètres -> Réseau et Internet. Sélectionnez l'élément supérieur dans le volet de navigation de gauche "Utilisation des données".
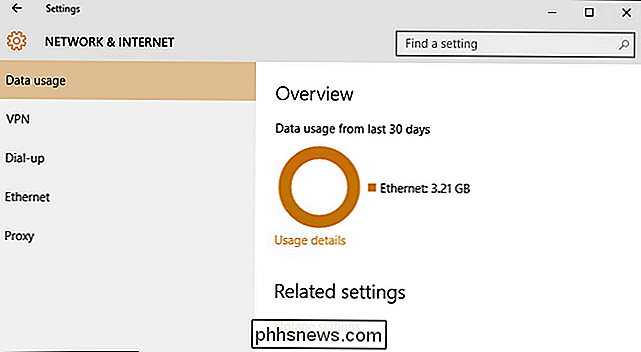
Vous trouverez ici un aperçu général des 30 derniers jours. Le graphique circulaire vous montrera les données utilisées sur différentes connexions (dans le cas de notre capture d'écran, nous avons utilisé Ethernet, mais sur un ordinateur portable que vous avez utilisé sur les réseaux câblés et Wi-Fi, vous verrez un mélange de sources).
Vous pouvez creuser plus profondément et obtenir un aperçu plus détaillé en cliquant sur le petit lien sous le graphique intitulé "Détails d'utilisation".
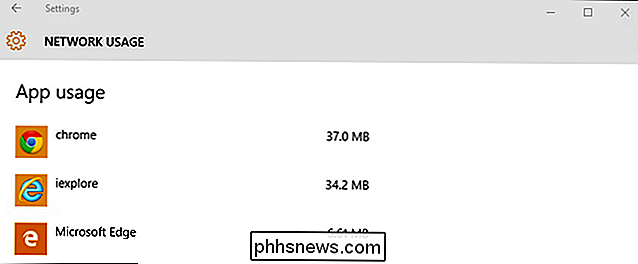
Ici, nous trouvons les données manquantes sur les applications en dehors du Windows Store les applications que la plupart des gens utilisent). Chrome, absent de la liste des gestionnaires de tâches, apparaît tout en haut comme prévu.
Avez-vous une question urgente sur Windows 10? Envoyez-nous un courriel à et nous ferons de notre mieux pour y répondre.

Comment partager votre emplacement physique exact avec la famille et les amis
Grâce aux smartphones modernes, il est possible de savoir à tout moment où se trouvent les membres de votre famille et vos amis. Apple, Google et Microsoft ont tous leurs propres solutions pour partager votre localisation précise en temps réel. Bien sûr, vous ne voulez probablement pas partager votre position avec beaucoup de gens - peut-être même pas avec n'importe qui.

Comment bloquer les demandes de jeu Facebook
L'une des choses les plus ennuyeuses à propos de Facebook (il y en a beaucoup) est peut-être les demandes de jeux. Oui, ils existent toujours, et ils continuent d'ennuyer les utilisateurs en masse. Les jeux Facebook semblent tirer leur force en étant vraiment addictif - Candy Crush Soda Saga, par exemple, a plus de 10 millions d'utilisateurs.



