Comment surveiller (et réduire) l'utilisation de vos données sur l'iPhone

Les données cellulaires illimitées sont difficiles à obtenir. Gardez un œil sur la quantité de données que vous utilisez pour éviter de payer des frais de dépassement ou pour que vos données soient réduites au minimum pour le reste de votre cycle de facturation.
Dans un monde idéal, vous ne devriez pas avoir de microgestion de ce genre de choses. Mais nous ne vivons pas tous encore dans ce monde, et il existe de nombreuses façons de réduire les données utilisées par votre téléphone.
Comment vérifier l'utilisation de vos données
CONNEXES: Comment surveiller (et réduire) Utilisation des données sur Android
Avant toute chose, vous devez vérifier votre utilisation des données. Si vous ne savez pas à quoi ressemble votre utilisation habituelle, vous n'avez aucune idée de la façon dont vous devez modifier vos habitudes de consommation de données.
Vous pouvez obtenir une estimation approximative de votre consommation de données en utilisant Sprint, AT & T ou Verizon's calculateurs, mais la meilleure chose à faire est de vérifier votre utilisation au cours des derniers mois.
Le moyen le plus simple de vérifier l'utilisation des données est de se connecter au portail Web de votre opérateur cellulaire (ou de vérifier vos factures papier). à quelle est votre utilisation des données. Si vous vous trouvez régulièrement sous votre limite de données, vous pouvez contacter votre fournisseur et voir si vous pouvez passer à un forfait de données moins coûteux. Si vous vous rapprochez de la limite de données ou que vous la dépassez, vous voudrez certainement continuer à lire.
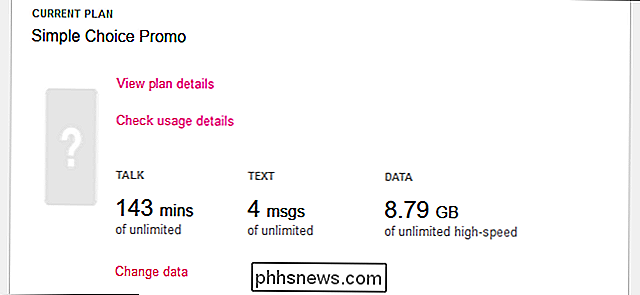
Vous pouvez également vérifier l'utilisation récente des données cellulaires sur votre iPhone. Dirigez-vous vers Paramètres> Cellulaire. Faites défiler vers le bas et vous verrez une quantité de données affichées sous "Utilisation des données cellulaires" pour la "période en cours".
Cet écran est très déroutant, donc ne paniquez pas si vous voyez un nombre très élevé! Cette période ne se réinitialise pas automatiquement tous les mois, de sorte que l'utilisation des données affichée ici peut être un total de plusieurs mois. Ce montant ne se réinitialise que lorsque vous faites défiler vers le bas de cet écran et appuyez sur l'option "Reset Statistics". Faites défiler vers le bas et vous verrez quand vous avez réinitialisé les statistiques.
Si vous voulez que cet écran affiche un total cumulé pour votre période de facturation cellulaire actuelle, vous devez visiter cet écran le jour de l'ouverture de votre nouvelle période de facturation tous les mois et réinitialiser les statistiques ce jour-là. Il n'y a aucun moyen de le réinitialiser automatiquement selon un calendrier tous les mois. Oui, c'est un design très gênant.
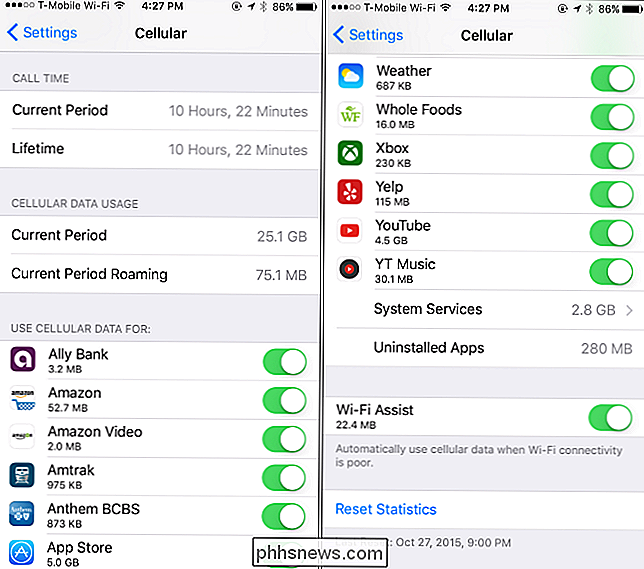
Comment garder vos données utilisées dans Check
Maintenant que vous savez combien vous utilisez, vous voulez probablement savoir comment réduire ce nombre. Voici quelques conseils pour restreindre votre utilisation des données sur iOS:
Surveiller et restreindre l'utilisation des données, App by App
CONNEXION: Qu'est-ce que Wi-Fi Assist et comment l'éteindre?
Vérifiez la quantité de données cellulaires utilisées par vos applications pour la période depuis que vous les avez réinitialisées dans l'écran Paramètres> Cellulaire. Cela vous indiquera exactement quelles applications utilisent ces données, soit pendant que vous les utilisez, soit en arrière-plan. Assurez-vous de faire défiler vers le bas pour voir la quantité de données utilisées par les "Services système" intégrés à iOS.
Beaucoup de ces applications peuvent avoir leurs propres paramètres intégrés pour restreindre l'utilisation des données - alors ouvrez-les
Par exemple, vous pouvez empêcher l'App Store de télécharger automatiquement du contenu et des mises à jour lorsque votre iPhone est sur des données cellulaires, ce qui l'oblige à attendre que vous soyez connecté à un réseau Wi-Fi. Allez dans Paramètres> iTunes et App Stores et désactivez l'option "Use Cellular Data" si vous souhaitez le faire.
Si vous utilisez l'application Podcasts intégrée, vous pouvez lui demander de télécharger uniquement de nouveaux épisodes sur Wi -Fi. Rendez-vous dans Paramètres> Podcasts et activez l'option "Télécharger uniquement sur Wi-Fi."
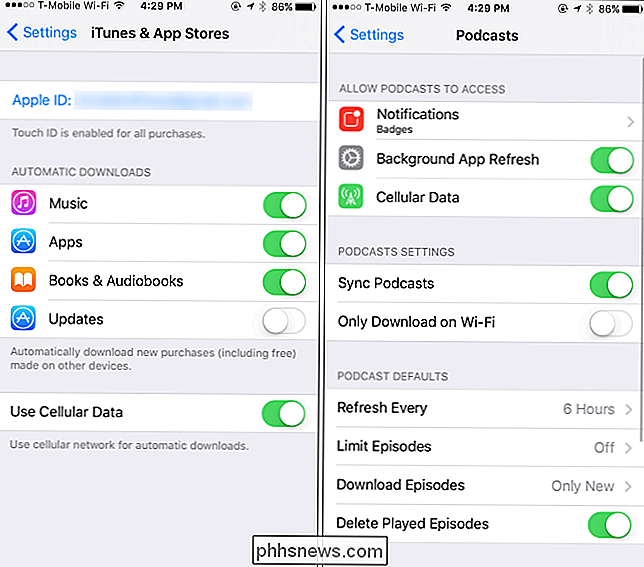
De nombreuses autres applications (comme Facebook) ont leurs propres options pour minimiser ce qu'elles font avec les données cellulaires et attendre les réseaux Wi-Fi. Pour trouver ces options, vous devez généralement ouvrir l'application spécifique que vous souhaitez configurer, trouver l'écran de ses paramètres et rechercher des options qui vous aident à contrôler quand l'application utilise des données.
Si une application ne dispose pas de ces options Cependant, vous pouvez restreindre l'utilisation de ses données à partir de cet écran Paramètres> Cellulaire. Il suffit de retourner l'interrupteur à côté d'une application, comme indiqué ci-dessous. Les applications que vous désactivez ici pourront toujours utiliser les réseaux Wi-Fi, mais pas les données cellulaires. Ouvrez l'application lorsque vous disposez uniquement d'une connexion de données cellulaire et qu'elle se comportera comme si elle était hors connexion.
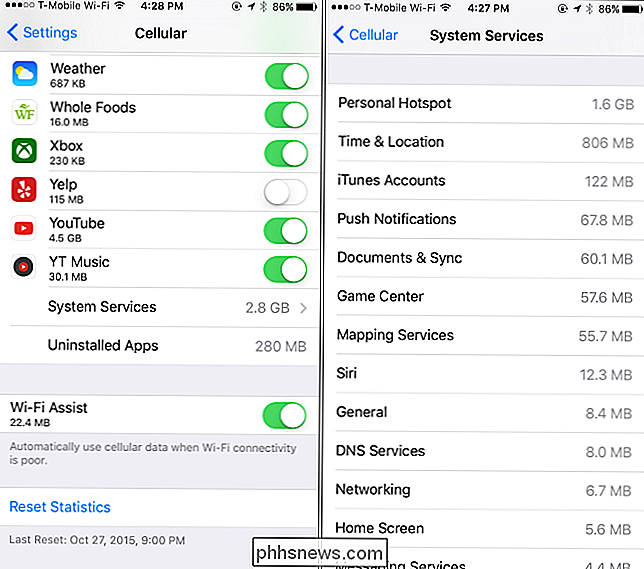
Vous verrez également combien de données sont utilisées par "Wi-Fi Assist" en bas de l'écran Cellular. Cette fonctionnalité permet à votre iPhone d'éviter d'utiliser le Wi-Fi et d'utiliser des données cellulaires si vous êtes connecté à un réseau Wi-Fi qui ne fonctionne pas correctement. Si vous ne faites pas attention et que vous disposez d'un plan de données limité, Wi-Fi Assist peut se nourrir de ces données. Vous pouvez désactiver l'assistant Wi-FI depuis cet écran, si vous le souhaitez.
Désactiver l'actualisation de l'application en arrière-plan
CONNEXION: Comment voir quelles applications drainent votre batterie sur un iPhone ou un iPad
Depuis iOS 7 , Apple a permis aux applications de mettre à jour automatiquement et de télécharger du contenu en arrière-plan. Cette fonctionnalité est pratique, mais elle peut nuire à la durée de vie de la batterie et entraîner l'application des données cellulaires en arrière-plan, même si vous ne les utilisez pas activement. Désactiver l'actualisation de l'application en arrière-plan et une application n'utilisera les données que lorsque vous l'ouvrirez, pas en arrière-plan
Pour contrôler les applications qui peuvent le faire, accédez à Paramètres> Général> Actualisation de l'application en arrière-plan. Si vous ne souhaitez pas actualiser une application en arrière-plan, désactivez-la. Si vous ne voulez pas d'applications utilisant les données en arrière-plan, désactivez entièrement le curseur "Background App Refresh" en haut de l'écran.
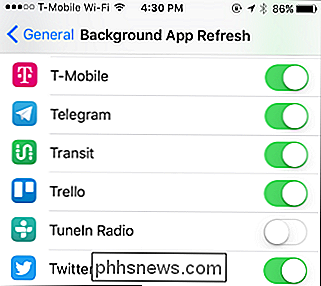
La désactivation des notifications push permet également d'économiser un peu de données.
Désactiver le courrier, les contacts et la synchronisation du calendrier
CONNEXION: Utiliser le rafraîchissement manuel pour économiser l'autonomie de toute tablette ou smartphone
Par défaut, votre iPhone saisira automatiquement les nouveaux emails, contacts et calendrier événements d'Internet. Si vous utilisez un compte Google, il recherche régulièrement de nouveaux renseignements sur les serveurs.
Si vous préférez consulter votre courriel selon votre horaire, vous pouvez le faire. Dirigez-vous vers Paramètres> Mail> Comptes> Récupérer de nouvelles données. Vous pouvez ajuster les options ici pour obtenir de nouveaux emails et autres données "manuellement". Votre téléphone ne téléchargera pas les nouveaux emails jusqu'à ce que vous ouvriez l'application Mail.
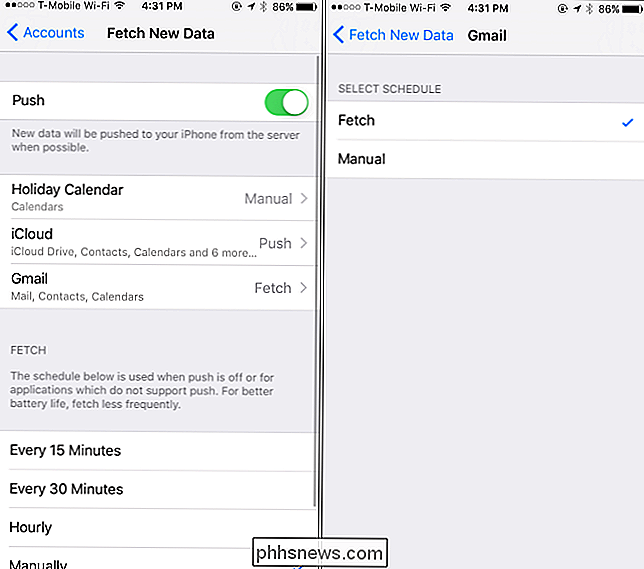
Cachez les données hors ligne quand vous le pouvez
RELATED: Téléchargez des films et des émissions télévisées pour les regarder sur un avion (ou ailleurs, hors ligne)
Préparez-vous à l'avance, et vous n'aurez pas besoin d'utiliser autant de données. Par exemple, plutôt que de diffuser de la musique dans une application comme Spotify (ou d'autres services musicaux), téléchargez ces fichiers musicaux pour une utilisation hors connexion à l'aide des fonctionnalités hors connexion intégrées de Spotify. Plutôt que de diffuser des podcasts, téléchargez-les sur Wi-Fi avant de quitter votre domicile. Si vous avez Amazon Prime ou YouTube Red, vous pouvez télécharger des vidéos Amazon ou YouTube sur votre téléphone et les regarder hors connexion.
Si vous avez besoin de cartes, dites à Google Maps de mettre en cache les cartes de votre région et offrez même une navigation hors ligne instructions, vous évitant le besoin de télécharger des données cartographiques. Réfléchissez à ce que vous devez faire sur votre téléphone et déterminez s'il existe un moyen de télécharger à l'avance les données pertinentes sur votre téléphone.
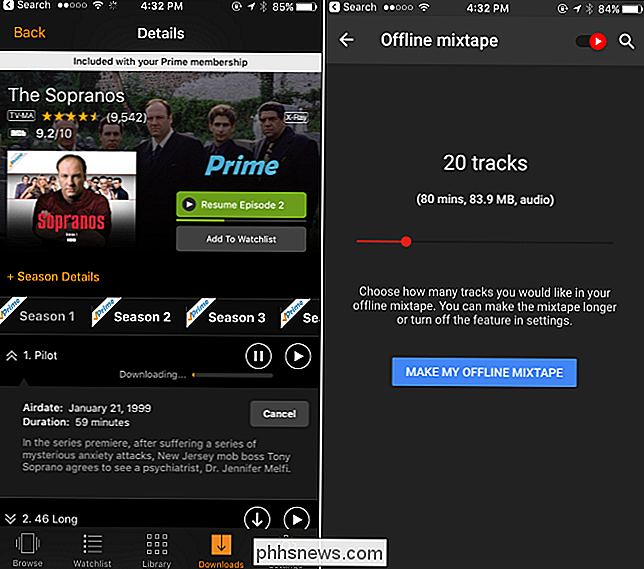
Désactiver complètement les données cellulaires
Pour une solution extrême, vous pouvez vous rendre sur le cellulaire écran et basculer le commutateur de données cellulaires en haut à Off. Vous ne pourrez plus utiliser de données cellulaires tant que vous ne l'aurez pas réactivé. Cela peut être une bonne solution si vous avez rarement besoin d'utiliser des données cellulaires, ou si vous approchez de la fin du mois et que vous voulez éviter les frais supplémentaires.
Vous pouvez également désactiver les données cellulaires en itinérance à partir d'ici. Appuyez sur "Cellular Data Options" et vous pouvez choisir de désactiver "Data Roaming", si vous le souhaitez. Votre iPhone n'utilisera pas de données sur des réseaux d'itinérance potentiellement coûteux lorsque vous voyagez, et n'utilisera les données que lorsqu'il sera connecté au réseau de votre opérateur.
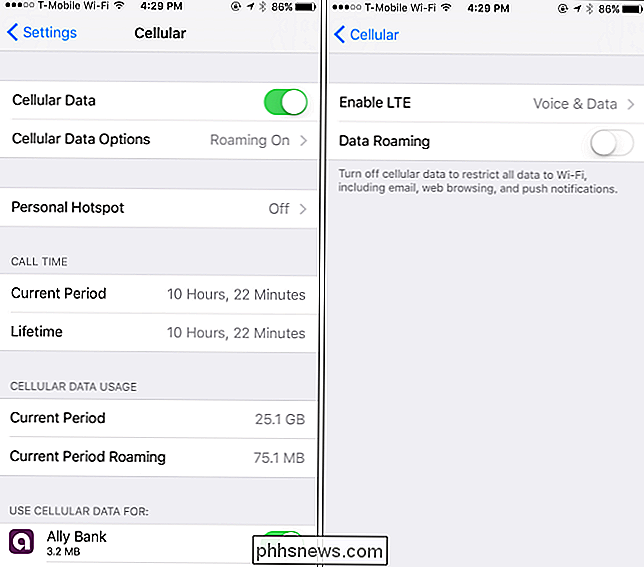
Vous n'avez pas besoin de suivre tous ces conseils, mais chacun d'entre eux peut vous aider à étirer cette allocation de données. Réduisez le gaspillage de données et vous pouvez utiliser le reste pour les choses qui vous intéressent réellement
Crédit image: Karlis Dambrans

Comment envoyer votre liste d'achats Amazon Echo à votre adresse e-mail
Si vous avez utilisé Amazon Echo pour ajouter des articles à votre liste d'épicerie, voici comment envoyer cette liste à votre adresse e-mail Vous êtes enfin prêt à faire du shopping. L'application Alexa stocke votre liste de courses. Lorsque vous ouvrez l'application et sélectionnez "Listes Shopping & To-Do" dans le menu latéral, vous obtenez une liste de tout ce que vous ajoutée.

Comment savoir quelle version et distribution de Linux vous exécutez
Si vous utilisez Linux comme système d'exploitation de bureau, vous savez probablement quelle version vous utilisez, mais Si vous avez besoin de vous connecter au serveur de quelqu'un et de travailler? Il est vraiment utile de savoir exactement de quoi vous avez affaire, et heureusement, c'est aussi très facile.


