Comment faire pour que votre PC s'éteigne automatiquement

Lorsque vous mettez votre PC en mode veille, il attend normalement que vous appuyiez sur un bouton avant de sortir du mode veille - mais vous pouvez avoir votre PC
Cela peut être particulièrement utile si vous voulez que votre PC se réveille et effectue des téléchargements en dehors des heures de pointe ou commence d'autres actions avant que vous ne vous réveilliez le matin - sans courir toute la nuit.
Réglage du temps de réveil
Pour que l'ordinateur se réveille automatiquement, nous allons créer une tâche planifiée. Pour ce faire, ouvrez le Planificateur de tâches en tapant Planificateur de tâches dans le menu Démarrer si vous exécutez Windows 10 ou 7 (ou Écran de démarrage si vous utilisez Windows 8.x) et en appuyant sur Entrée.
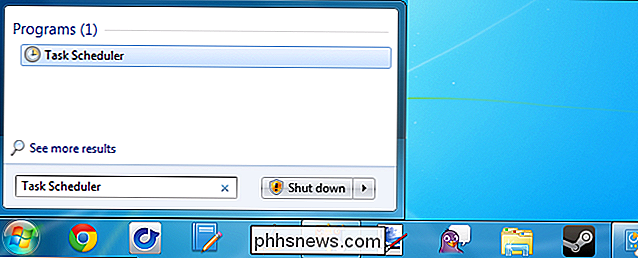
Dans la fenêtre Planificateur de tâches, cliquez sur le lien Créer une tâche pour créer une nouvelle tâche.
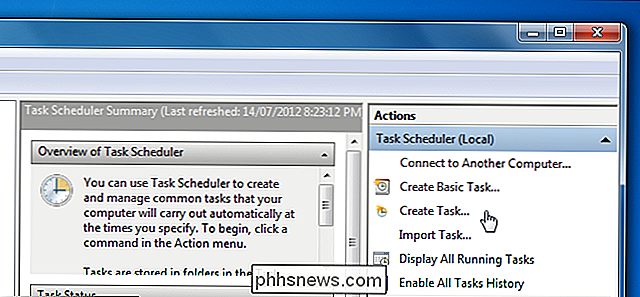
Nommez la tâche quelque chose comme "Réveil de la mise en veille". Vous pouvez également lui indiquer si un utilisateur est connecté ou non et l'activer avec les privilèges les plus élevés. .
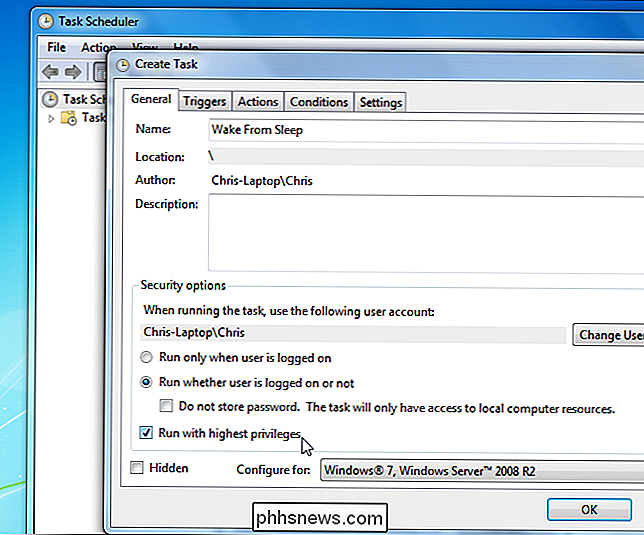
Dans l'onglet Déclencheurs, créez un nouveau déclencheur qui exécute la tâche à l'heure souhaitée.
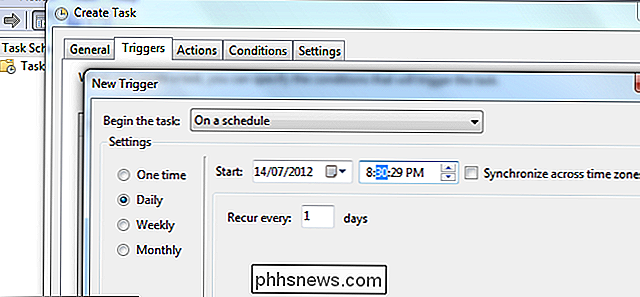
Dans l'onglet Conditions, activez l'option Réactiver l'ordinateur pour exécuter cette tâche
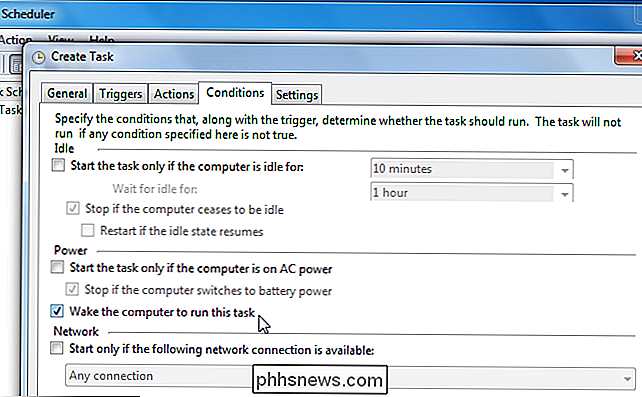
Dans l'onglet Actions, vous devez spécifier au moins une action pour la tâche, par exemple. Par exemple, vous pourriez avoir la tâche lancer un programme de téléchargement de fichiers. Si vous voulez réveiller le système sans exécuter de programme, vous pouvez indiquer à la tâche d'exécuter cmd.exe avec les arguments / c "exit" - cela lancera une fenêtre d'invite de commandes
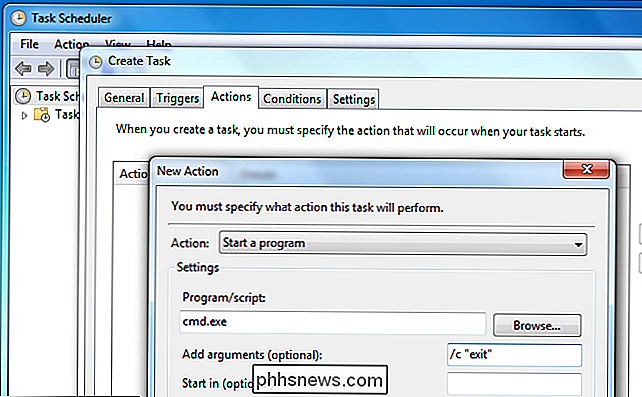
Enregistrez votre nouvelle tâche après l'avoir configurée
Mettre l'ordinateur en veille
Mettez l'ordinateur en veille à l'aide de l'option Veille au lieu de l'éteindre. L'ordinateur ne se réveille pas s'il n'est pas en mode veille. Vous pouvez également modifier les options d'économie d'énergie de Windows pour que le PC se mette automatiquement en veille après un certain temps d'inactivité ou lorsque vous appuyez sur des boutons spécifiques. (Si vous utilisez Windows 8.x, l'option de veille se trouve dans le menu du profil sur l'écran Démarrer.)
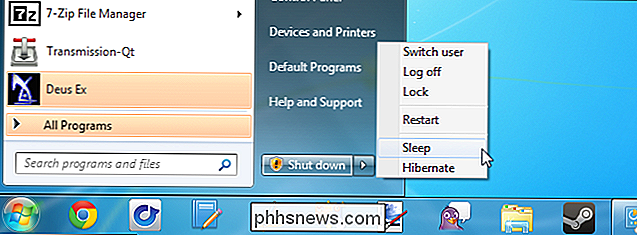
Vous pouvez également créer une tâche planifiée qui met le PC en veille. Voir: Arrêt de votre ordinateur la nuit (mais uniquement lorsque vous ne l'utilisez pas)
Wake On LAN est une autre méthode que vous pouvez utiliser pour réveiller les ordinateurs: le réveil sur réseau local fonctionne sur le réseau.

Comment utiliser votre montre Apple en tant que chronomètre
Parmi toutes les innombrables fonctions que l'Apple Watch peut exécuter, une option souvent négligée mais très utile est la fonction chronomètre. Le chronomètre de la montre Apple fait plus que simplement démarrer, s'arrêter et tourner. Accédez à l'écran de l'application et appuyez sur l'icône du chronomètre.

Comment limiter la vérification orthographique au dictionnaire principal Uniquement dans Word
Word vous permet d'ajouter des dictionnaires personnalisés à utiliser lors de la vérification de l'orthographe. Lorsque vous exécutez le vérificateur d'orthographe ou lorsque Word vérifie automatiquement l'orthographe au cours de la frappe, les mots de votre document sont comparés au dictionnaire principal et à tous les dictionnaires personnalisés que vous avez ajoutés.



