Comment faire Windows 10 Regardez et agissez plus comme Windows 7

Si vous avez migré vers Windows 10 mais que vous n'aimez pas ce que vous voyez, il existe des moyens de faire en sorte que Windows 10 agir comme Windows 7. De cette façon, vous pouvez obtenir l'interface familière que vous aimez tout en profitant des autres fonctionnalités utiles de Windows 10.
Obtenez un menu Démarrer de type Windows 7 avec Classic Shell
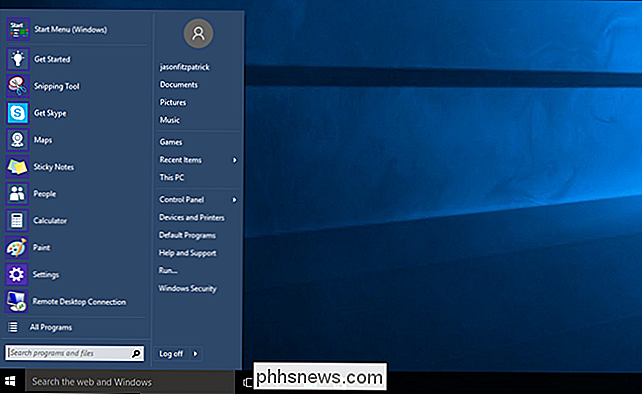
RELATED: Apportez Le menu Démarrer de Windows 7 pour Windows 10 avec Classic Shell
Microsoft a ramené le menu Démarrer dans Windows 10, mais il a été révisé en profondeur. Si vous voulez vraiment revenir au menu Démarrer de Windows 7, installez le programme gratuit Classic Shell. Vous pouvez même télécharger des images de Windows 7 Start orb et l'utiliser dans la barre des tâches du menu Démarrer. Non seulement il est plus similaire au menu de démarrage de Windows 7, mais il est incroyablement personnalisable, vous pouvez donc obtenir le menu Démarrer de vos rêves.
Faire Explorateur de fichiers Rechercher et agir comme Explorateur Windows
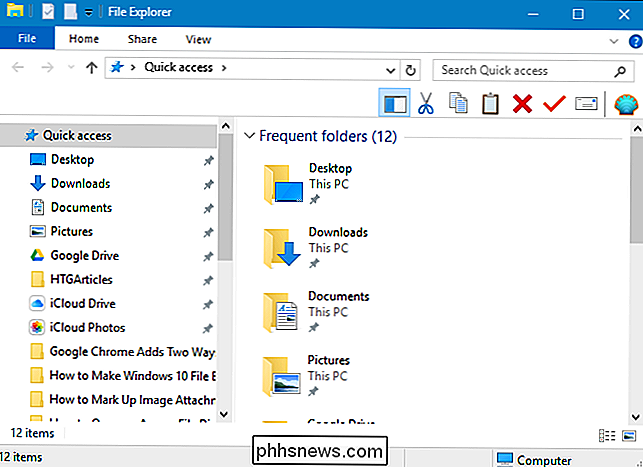
LIÉS: Comment Faire l'Explorateur de fichiers de Windows 10 ressembler à l'Explorateur Windows de Windows 7
Il y a beaucoup de changements dans l'Explorateur de fichiers de Windows 10 par rapport à l'Explorateur Windows de Windows 7. Si vous n'êtes pas satisfait des modifications, vous pouvez retrouver l'apparence de l'explorateur Windows de Windows 7 avec un outil gratuit appelé OldNewExplorer, ainsi que quelques réglages des paramètres et du registre qui suppriment le ruban, masquer l'accès rapide, et beaucoup plus. Consultez notre guide complet pour tous les réglages
Ajouter des couleurs à la fenêtre Bars de titre
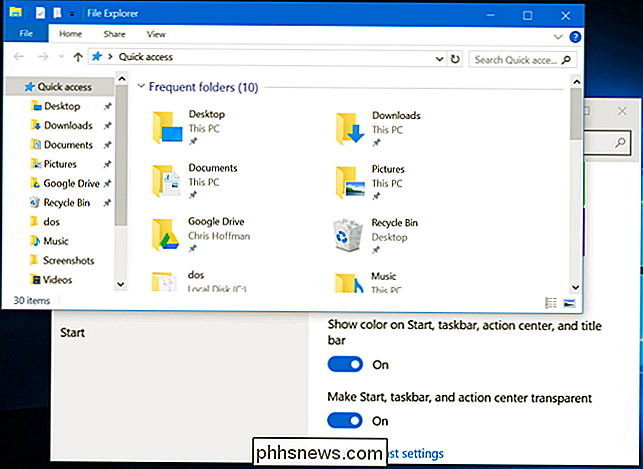
CONNEXES: Comment obtenir des barres de titre de fenêtre colorées sur Windows 10 (au lieu de blanc)
Les barres de titre Les fenêtres de Windows 10 sont blanches par défaut. Mais c'est ennuyeux! Heureusement, la dernière version de Windows 10 vous permet d'ajouter de la couleur aux barres de titre dans les paramètres, vous permettant de faire de votre bureau un peu plus comme Windows 7. Accédez simplement à Paramètres> Personnalisation> Couleurs pour les modifier.
Supprimez le bouton Cortana Box et Task View de la barre des tâches
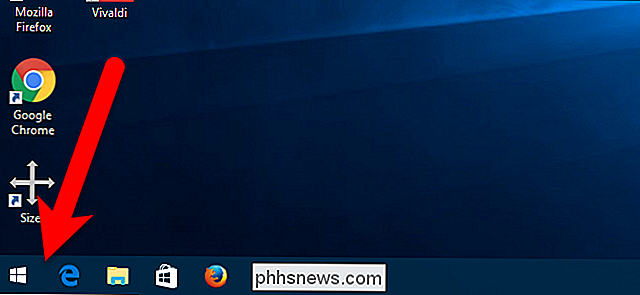
ASSOCIÉ: Comment masquer le bouton Rechercher / Boîte Cortana et Tâche dans la barre des tâches de Windows 10
Le menu Démarrer de Windows 7 incluait une zone de recherche directement dans le menu. Dans Windows 10, ce champ de recherche a été déplacé dans la barre des tâches et intégré dans Cortana (assistant personnel) et le bouton Vue des tâches (bureaux virtuels) a été ajouté à la barre des tâches. Cortana et Task View n'étaient pas disponibles dans Windows 7. Ainsi, pour continuer notre conversion à une expérience de type Windows 7, vous pouvez les supprimer tous deux de la barre des tâches. Vous n'avez qu'à cliquer avec le bouton droit de la souris sur la barre des tâches. Désactivez l'option "Afficher le bouton Afficher la tâche" et accédez à Cortana> Masqué
Désactiver le Centre de maintenance
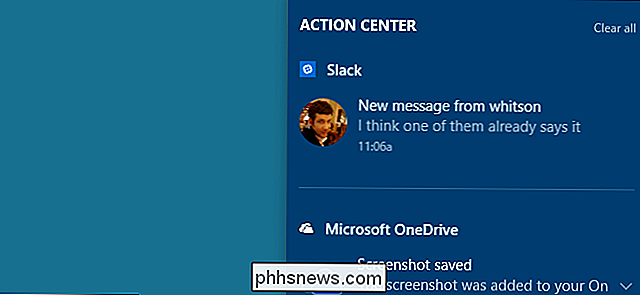
Le Centre de maintenance est une nouvelle fonctionnalité de Windows 10 disponible en cliquant sur la bulle située à droite de la barre des tâches . C'est pratique pour voir toutes les notifications récentes que vous auriez pu manquer, et franchement, nous pensons qu'il vaut la peine de les garder - c'est l'une des mises à jour les plus utiles de Windows 10. Mais, si vous voulez vraiment vous en débarrasser, vous pouvez désactiver en allant dans Paramètres> Système> Notifications et actions et en cliquant sur "Activer ou désactiver les icônes du système". À partir de là, vous pouvez désactiver le centre de fonctions avec un simple curseur.
Vous verrez toujours des notifications contextuelles au-dessus de la barre d'état système.
Connectez-vous avec un compte local au lieu d'un compte Microsoft
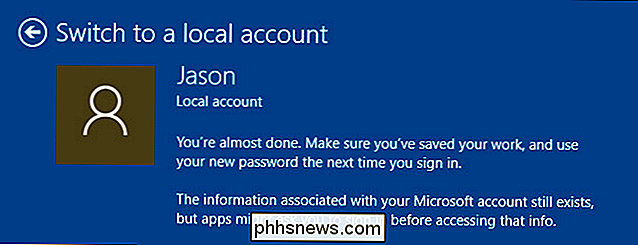
A partir de Windows 8, votre compte Windows est lié à votre compte Microsoft par par défaut, ce qui signifie que vous vous connectez à votre ordinateur avec votre adresse e-mail et votre mot de passe Microsoft. Si vous souhaitez revenir à l'utilisation d'un compte local, comme vous l'avez fait dans Windows 7, vous pouvez rétablir votre compte Windows 10 à un compte local en utilisant ces instructions. Vous pouvez également créer un nouveau compte local qui n'est pas lié à votre compte Microsoft, si vous préférez.
Jouer à des jeux comme Solitaire et Minesweeper sans annonces
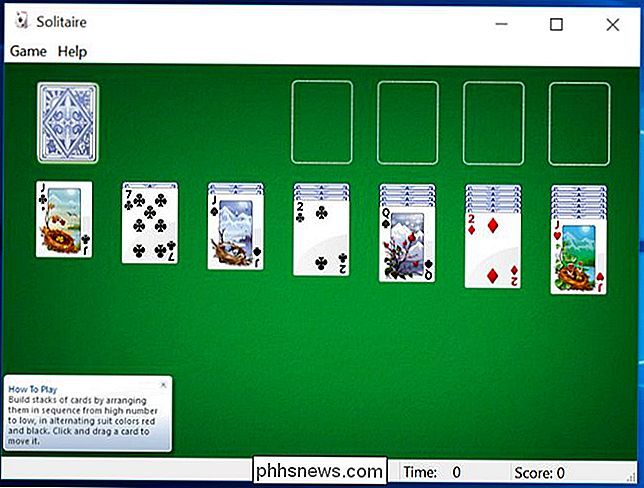
LIÉS: Vous n'avez pas à payer 20 $ Année pour Solitaire et Démineur sur Windows 10
Les jeux gratuits populaires de Windows 7, tels que Solitaire et Minesweeper, ont été supprimés dans Windows 8. Windows 10 comprend l'application Microsoft Solitaire Collection, mais le jeu vous montrera des bannières publicitaires et plein des publicités vidéo à l'écran, vous faisant payer 20 $ par année pour obtenir les versions sans publicité. Heureusement, il existe de nombreuses versions gratuites (et sans publicité) de ces jeux populaires. Consultez ce guide pour quelques-uns de nos favoris.
Désactiver l'écran de verrouillage (sur Windows 10 Entreprise)

CONNEXION: Comment désactiver l'écran de verrouillage sur Windows 8 sans utiliser la stratégie de groupe
L'écran de verrouillage est joli, mais est vraiment plus d'un écran tactile convivial fonctionnalité. Ce n'est pas vraiment nécessaire ou particulièrement utile sur le bureau. C'était le cas si vous utilisiez une version de Windows 10, vous pouvez désactiver l'écran de verrouillage. Toutefois, à compter de la mise à jour anniversaire de Windows 10, vous ne pouvez désactiver l'écran de verrouillage que si vous utilisez Windows 10 Entreprise. Donc, si vous utilisez une autre version de Windows 10, vous êtes bloqué avec l'écran de verrouillage pour l'instant.
Accédez facilement à la fenêtre de personnalisation classique
Par défaut, lorsque vous cliquez avec le bouton droit sur le bureau Windows 10 et sélectionnez Personnaliser, vous accédez à la nouvelle section Personnalisation dans Paramètres PC. Cependant, la fenêtre Personnalisation de Windows 7 est toujours disponible dans le Panneau de configuration. Vous pouvez ajouter un raccourci sur le bureau pour pouvoir accéder rapidement à la fenêtre Personnalisation classique si vous le préférez.
Cliquez avec le bouton droit sur le bureau et sélectionnez Nouveau> Dossier dans le menu contextuel.
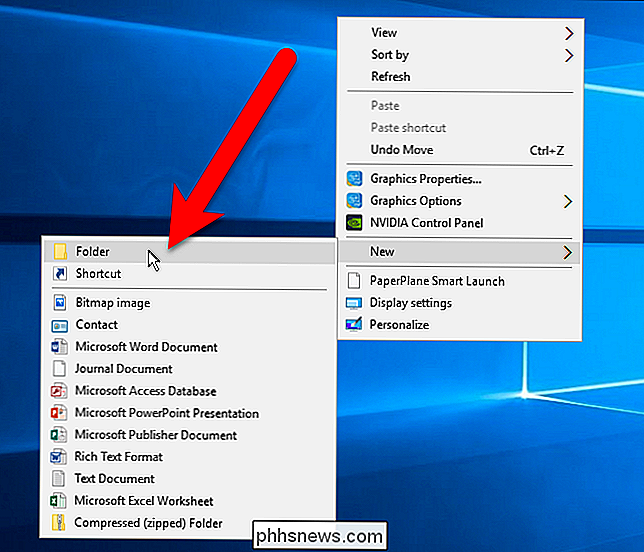
Copiez et collez le texte suivant dans le nom du dossier et appuyez sur Entrée.
Personnalisation. {ED834ED6-4B5A-4bfe-8F11-A626DCB6A921}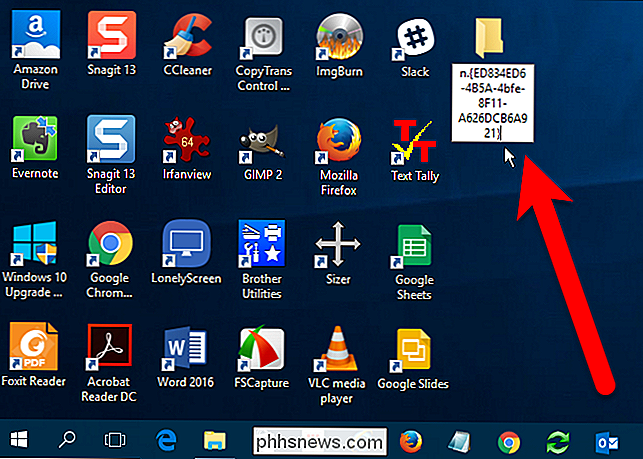
L'icône passe à l'icône de personnalisation et le nom du dossier devient Personnalisation. Double-cliquez sur cette icône pour accéder à la fenêtre Personnalisation classique dans le Panneau de configuration.
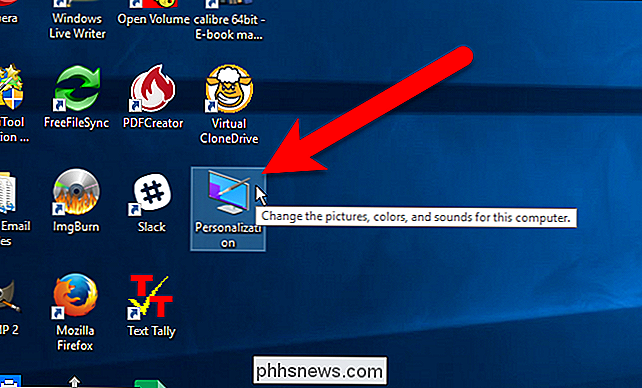
Ce n'est pas aussi bon que de cliquer avec le bouton droit de la souris, mais vous avez au moins un raccourci rapide. Fond d'écran
Dernier, mais certainement pas le moindre, vous pouvez changer l'arrière-plan du bureau pour le fond d'écran classique de Windows 7. Vous pouvez l'attraper ici, faites un clic droit sur l'image et enregistrez-la quelque part sur votre ordinateur. Ensuite, faites un clic droit sur l'image dans l'Explorateur de fichiers et choisissez "Définir comme arrière-plan de bureau."

Maintenant, vous pouvez prétendre que vous n'avez jamais mis à niveau vers Windows 10, au moins jusqu'à ce que Microsoft force Windows 10 >

Comment signer des documents et marquer des pièces jointes dans iOS Mail
À Partir de Mac OS X Yosemite, vous pouvez marquer les pièces jointes, y compris les fichiers PDF et les fichiers image, dans Apple Mail sur Mac , faisant de Mail une application puissante de productivité. Maintenant, cette fonctionnalité est également disponible dans l'application iOS Mail. Cela signifie que vous pouvez ajouter votre signature à un document, prendre des notes sur un document ou une image, et marquer le fichier comme bon vous semble - le tout dans le Mail app.

Améliorer les vidéos en ligne pour Shaky Dark Videos
Voulez-vous améliorer la qualité vidéo de cette danse drôle que votre ami vient de faire et que vous avez attrapée sur votre appareil photo de smartphone? Avec les caméras vidéo intégrées dans de nombreux appareils mobiles aujourd'hui, y compris les téléphones cellulaires, les tablettes, etc., il y a u



