Comment ajouter des capteurs et des périphériques supplémentaires à votre SmartThings Configuration

Le kit de surveillance domestique SmartThings est fourni avec une poignée de capteurs et un interrupteur de sortie, mais si vous avez besoin de plus que kit de démarrage, vous pouvez facilement ajouter des capteurs et des dispositifs supplémentaires à votre configuration SmartThings
Le kit de démarrage seul peut être une configuration complète pour certains petits appartements, car les deux capteurs d'ouverture / fermeture peuvent être mis sur la porte d'entrée et le porte patio, et le capteur de mouvement peut probablement couvrir la plupart de l'appartement si vous avez un plan d'étage ouvert. Cependant, si vous avez une plus grande place avec plus de portes extérieures et plus de pièces en général, vous aurez peut-être besoin de plus de capteurs SmartThings.
Les différents produits SmartThings disponibles

Si vous cherchez à étendre votre configuration SmartThings, voici Capteurs et appareils officiels proposés par Samsung
Capteur multifonction

Le capteur multifonction SmartThings est principalement un capteur d'ouverture / fermeture pour portes et fenêtres, mais son nom vient du fait qu'il peut également servir de capteur de température et Détection des vibrations, de l'orientation et de l'angle
Détecteur de mouvement

Le détecteur de mouvement SmartThings est un petit appareil que vous pouvez placer partout où vous souhaitez surveiller un mouvement, comme une pièce inaccessible à la maison ou à proximité façon d'entrée si vous voulez voir si quelqu'un est venu et est parti si vous n'avez pas de capteur d'ouverture / fermeture.
Ce qui est bien avec le capteur de mouvement, c'est qu'il peut se tenir seul sans avoir besoin d'être monté sur un mur, de sorte que vous pouvez facilement le déplacer de pièce en pièce chaque fois que vous
Capteur d'arrivée

Même si vous pouvez utiliser votre propre téléphone comme capteur d'arrivée, le capteur d'arrivée SmartThings lui-même vous évite d'avoir à garder le GPS activé sur votre téléphone afin de libérer la batterie. Il s'agit en fait d'un petit dongle que vous pouvez attacher à vos clés et il vous enverra des notifications chaque fois qu'il entre ou quitte la plage du concentrateur SmartThings.
Capteur de fuite d'eau

Le capteur le plus sous-estimé Capteur de fuite, qui est nécessairement un capteur que vous utiliserez constamment, mais qui vous permettra d'économiser beaucoup de maux de tête à long terme lorsqu'il est utilisé une fois.
Placez-le sur le sol près de votre lave-vaisselle, de votre lave-linge ou
Outlet

Seul appareil SmartThings non alimenté par batterie, le SmartThings Outlet vous permet de brancher n'importe quoi et de le contrôler à distance. Il peut essentiellement transformer vos appareils stupides en appareils intelligents en un instant. Vous pouvez également l'utiliser pour automatiser les lampes et les allumer automatiquement lorsque vous ouvrez une porte ou entrez dans une pièce en utilisant d'autres capteurs SmartThings
SmartCam

Bien que la SmartCam ne soit pas techniquement un produit officiel de la gamme SmartThings, elle est un appareil Samsung interne entièrement compatible avec SmartThings. Vous pouvez le connecter à votre configuration actuelle et faire des choses comme démarrer automatiquement l'enregistrement dès qu'un mouvement est détecté
Et, rappelez-vous, vous pouvez également ajouter des périphériques tiers, comme les ampoules Philips Hue ou les appareils Belkin WeMo. Pour ajouter des périphériques SmartThings supplémentaires
Heureusement, il est très facile d'ajouter de nouveaux capteurs à votre configuration SmartThings déjà configurée. Voici comment procéder.
Commencez par ouvrir l'application SmartThings sur votre téléphone et appuyez sur l'onglet "Ma maison" en bas de l'écran.
Ensuite, tapez sur l'icône "+" en haut -droit de l'écran
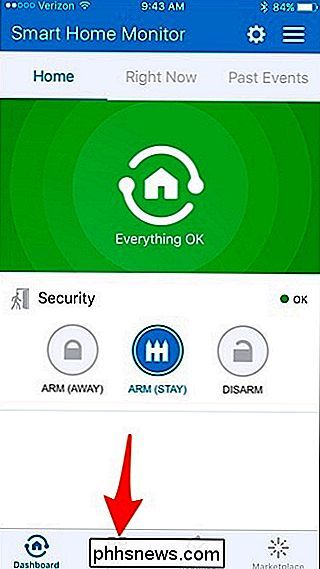
Sélectionnez "Ajouter une chose" lorsque la fenêtre en bas apparaît
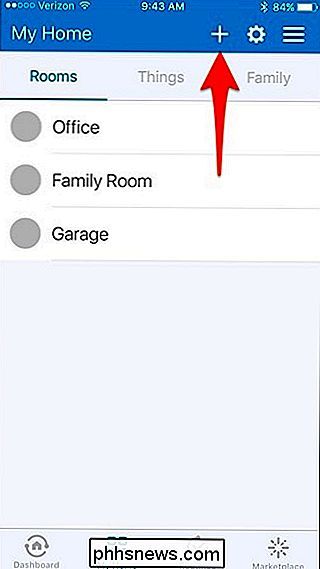
Si c'est un capteur ou un appareil que vous ajoutez (c'est-à-dire quelque chose qui n'est pas Marque SmartThings), puis suivez notre guide sur la façon d'ajouter des appareils tiers à SmartThings. Sinon, appuyez sur "Connect Now" si vous ajoutez un capteur ou un appareil SmartThings.
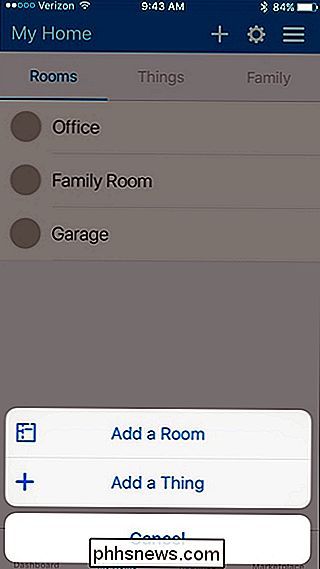
L'application SmartThings commencera à rechercher des capteurs et des appareils à ajouter.
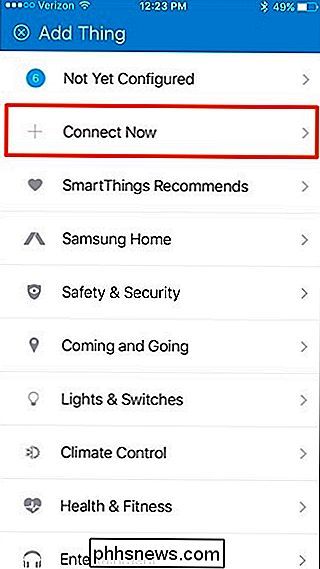
La prochaine chose que vous voudrez faire est de préparer vos nouveaux capteurs ou appareils pour l'appariement et les installer. Retirez la plaque arrière du capteur et retirez le gabarit de montage et la languette de la batterie sur le côté. Une fois cela fait, le capteur commencera automatiquement à être couplé au concentrateur. Si c'est une prise intelligente, vous devrez simplement appuyer sur le petit bouton sur le devant pour commencer à l'appairer (il devra être branché).
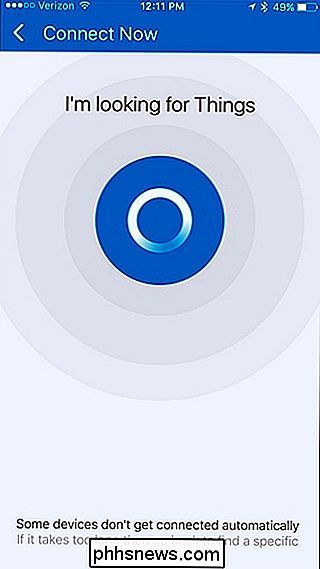
Quand il se couple, l'application va confirmer qu'elle a trouvé l'appareil. Cliquez sur "Suivant".

Sur l'écran suivant, vous pouvez donner un nom personnalisé au capteur et l'ajouter à une pièce
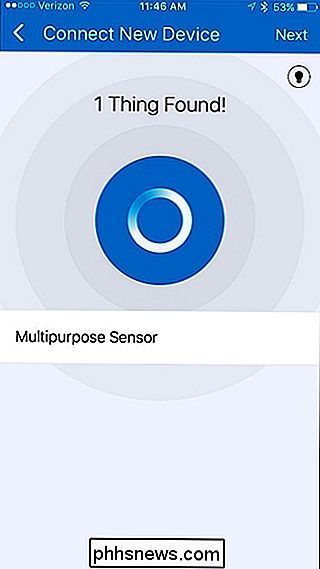
Les pièces sont utiles lorsque vous avez plusieurs capteurs et appareils dans une même pièce, ce qui facilite surveiller et configurer l'automatisation pour des pièces spécifiques
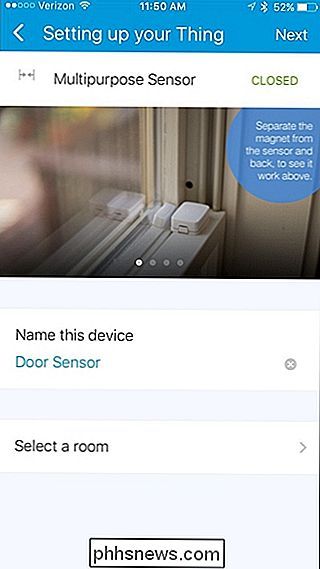
Appuyez sur "Terminé", puis sur "Suivant" pour terminer le processus d'installation de ce capteur. Ensuite, allez de l'avant et montez le capteur à l'aide des vis ou des coussinets adhésifs 3M inclus.
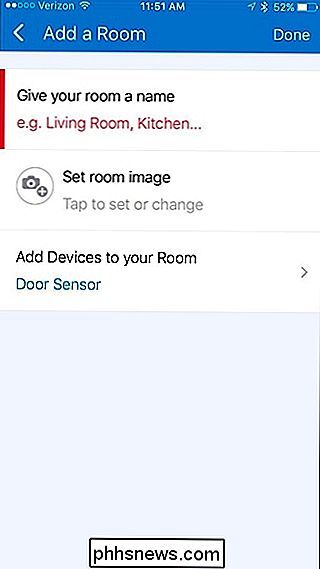
À ce stade, vous êtes prêt! Vos capteurs et appareils supplémentaires sont prêts à fonctionner et commenceront à surveiller votre domicile. Vous pouvez utiliser le Smart Home Monitor de l'application SmartThing pour vérifier votre configuration à tout moment.


Comment utiliser (ou désactiver) l'espace de travail Windows Ink sous Windows 10
La mise à jour d'anniversaire de Windows 10 améliore la prise en charge du stylet de Windows 10 avec une nouvelle fonctionnalité Windows Ink Workspace. Il est conçu pour rendre l'utilisation d'un stylet numérique plus rapide et plus facile avec une tablette ou un appareil convertible Windows 10. En plus d'être un lanceur dédié aux applications à stylet, l'espace de travail Windows Ink inclut de nouvelles applications Sticky Notes, Sketchpad et Screen Sketch.

Comment copier à distance des fichiers sur SSH sans saisir votre mot de passe
SSH est un outil indispensable pour gérer à distance un ordinateur, mais saviez-vous que vous pouvez également télécharger et télécharger des fichiers? En utilisant les clés SSH, vous pouvez passer d'entrer des mots de passe et les utiliser pour les scripts! Ce processus fonctionne sur Linux et Mac OS, à condition qu'ils soient correctement configurés pour l'accès SSH.


