Comment importer des photos de l'iPhone vers le Mac

Il existe plusieurs façons de transférer les photos que vous avez prises avec votre iPhone sur votre Mac. Certaines de ces méthodes sont meilleures que d'autres, en fonction du nombre de photos que vous avez.
AirDrop
La première méthode que nous aborderons est probablement la meilleure solution globale. Si vous n'êtes pas familier avec AirDrop, c'est une fonctionnalité sur iOS et macOS qui permet aux utilisateurs de transférer et de partager sans fil toutes sortes de fichiers avec d'autres utilisateurs Apple via Wi-Fi et Bluetooth.
Pour transférer des photos votre Mac, vous utilisez simplement AirDrop pour "partager" ces photos avec vous-même. Sur votre iPhone, faites défiler vers le haut depuis le bas de l'écran pour afficher le Centre de contrôle, puis appuyez sur le bouton "AirDrop".
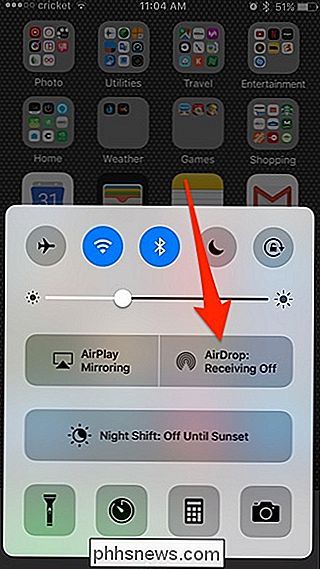
Ensuite, sélectionnez "Contacts uniquement" ou "Tout le monde", selon la personne être en mesure de vous envoyer AirDrops. Choisir "Contacts seulement" fonctionnera bien pour ce que nous faisons maintenant, mais choisissez celui que vous voulez.
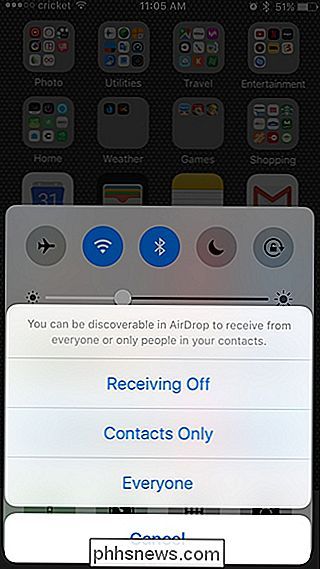
Vous verrez maintenant que AirDrop est activé et prêt à partir. Gardez à l'esprit qu'activer AirDrop active également automatiquement le Wi-Fi et le Bluetooth.
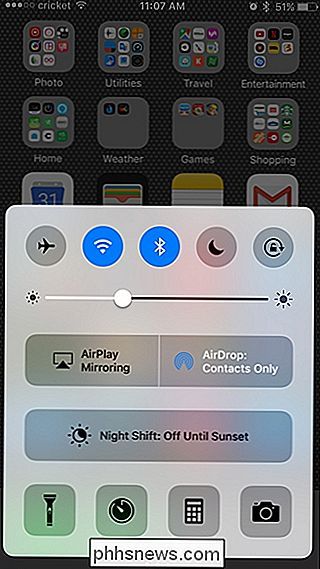
Ensuite, allez sur votre Mac et accédez à AirDrop en ouvrant une fenêtre du Finder, puis en sélectionnant "AirDrop" dans la barre latérale gauche (ou appuyez sur Maj + Cmd + R sur votre clavier).
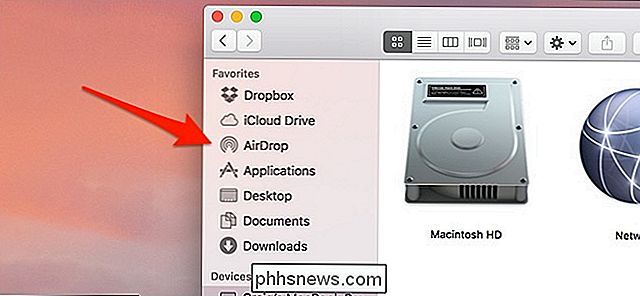
En bas, trouvez l'option "Permettez-moi d'être découvert par", puis cliquez sur la flèche déroulante à côté de "Personne".
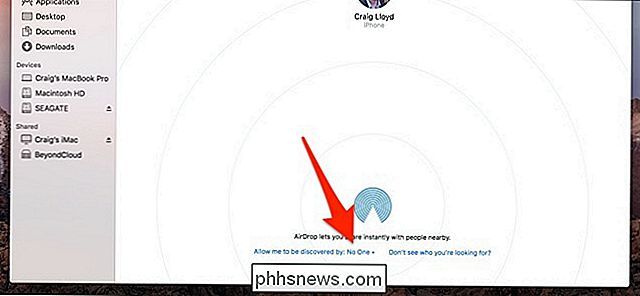
Comme sur votre iPhone, sélectionnez "Contacts uniquement" ou "Tout le monde". Encore une fois, activer AirDrop sur votre Mac active automatiquement le Wi-Fi et le Bluetooth.
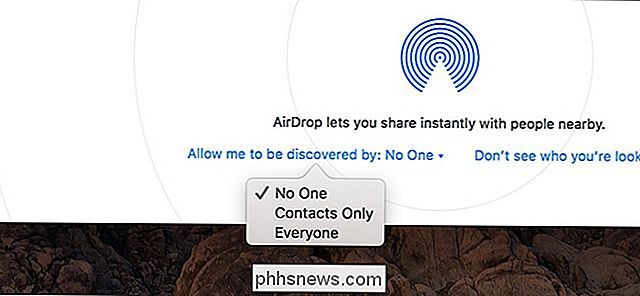
Après avoir activé AirDrop sur votre Mac, vous pouvez fermer la fenêtre du Finder et revenir à votre iPhone pour l'étape suivante.
Ouvrir l'application Photos, puis appuyez sur une photo que vous souhaitez envoyer à votre Mac ou appuyez sur "Sélectionner" et choisissez plusieurs photos à transférer.
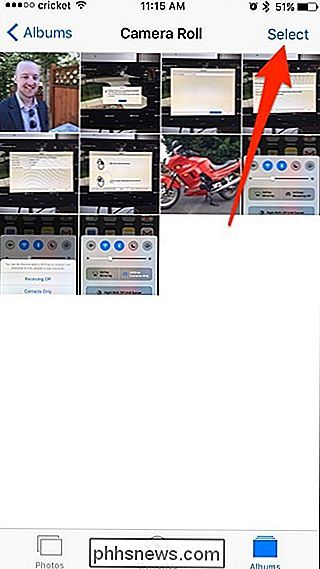
Avec au moins une photo sélectionnée, appuyez sur le bouton "Partager" en bas à gauche
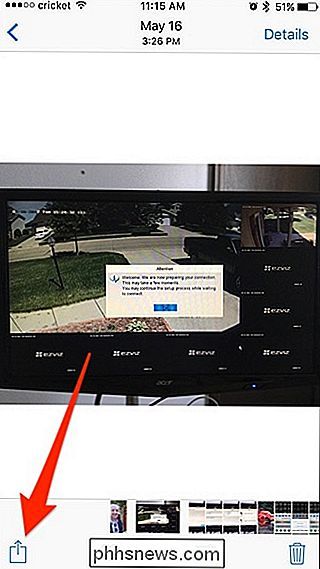
Dans la section "AirDrop", vous devriez voir votre Mac listé. Touchez-le pour transférer les photos sélectionnées sur votre Mac.
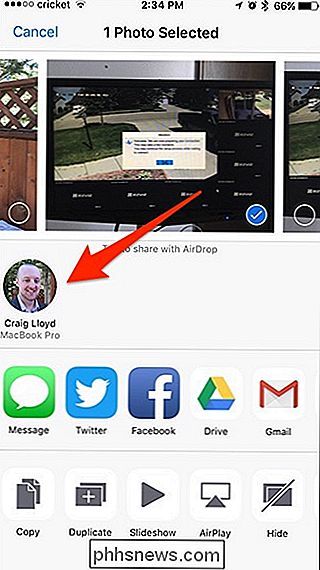
Sur votre Mac, ouvrez le dossier "Téléchargements" pour voir les photos transférées
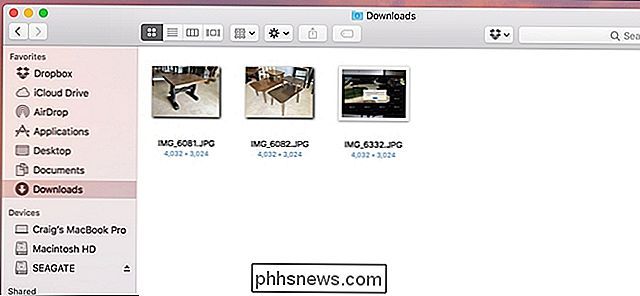
iMessage Yourself
Si vous préférez ne pas jouer avec AirDrop, mais voulez toujours transférer des photos sans fil, vous pouvez toujours les envoyer à vous-même via iMessage. Bien sûr, pour que cela fonctionne, vous devez avoir iMessage activé sur votre Mac.
Pour voir rapidement si vous avez activé iMessage sur votre Mac, envoyez-vous un message texte depuis votre iPhone. Ouvrez l'application Messages sur votre Mac et vérifiez si vous avez reçu le message texte. Si oui, alors vous êtes prêt à partir. Sinon, voici comment activer iMessage

Dans l'application Messages, ouvrez le menu "Messages" puis cliquez sur l'option "Préférences"
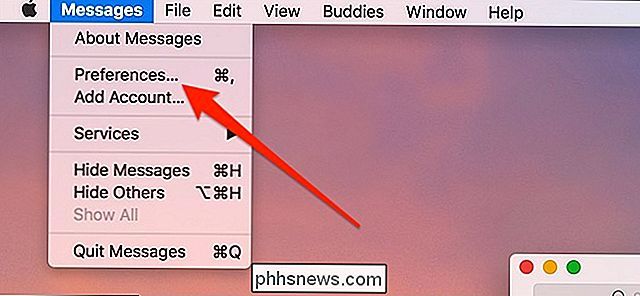
Cliquez sur l'onglet "Comptes" s'il n'est pas déjà sélectionné.
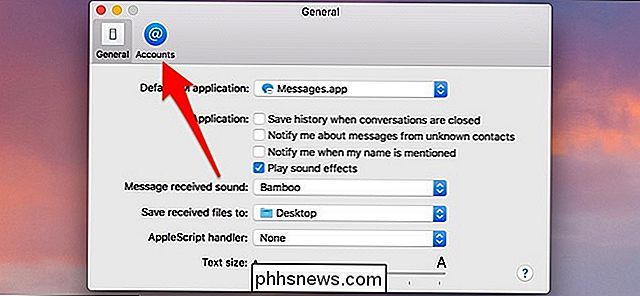
Ensuite, connectez-vous avec vos informations d'identification Apple si vous ne l'avez pas déjà.
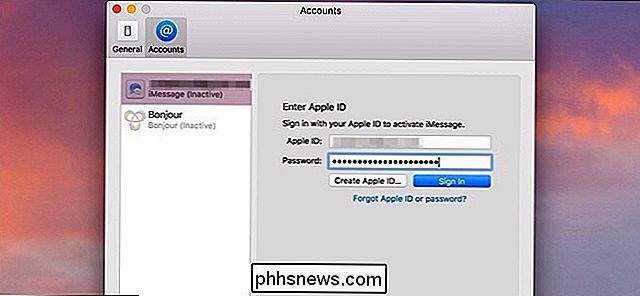
Après vous être connecté, activez l'option "Activer ce compte" si ce n'est déjà fait.
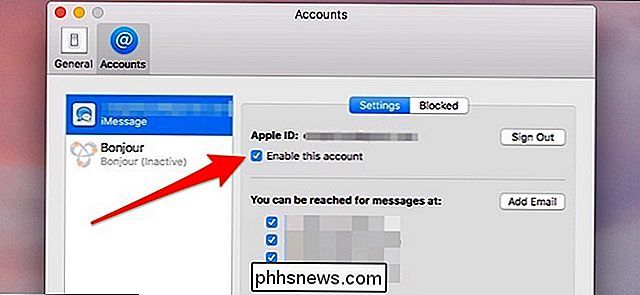
Vous pouvez maintenant transférer des photos de votre iPhone vers votre Mac en utilisant iMessage. Lorsque vous recevez la photo (ou les photos), il vous suffit de les faire glisser hors d'iMessage vers l'emplacement de votre choix.
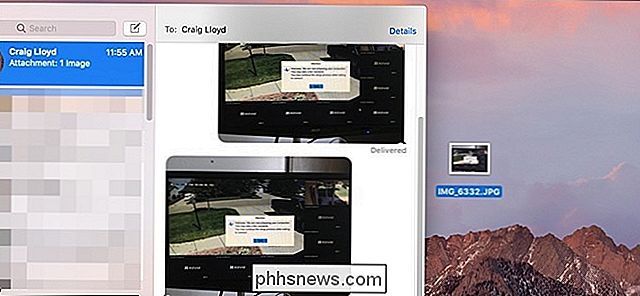
Capture d'image
Vous pouvez également transférer des photos en branchant votre iPhone directement sur votre Mac. Câble Lightning, puis en utilisant l'application Image Capture intégrée sur votre Mac.
Branchez votre iPhone sur votre Mac, puis ouvrez Image Capture. Vous pouvez trouver cette application dans le dossier "Applications", ou via la recherche Spotlight.
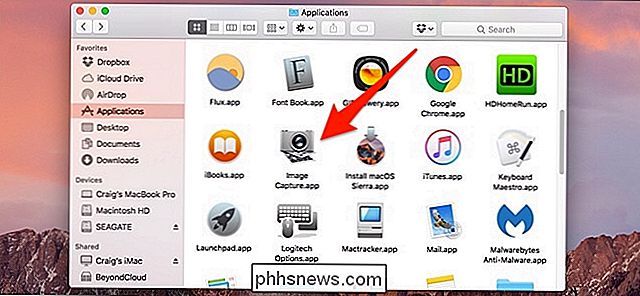
Dans la fenêtre "Capture d'image", cliquez sur votre iPhone dans la liste "Appareils" dans le coin supérieur gauche de la fenêtre. Assurez-vous également que votre iPhone est déverrouillé avant de continuer.
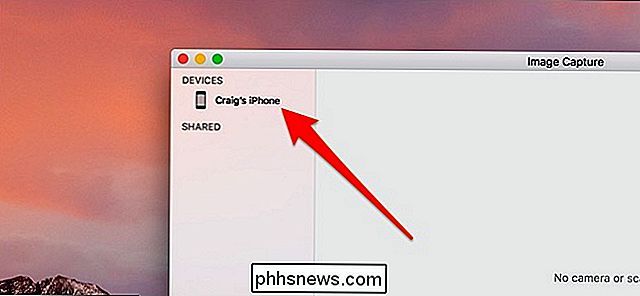
Ensuite, vous devriez voir toutes les photos de votre iPhone ainsi que quelques données EXIF pour chaque photo.
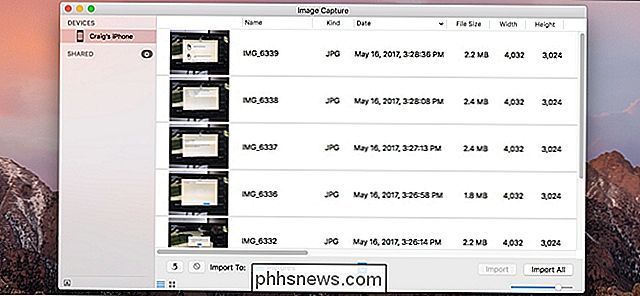
Sélectionnez une photo en cliquant dessus. Maintenez la touche Cmd enfoncée et cliquez pour sélectionner plusieurs photos. Lorsque vous avez sélectionné toutes vos photos, cliquez sur le menu déroulant "Importer vers", puis sélectionnez un dossier dans lequel vous souhaitez enregistrer les photos.
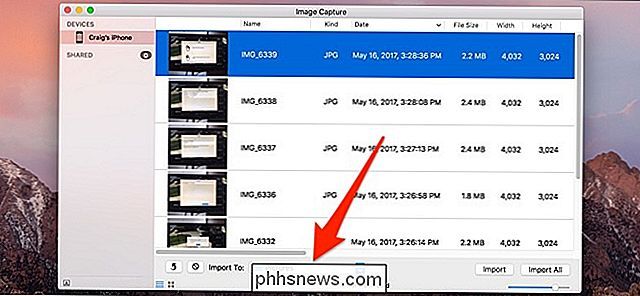
Cliquez sur "Importer" pour importer les photos sélectionnées. Vous pouvez également cliquer sur "Tout importer" pour transférer toutes les photos de votre iPhone sur votre Mac sans passer par le processus de sélection.
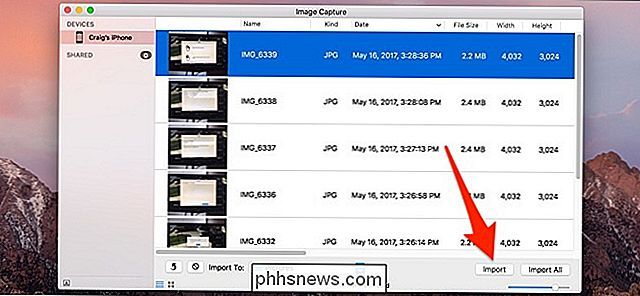
Bibliothèque de photos iCloud
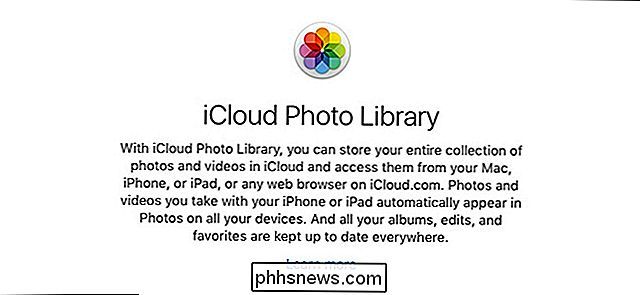
Par souci d'exhaustivité, nous devrions parler de la bibliothèque de photos iCloud. En bref, iCloud Photo Library n'est pas la meilleure méthode pour transférer des photos. Honnêtement, ce n'est même pas une très bonne méthode.
iCloud Photo Library synchronise automatiquement la pellicule de votre iPhone avec votre Mac, donc chaque fois que vous prenez une photo sur votre iPhone, cette photo apparaît automatiquement dans l'application Photos sur votre Mac. C'est vraiment pratique, mais malheureusement, cela peut aussi être très peu fiable.
CONNEXE: Tout ce que vous devez savoir sur l'utilisation du lecteur iCloud et de la photothèque iCloud
Si vous voulez l'essayer, vous pouvez apprendre plus sur la fonctionnalité et comment l'activer dans notre guide complet. Mais le jist est que vous ouvrez les paramètres, appuyez sur votre identifiant Apple, naviguez vers iCloud> Photos, puis activez l'option "Bibliothèque de photos iCloud". Vous devez également le faire sur votre Mac en vous rendant dans Préférences Système> iCloud, puis en activant l'option "Photos".
Finalement, si vous utilisez déjà iCloud Photothèque et que cela vous convient, alors c'est probablement comment vous devriez coller à transférer des photos. Cependant, si vous n'avez pas encore configuré iCloud Photo Library (ou que vous ne souhaitez pas l'utiliser), il existe certainement de meilleures méthodes pour transférer ces photos.

Les meilleures solutions de rechange iTunes pour Windows
Sont terribles. Lancez-le, et tout s'arrête brusquement car iTunes consomme toutes vos ressources pour faire les choses les plus élémentaires: jouer de la musique. Non seulement cela, mais année après année, il semble que l'interface d'iTunes s'aggrave, confondre même les plus avisés des utilisateurs d'ordinateurs.

Comment configurer un serveur proxy sur un iPhone ou un iPad
Lorsque vous configurez un serveur proxy pour un réseau Wi-Fi, votre iPhone ou iPad l'utilisera pour accéder à ce réseau. Cela est parfois nécessaire pour accéder à Internet sur un réseau d'entreprise ou d'école, par exemple. Votre trafic réseau sera envoyé via le proxy que vous configurez RELATED: Quelle est la différence entre un VPN et un proxy?


