Comment vérifier le numéro de modèle de votre carte mère sur votre PC Windows

Que vous ayez besoin de mettre à jour les pilotes, de vérifier la compatibilité matérielle ou de simplement vérifier le numéro de modèle de votre carte mère avec ces astuces simples que de casser votre cas pour vérifier le tableau lui-même. Voici comment vérifier le numéro de modèle de votre carte mère dans le confort de votre clavier.
Pourquoi le faire?
Il est important de connaître le numéro de modèle de votre carte mère si vous envisagez de mettre à niveau vos pilotes vous aurez besoin des emplacements d'extension ou de mémoire appropriés, par exemple), ou simplement de vérifier les capacités de votre carte si vous envisagez de mettre à jour toute votre plate-forme.
Si vous avez conservé les documents fournis avec votre ordinateur composants, si vous l'avez construit vous-même), vous pouvez souvent faire référence à cela. Même dans ce cas, il est préférable de vérifier que la documentation est correcte. Plutôt que d'ouvrir le boîtier et de rechercher le numéro de modèle sur la carte elle-même, utilisez les outils de Windows pour vérifier les éléments à la place.
Vérifiez votre numéro de modèle à partir de l'invite de commande l'invite de commandes (ou PowerShell, où ces commandes fonctionnent également), vous pouvez facilement vérifier diverses caractéristiques de la carte mère et du matériel à l'aide de l'interface de ligne de commande WMIC (Windows Management Instrumentation Command) pour le puissant outil WMI de Microsoft.
Avec le WMIC, vous pouvez saisir la requêtebaseboardpour vérifier les statistiques de la carte mère, puis utiliser des modificateurs supplémentaires tels queget Manufacturer, Model, Name, PartNumber, slotlayout, serialnumber ou poweredon
À titre d'exemple, vérifions le fabricant, le numéro de modèle et le numéro de série d'une carte mère à l'aide de WMIC
Ouvrez l'invite de commande sous Windows via la boîte de dialogue Exécuter (Windows + R ) ou en recherchant "cmd" sur le Start m enu-pas besoin d'exécuter l'invite de commande en tant qu'administrateur. Et, comme nous l'avons mentionné, vous pouvez également utiliser PowerShell ici, si vous préférez. La commande fonctionne de la même manière dans les deux shells. Sur la ligne de commande, tapez le texte suivant (en notant qu'il n'y a pas d'espace entre les modificateurs, juste des virgules), puis appuyez sur Entrée: Les informations renvoyées sont extraites pour la carte mère que nous utilisons: le fabricant est Gigabyte, le tableau est le Z170X-Gaming 7, et tandis que l'outil WMIC essayait de vérifier le numéro de série, Gigabyte a laissé ce bit particulier non rempli pour une raison quelconque. Néanmoins, l'outil WMIC a fonctionné comme il se doit, et sans ouvrir la boîte ou utiliser des outils tiers, nous avons les informations de base que nous recherchons.
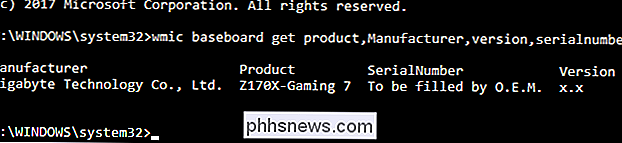
Vérifiez votre numéro de modèle avec Speccy
Si vous voulez préférez une méthode basée sur l'interface graphique pour vérifier le numéro de modèle de votre carte mère (ainsi qu'une méthode qui donne plus d'informations en un coup d'œil que l'outil WMIC), vous pouvez récupérer l'outil gratuit Speccy.
Après le téléchargement et l'installation de Speccy, lancez-le et lancez-le.
Vous pouvez voir le numéro de modèle de la carte mère directement sur la page de résumé, ainsi que sa température de fonctionnement actuelle (en supposant que cela inclut).
Cliquez sur l'onglet "Carte mère" à gauche pour voir plus d'informations sur votre carte mère, y compris les détails sur le chipset et les tensions, ainsi que les types d'emplacements inclus sur le tableau et si oui ou non ils sont actuellement utilisés.
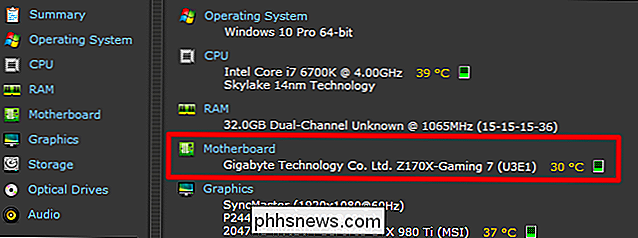

Comment passer à une caméra dédiée après avoir utilisé une caméra Smartphone
L'année dernière, pour la première fois en cinq ans, le nombre de caméras vendues a augmenté. Bien que je n'ai rien d'autre qu'une anecdote personnelle à faire valoir, je pense que les gens adorent prendre des photos sur leurs smartphones tellement que certains d'entre eux décident d'acheter un appareil photo dédié.

11 Choses que vous pouvez faire avec Siri sur votre Mac
Au fur et à mesure que le temps passe, Apple continue de travailler Siri sur un plus grand nombre de ses produits. Son seul domaine était l'iPhone et l'iPad, puis il s'est retrouvé sur l'Apple Watch et l'Apple TV. Maintenant, Siri est sur le Mac, et il y a pas mal de choses intéressantes à faire. Siri n'est pas seulement disponible sur n'importe quel Mac, cependant, vous devez d'abord utiliser macOS Sierra ou plus.
l'invite de commandes (ou PowerShell, où ces commandes fonctionnent également), vous pouvez facilement vérifier diverses caractéristiques de la carte mère et du matériel à l'aide de l'interface de ligne de commande WMIC (Windows Management Instrumentation Command) pour le puissant outil WMI de Microsoft.
Avec le WMIC, vous pouvez saisir la requêtebaseboardpour vérifier les statistiques de la carte mère, puis utiliser des modificateurs supplémentaires tels queget Manufacturer, Model, Name, PartNumber, slotlayout, serialnumber ou poweredon
À titre d'exemple, vérifions le fabricant, le numéro de modèle et le numéro de série d'une carte mère à l'aide de WMIC
Ouvrez l'invite de commande sous Windows via la boîte de dialogue Exécuter (Windows + R ) ou en recherchant "cmd" sur le Start m enu-pas besoin d'exécuter l'invite de commande en tant qu'administrateur. Et, comme nous l'avons mentionné, vous pouvez également utiliser PowerShell ici, si vous préférez. La commande fonctionne de la même manière dans les deux shells. Sur la ligne de commande, tapez le texte suivant (en notant qu'il n'y a pas d'espace entre les modificateurs, juste des virgules), puis appuyez sur Entrée: Vérifiez votre numéro de modèle avec Speccy Après le téléchargement et l'installation de Speccy, lancez-le et lancez-le. Vous pouvez voir le numéro de modèle de la carte mère directement sur la page de résumé, ainsi que sa température de fonctionnement actuelle (en supposant que cela inclut). Cliquez sur l'onglet "Carte mère" à gauche pour voir plus d'informations sur votre carte mère, y compris les détails sur le chipset et les tensions, ainsi que les types d'emplacements inclus sur le tableau et si oui ou non ils sont actuellement utilisés.Les informations renvoyées sont extraites pour la carte mère que nous utilisons: le fabricant est Gigabyte, le tableau est le Z170X-Gaming 7, et tandis que l'outil WMIC essayait de vérifier le numéro de série, Gigabyte a laissé ce bit particulier non rempli pour une raison quelconque. Néanmoins, l'outil WMIC a fonctionné comme il se doit, et sans ouvrir la boîte ou utiliser des outils tiers, nous avons les informations de base que nous recherchons.
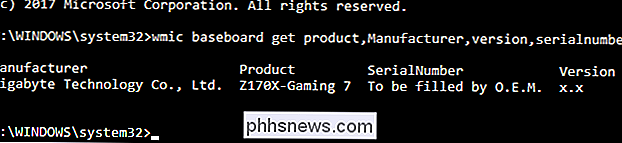
Si vous voulez préférez une méthode basée sur l'interface graphique pour vérifier le numéro de modèle de votre carte mère (ainsi qu'une méthode qui donne plus d'informations en un coup d'œil que l'outil WMIC), vous pouvez récupérer l'outil gratuit Speccy.
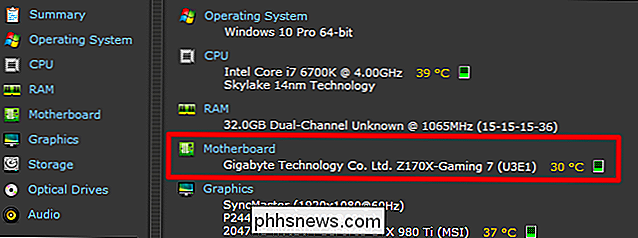

Comment passer à une caméra dédiée après avoir utilisé une caméra Smartphone
L'année dernière, pour la première fois en cinq ans, le nombre de caméras vendues a augmenté. Bien que je n'ai rien d'autre qu'une anecdote personnelle à faire valoir, je pense que les gens adorent prendre des photos sur leurs smartphones tellement que certains d'entre eux décident d'acheter un appareil photo dédié.

11 Choses que vous pouvez faire avec Siri sur votre Mac
Au fur et à mesure que le temps passe, Apple continue de travailler Siri sur un plus grand nombre de ses produits. Son seul domaine était l'iPhone et l'iPad, puis il s'est retrouvé sur l'Apple Watch et l'Apple TV. Maintenant, Siri est sur le Mac, et il y a pas mal de choses intéressantes à faire. Siri n'est pas seulement disponible sur n'importe quel Mac, cependant, vous devez d'abord utiliser macOS Sierra ou plus.



