Comment maintenir la commande + Q sur les applications «Slow Quit» dans macOS

Pour quitter une application sur un Mac, vous pouvez simplement appuyer sur les touches Commande + Q de votre clavier. Cependant, cela peut entraîner des conséquences involontaires, à savoir quitter accidentellement les applications si vos doigts sont au mauvais endroit.
CONNEXE: Comment modifier la touche de raccourci Cmd + Q dans OS X (pour arrêter la fermeture accidentelle des applications)
Il y a quelque temps, Chrome a introduit une fonctionnalité qui vous permettait de passer à un "arrêt lent", vous obligeant à maintenir la touche Commande + Q enfoncée pendant quelques secondes avant qu'une application ne se ferme. Si vous aimez cette fonctionnalité, et que vous le souhaitez dans vos autres applications Mac, il existe un utilitaire tiers qui peut vous aider à le faire.
Il s'appelle SlowQuitApps et vous pouvez trouver les dernières versions stables sur cette page. Gardez à l'esprit que cette application est encore très en version bêta et peut ne pas être complète. Dans notre test, il s'est avéré être assez stable et a fonctionné comme prévu, cependant.
Téléchargez SlowQuitApps depuis le lien ci-dessus, puis installez-le en le faisant glisser dans votre dossier Applications.
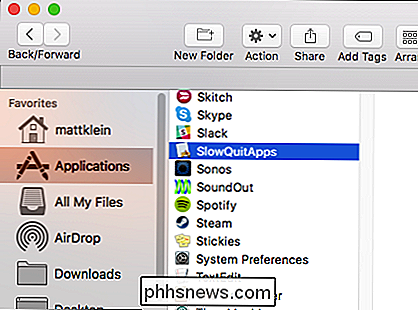
La première fois que vous lancez SlowQuitApps, vous demandera si vous voulez le lancer automatiquement lorsque vous vous connectez. Nous avons cliqué sur "Oui". Vous pouvez toujours changer cela plus tard.
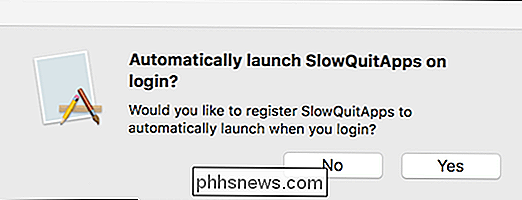
Une fois installé, SlowQuitApps servira d'intermédiaire entre vous et Command + Q. Lorsque vous appuyez sur Commande + Q, une incrustation de compte à rebours noire apparaît au-dessus de votre application. Cette option sera décomptée jusqu'à ce que l'application se ferme ou que vous relâchiez le raccourci clavier.
En d'autres termes, elle abandonnera l'application si vous relâchez Command + Q avant la fin du compte à rebours.
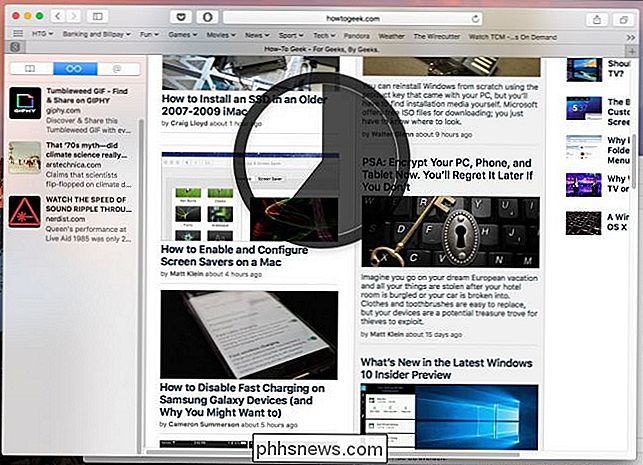
Vous pouvez également ajuster le délai si tu préfères. Par défaut, il est configuré pour quitter les applications après 2 secondes, mais vous pouvez le rendre plus long ou plus court en ouvrant le Terminal et en tapant la commande suivante et en tapant "Enter":
$ par défaut write com.dteoh.SlowQuitApps delay 5000Vous voulez changer la valeur après "delay" en conséquence. Cette valeur est en millisecondes, donc si vous voulez que le délai soit de 10 secondes, vous utiliserez "10000", comme sur la capture d'écran suivante.
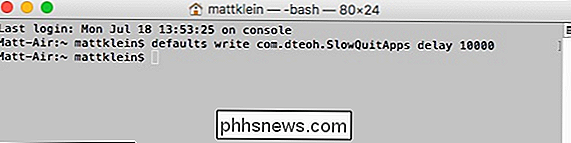
Enfin, pour désinstaller SlowQuitApps, supprimez-le du dossier Applications. > Pour changer s'il s'exécute lorsque vous vous connectez, ouvrez vos Préférences Système, puis cliquez sur "Utilisateurs & Groupes".
Cliquez sur votre profil utilisateur, puis sur l'onglet "Eléments de connexion". Vous avez deux options, vous pouvez décocher la case à côté de cet élément pour le désactiver temporairement, ou vous pouvez le supprimer en le sélectionnant puis en cliquant sur le petit symbole "-" comme indiqué par la flèche rouge.
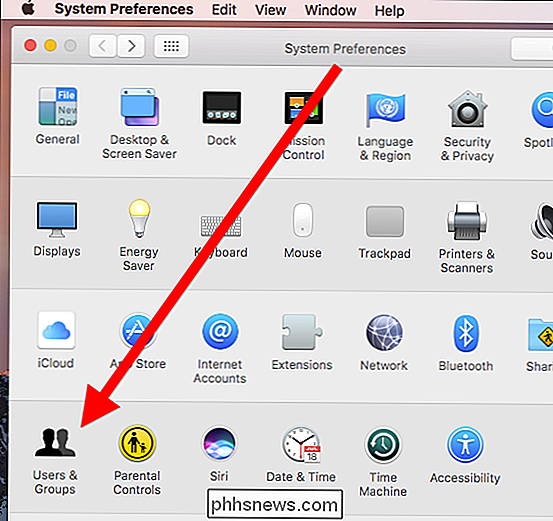
Notez, ceci
Gardez à l'esprit que la désactivation ou la suppression de l'élément de connexion signifie que SlowQuitApps ne démarrera pas automatiquement à moins que vous ne rajoutiez l'élément de connexion. ou réinstaller l'application.
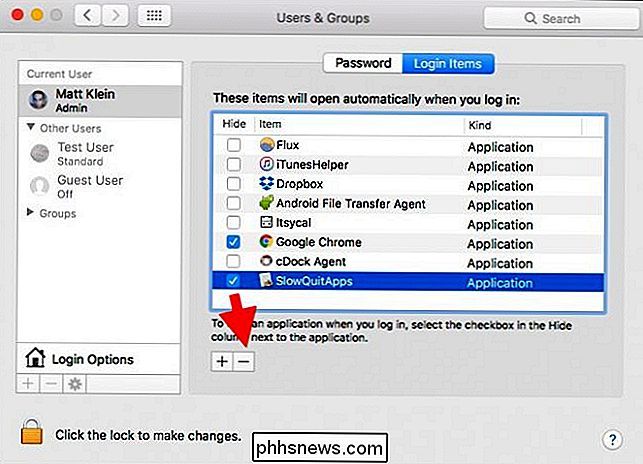
L'autre chose à savoir est que SlowQuitApps ne fonctionne pas lorsque vous commandez + Q depuis le sélecteur d'application (Command + Tab).
Nous espérons que le développeur ajoutera cette option dans une future version .

Pour l'instant, cependant, vous devriez réduire considérablement le nombre d'applications que vous quittez accidentellement, mais assurez-vous de régler le délai suffisamment longtemps pour que vous puissiez réagir.

Si vous utilisez "Rest Mode" sur votre PlayStation 4, ou si vous l'éteignez?
Sony vous encourage à utiliser le "Rest Mode" sur votre PlayStation 4 au lieu de l'éteindre complètement. Le mode Repos est un peu comme le mode veille sur votre PC: il passe en mode faible consommation au lieu de s'éteindre complètement, ce qui vous permet d'accéder plus rapidement à vos jeux lorsque vous le réveillez.

Comment imprimer un document Word sans le suivi des modifications Marques
La fonction Suivi des modifications de Word vous permet de marquer les modifications apportées à un document afin que toute autre personne travaillant sur le document sache ce qui vous change fabriqué. Par défaut, ces marques s'affichent sur le document imprimé, mais vous pouvez les empêcher de s'afficher Pour désactiver les marques de suivi des modifications lorsque vous imprimez le document en cours, cliquez sur l'onglet "Fichier" Sur l'écran des coulisses , cliquez sur "Imprimer" dans la liste des éléments à gauche Sur l'écran "Imprimer", un aperçu du document s'affiche.



