Masquer les boutons d'action rapide dans le Centre d'action de Windows 10

Le Centre de maintenance de Windows 10 affiche et enregistre différents types de notifications, tout en offrant un accès en un clic aux différentes fonctions. Boutons d'action rapide. Si vous n'utilisez pas les boutons d'action rapide, vous pouvez facilement les cacher en utilisant un hack de registre
Comment supprimer les boutons d'action rapide en éditant le registre
Vous pouvez personnaliser les actions disponibles sur les boutons d'action rapide ou masquer l'ensemble du centre d'action. Toutefois, si vous recevez beaucoup de notifications dans Windows 10 et que vous souhaitez masquer les boutons d'action rapide pour que l'ensemble du volet Centre des actions soit disponible pour les notifications, nous vous montrerons comment appliquer un hack de registre simple pour cela. Ce hack est particulièrement utile si vous utilisez un petit écran, mais peut également être utilisé pour afficher seulement un, deux ou trois boutons au lieu des quatre boutons par défaut.
Avertissement standard: l'éditeur du registre est un outil puissant et abusif peut rendre votre système instable ou même inutilisable. C'est un hack très simple et tant que vous respectez les instructions, vous ne devriez pas avoir de problèmes. Cela dit, si vous n'avez jamais travaillé avec cela, pensez à lire comment utiliser l'Éditeur du Registre avant de commencer. Et sauvegardez définitivement le Registre (et votre ordinateur!) Avant d'apporter des modifications.
Pour commencer, connectez-vous à Windows en tant qu'utilisateur pour lequel vous souhaitez masquer les boutons d'action rapide. Ouvrez l'Éditeur du Registre en appuyant sur Windows + R sur le clavier pour ouvrir la boîte de dialogue Exécuter. Tapezregeditdans la zone d'édition "Ouvrir" et cliquez sur "OK".
REMARQUE: vous pouvez également utiliser la fonction Rechercher dans Windows pour trouver "regedit" et l'exécuter à partir des résultats de recherche. > Si la boîte de dialogue Contrôle de compte d'utilisateur s'affiche, cliquez sur "Oui" pour continuer.
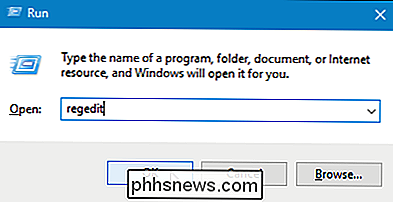
REMARQUE: cette boîte de dialogue peut ne pas s'afficher en fonction des paramètres de contrôle de compte utilisateur
. , accédez à la clé suivante:
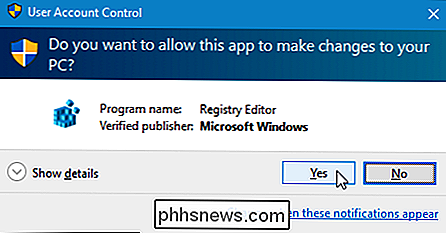
HKEY_LOCAL_MACHINE SOFTWARE Microsoft Shell ActionCenter Actions rapides
Sur la partie droite, vous verrez la valeur
PinnedQuickActionSlotCount. Notez les4entre parenthèses sous la colonne Données. C'est le nombre de boutons par défaut qui apparaît dans les actions rapides. Pour modifier cette valeur, double-cliquez sur la valeurPinnedQuickActionSlotCountLa boîte de dialogue Edit DWORD (32 bits) s'affiche. Pour masquer tous les boutons d'action rapide, saisissez
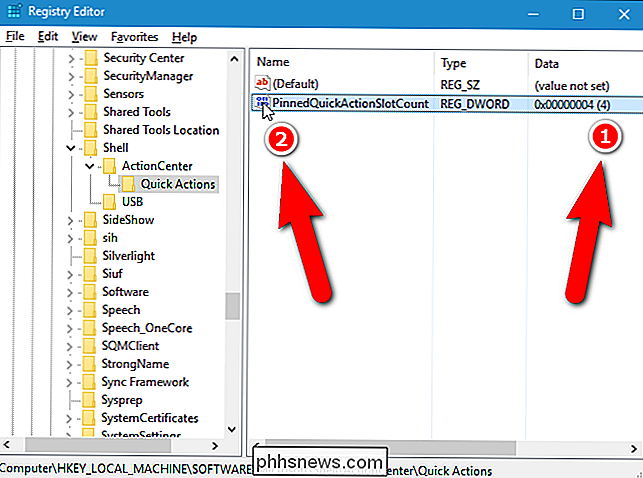
0dans la zone d'édition "Données de la valeur" et cliquez sur "OK".REMARQUE: Vous pouvez également entrer 1, 2 ou 3 dans la "Valeur". "éditer les données" pour afficher le nombre de boutons d'action rapide. Entrez 4 pour revenir à la valeur par défaut
Pour fermer l'Éditeur du Registre, sélectionnez "Quitter" dans le menu "Fichier".
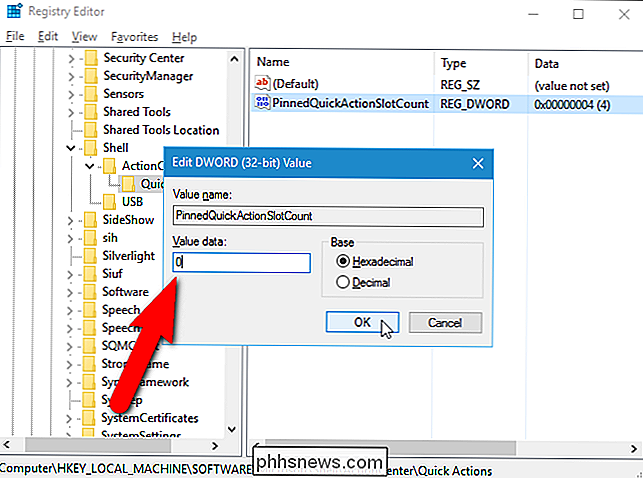
Pour que la modification prenne effet, vous devez vous déconnecter de votre compte, puis reconnectez-vous, ou quittez et relancez explorer.exe.
Maintenant, lorsque vous ouvrez le volet Centre d'actions, il n'y aura pas de boutons d'action rapide (si vous avez entré 0 comme valeur pour la clé de registre). Notez que les boutons Actions ne sont pas totalement désactivés. Vous pouvez toujours y accéder en cliquant sur "Développer" en bas du panneau Centre de l'Action.
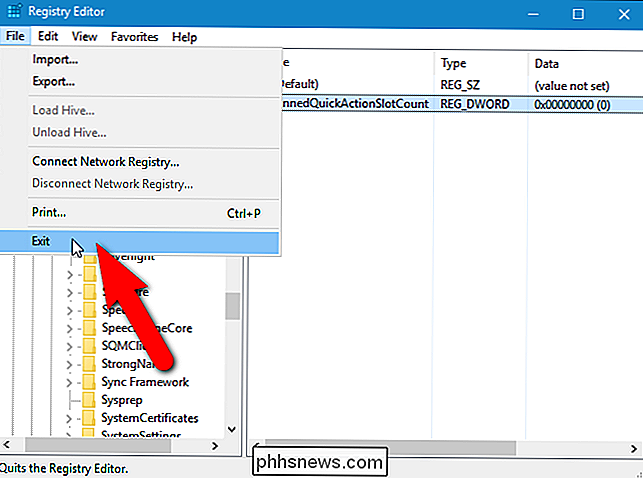
Télécharger Nos Hacks de Registre en un clic
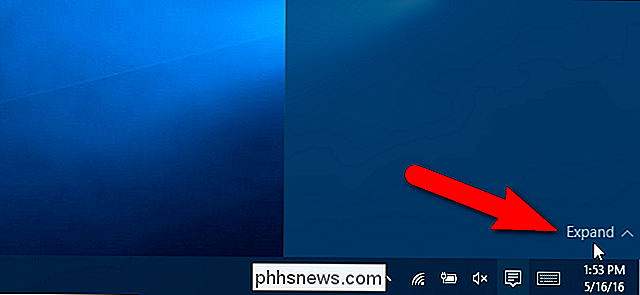
Si vous n'avez pas envie de plonger vous-même dans le Registre, nous en avons créé des hacks de registre téléchargeables que vous pouvez utiliser. Il y a des hacks pour cacher les quatre Quick Action Buttons ou montrer un, deux, trois ou les quatre boutons par défaut. Les cinq hacks sont inclus dans le fichier ZIP suivant. Double-cliquez sur celui que vous voulez utiliser et cliquez sur les invites. Souvenez-vous, une fois que vous avez appliqué les hacks que vous voulez, déconnectez-vous de votre compte et reconnectez-vous ou quittez, puis relancez explorer.exe pour que la modification prenne effet.
Action Center Quick Action Button Hacks
Ces hacks sont vraiment juste les clés applicables, dépouillés des valeurs dont nous avons parlé dans cet article, puis exportés vers un fichier .REG. L'exécution de l'un de ces hacks définit la valeur PinnedQuickActionSlotCount sur 0, 1, 2, 3 ou 4. Et si vous aimez jouer avec le Registre, cela vaut la peine d'apprendre à créer vos propres hacks de registre.

Quelle est la meilleure façon de donner des commentaires à l'équipe produit de Windows?
Parfois, nous avons des commentaires utiles ou une suggestion géniale que nous aimerions partager avec l'équipe produit Windows, mais qu'est-ce la meilleure façon de s'y prendre? La session de questions-réponses d'aujourd'hui nous est offerte par SuperUser, une subdivision de Stack Exchange, un regroupement communautaire de sites Web de questions et réponses.

Comment configurer le DNS dynamique gratuit pour l'accès à distance à votre PC
Qu'est-ce que le DNS dynamique que vous demandez peut-être? Fondamentalement, le DNS dynamique est un service fourni par des fournisseurs tiers où une adresse IP en constante évolution donnée par un fournisseur d'accès est mise à jour régulièrement et associée à un nom d'hôte donné par l'entreprise. Si vous av



