Comment libérer de l'espace sur un iPhone ou un iPad

Il semble que l'espace de stockage soit l'une des plus grandes plaintes des utilisateurs d'iPhone et d'iPad, grâce aux applications qui occupent de plus en plus de biens immobiliers. et les médias deviennent plus affamés de stockage que jamais. Voici comment résoudre ce problème.
Comment afficher l'utilisation du stockage
Avant de vous plonger dans les différentes façons de libérer de l'espace de stockage, vous devez d'abord voir exactement combien d'espace de stockage est utilisé et lequel les applications sont en faute. Commencez par ouvrir l'application Paramètres, sélectionnez "Général", puis appuyez sur "iPhone Storage" (ou "Stockage iPad") pour afficher cette information.
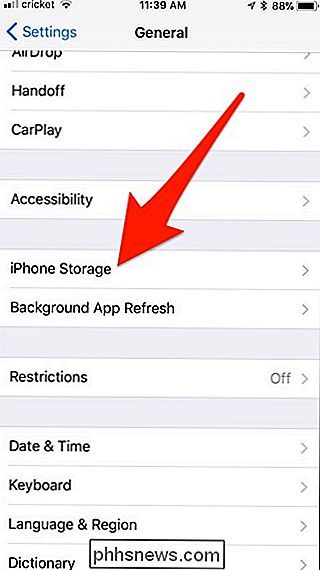
Donnez-lui quelques secondes pour tout charger. Une fois terminé, vous verrez un aperçu de l'espace de stockage occupé sur votre appareil iOS en haut.
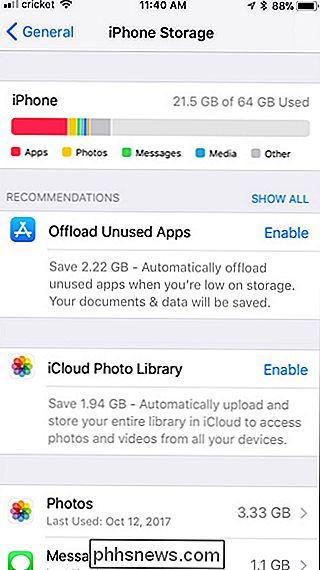
Si vous faites défiler vers le bas, vous verrez une liste des applications que vous avez installées, énumérées dans l'ordre de combien l'espace qu'ils prennent. Le nombre affiché à droite de chaque application comprend les fichiers d'application de l'application, les documents et données mis en cache et les fichiers multimédias. Touchez une application pour voir exactement ce qui occupe de l'espace dans cette application spécifique.
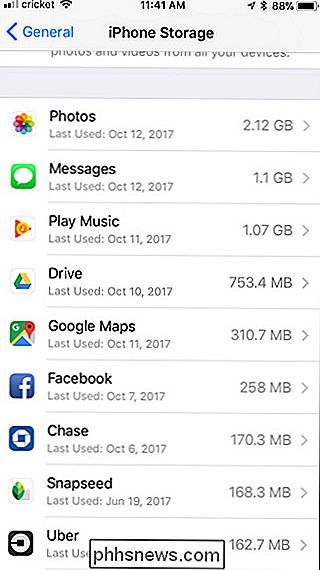
Avec l'application Google Play Musique, par exemple, l'application occupe 45 Mo d'espace, mais toute la musique que j'ai téléchargée pour l'écouter hors ligne prend un peu plus d'un gigaoctet.
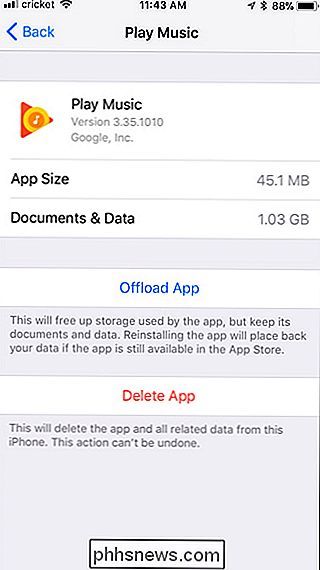
Maintenant que vous savez combien d'espace de stockage vous avez utilisé et quelles applications sont à l'origine, examinons comment récupérer tout l'espace de stockage perdu une fois pour toutes.
Supprimer ou décharger des applications
La suppression d'applications est probablement le moyen le plus rapide et le plus facile de libérer de l'espace de stockage, d'autant plus que vous avez probablement des applications que vous n'utilisez plus. Les jeux sont particulièrement volumineux, ceux-ci apparaîtront probablement dans la partie supérieure de votre liste d'utilisation si vous en avez installé un. Appuyez sur une application ou un jeu dans la liste que vous n'utilisez plus et appuyez sur "Supprimer l'application" pour le supprimer de votre appareil.
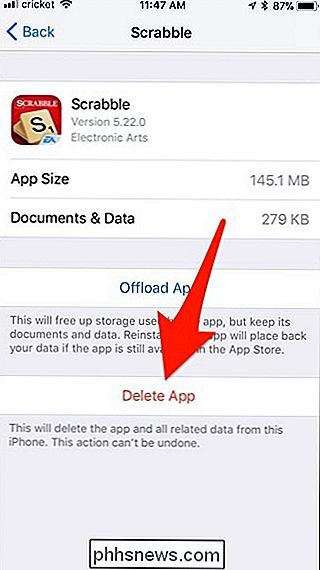
Si vous ne voulez pas vous débarrasser complètement de tout ce qui est associé à cette application ou jeu, vous pouvez appuyez sur "Offload App".
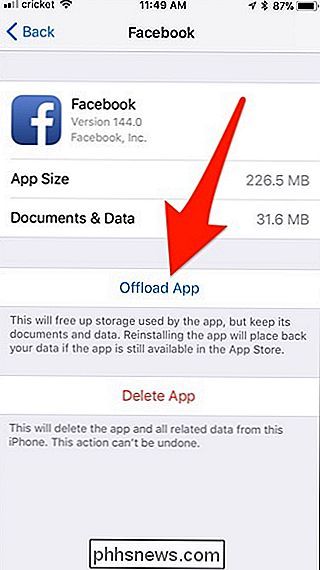
Ceci supprimera l'application de votre téléphone, mais conservera tous les documents et données associés à l'application installés sur votre appareil. Ainsi, par exemple, l'application Facebook est un bon exemple: elle occupe 258 Mo d'espace total, mais 226 Mo seront supprimés lorsque vous la déchargerez. Les 32 Mo restants de données resteront dans le cas où vous souhaitez réinstaller l'application à l'avenir. Et si cette application est synchronisée avec iCloud, ces données reviendront également.
CONNEXES: Comment libérer de l'espace sur votre iPhone ou iPad en déchargeant les applications inutilisées
Vous pouvez également télécharger iOS automatiquement pour vous chaque fois que votre appareil commence à manquer d'espace de stockage. Pour ce faire, revenez à l'écran de stockage principal. De là, appuyez sur "Offload Unused Apps" (vous devrez peut-être taper sur "Afficher tout" si elle n'apparaît pas). Soyez prudent ici, car il ne vous dira pas quelles applications il décharge.
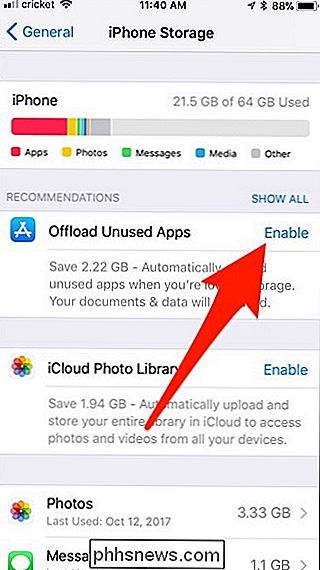
Que faire si vous souhaitez supprimer les documents et les données d'une application plutôt que l'application elle-même? De nombreuses applications construisent un cache au fil du temps, ce qui peut prendre beaucoup de place. Malheureusement, la seule façon de supprimer ce cache est de supprimer complètement l'application complète, puis de la réinstaller. Certaines applications peuvent avoir leur propre façon de supprimer ce type de données dans leurs propres paramètres, donc vérifiez d'abord
Supprimer les grandes pièces jointes iMessage
CONNEXES: Comment libérer de l'espace utilisé par les messages de votre iPhone ou iPad App
L'application Messages est un énorme coupable quand il s'agit de l'espace de stockage. Non seulement il stocke votre historique de messages texte, mais il conserve également les pièces jointes photo et vidéo que vous avez reçues. Si vous finissez par enregistrer ces photos ou vidéos sur votre appareil iOS, les copies occuperont toujours de la place dans l'application Messages.
Heureusement, iOS 11 vous permet de voir rapidement les grandes pièces jointes iMessage et de les supprimer. Pour ce faire, recherchez l'application Messages dans la liste de l'écran de stockage principal et sélectionnez-la.
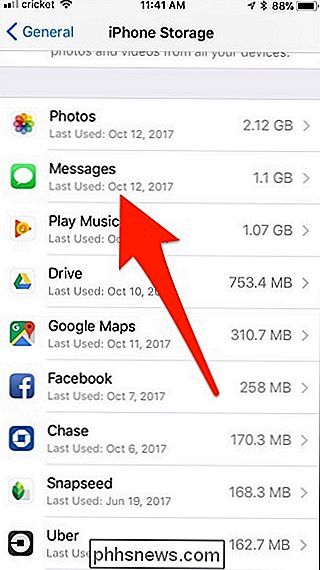
Ensuite, appuyez sur "Examiner les pièces jointes volumineuses".
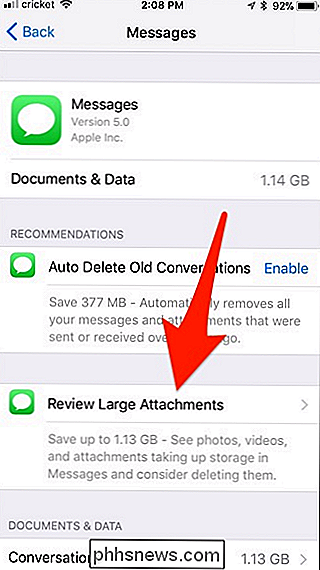
Ceci affichera une liste de chaque photo, vidéo et autre pièce jointe que l'application Messages a enregistrée dans tous vos fils de conversation, et elle est classée par taille la plus grande en premier. Tout ce que vous avez à faire maintenant est de balayer vers la gauche et appuyez sur "Supprimer" pour tout ce dont vous n'avez plus besoin.
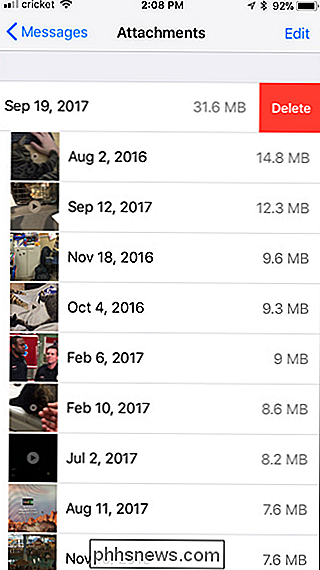
Supprimer définitivement les photos "récemment supprimées"
De nombreux utilisateurs d'iOS oublient que lorsqu'ils suppriment une photo ou une vidéo, ils ne la suppriment pas directement de leur appareil. Au lieu de cela, il y a une période de grâce de 30 jours où ces fichiers sont déplacés vers un dossier "Supprimé récemment" dans l'application Photos (un peu comme la Corbeille sur votre ordinateur). Après 30 jours, ils sont définitivement supprimés. Cela rend plus facile de récupérer des photos si vous les avez accidentellement supprimées, mais cela peut prendre de plus en plus de place avec le temps.
CONNEXION: 5 choses à savoir sur l'application Photos de votre iPhone
, si vous êtes absolument certain que vous n'avez pas besoin de récupérer des photos ou des vidéos supprimées, vous pouvez tout supprimer dans le dossier "Supprimé récemment" et récupérer rapidement un espace de stockage précieux.
Pour cela, appuyez sur l'application Photos dans la liste de l'écran de stockage principal
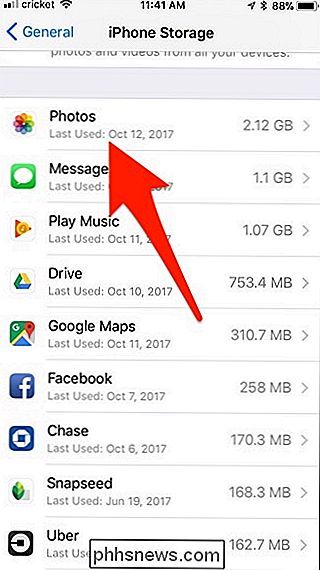
À partir de là, appuyez sur "Vide" à côté de "Album récemment supprimé".
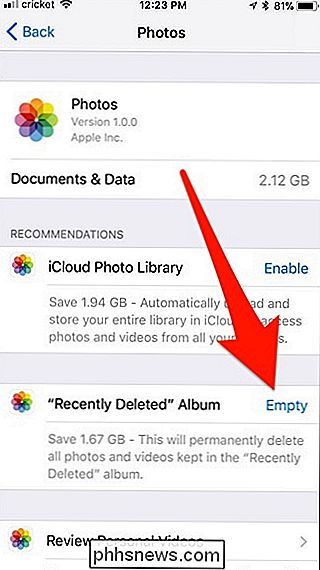
Activation de la bibliothèque de photos iCloud
ASSOCIATED: Tout ce que vous devez savoir sur l'utilisation du lecteur iCloud et de la bibliothèque de photos iCloud
Bien que la caractéristique principale de La bibliothèque de photos iCloud vous permet d'afficher en temps réel toutes vos photos prises avec votre iPhone ou iPad sur l'un de vos appareils Apple. Vous pouvez également l'utiliser pour économiser de l'espace de stockage si vous prenez beaucoup de photos.
Commencez par ouvrir l'application Paramètres et appuyez sur "Photos".
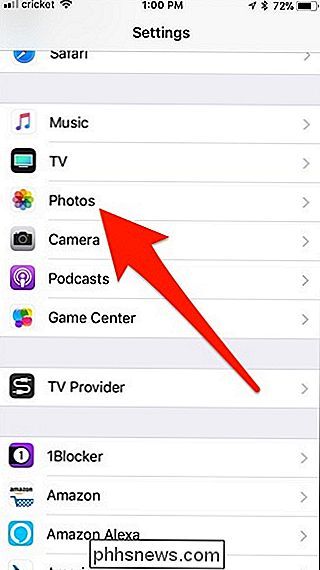
Activez "Bibliothèque photo iCloud" en haut de l'écran en appuyant sur l'interrupteur à bascule vers la droite.
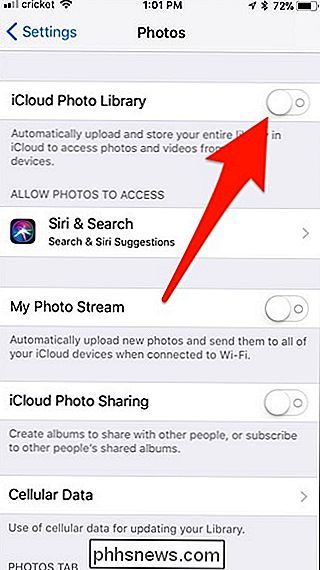
Après l'avoir allumé, assurez-vous que " Optimiser le stockage iPhone "est sélectionné. Cela permettra de stocker vos photos à une qualité inférieure localement sur votre appareil, mais il gardera les photos en pleine résolution dans le nuage. Cependant, cela ne fonctionnera que lorsque votre appareil commencera à manquer d'espace de stockage.
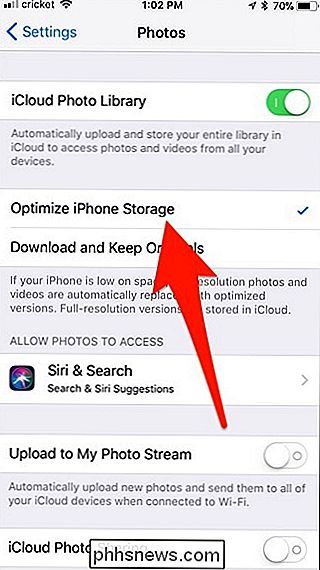
Gardez à l'esprit que vous ne disposez que de 5 Go gratuits avec votre compte iCloud, donc si vous voulez stocker beaucoup de photos avec iCloud Photo Library,
Effacer les données de navigation
Safari conserve un historique des sites Web que vous consultez, ainsi que des témoins et un cache de ces sites Web. Cela prend de la place, ce qui pourrait facilement s'accumuler au fil des ans.
Pour effacer ce problème, recherchez l'application "Safari" sur l'écran de stockage principal et sélectionnez-la.
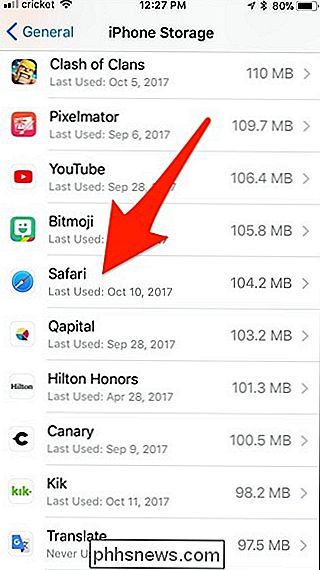
Ensuite, tapez sur "Données du site".
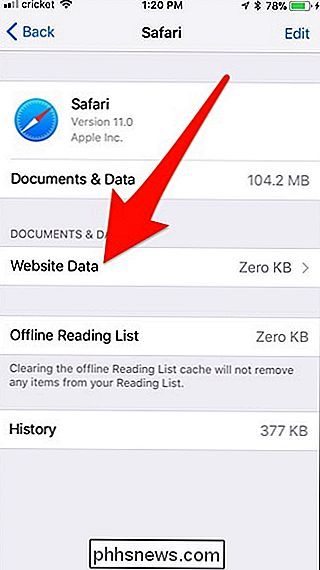
Faites défiler vers le bas et sélectionnez «Supprimer toutes les données du site Web.
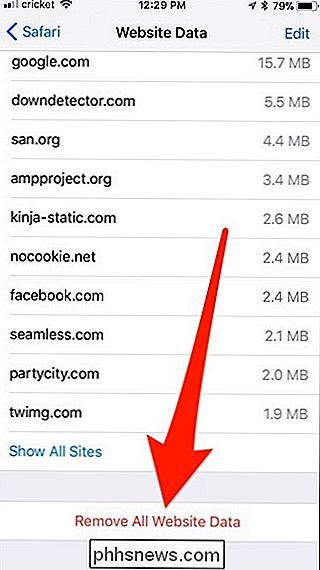
Si vous utilisez Google Chrome, vous pouvez effacer le cache de Chrome en ouvrant l'application Chrome, en accédant à l'écran Paramètres, en tapant« Confidentialité »et en désactivant votre navigation. Les données. Les données de navigation de Chrome s'affichent sous la forme «Documents et données» de Chrome sur l'écran Paramètres. Les autres navigateurs tiers fonctionnent de la même manière.
Notez que ces données ne seront reconstituées que lorsque vous naviguerez. Cette solution n'est donc pas permanente, bien qu'elle puisse vous aider à libérer de l'espace temporairement si, disons, vous devez installez une mise à jour iOS.
Supprimer la musique, les vidéos, les photos et les autres fichiers multimédias
Les vidéos, la musique, les photos, les podcasts et d'autres fichiers multimédias prennent sans doute le plus de place. Les applications Musique et TV de la liste de stockage indiquent la quantité de fichiers musicaux et vidéo, respectivement, occupée par votre appareil.
Par exemple, tapons sur l'application TV sur mon iPad (à partir du menu de stockage dans le
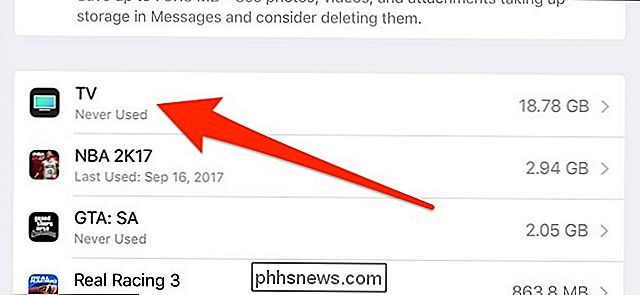
Ensuite, tapez sur "Review iTunes Videos".
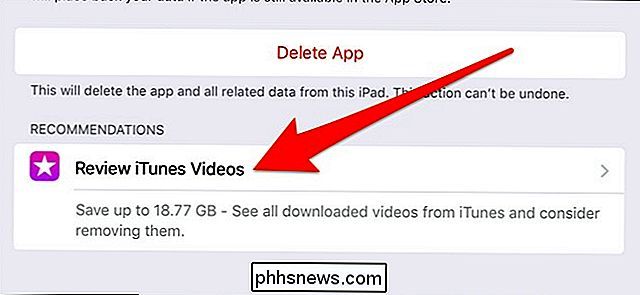
De là, vous pouvez voir tous les fichiers vidéo stockés sur votre appareil. Pour supprimer une vidéo, il suffit de la faire glisser vers la gauche et d'appuyer sur "Supprimer".

Les autres applications multimédia fonctionnent de la même manière et vous pouvez supprimer des chansons, podcasts, etc. de leurs applications respectives dans le menu de stockage.

Comment vérifier si le démarrage sécurisé est activé sur votre PC
Les PC modernes livrés avec Windows 8 ou 10 ont une fonctionnalité appelée Secure Boot activée par défaut. Il assure la sécurité de votre système, mais vous devrez peut-être désactiver le démarrage sécurisé pour exécuter certaines versions de Linux et d'anciennes versions de Windows. Voici comment voir si le démarrage sécurisé est activé sur votre PC: Plutôt que de redémarrer et de fouiller dans votre microprogramme UEFI ou l'écran des paramètres du BIOS, vous trouverez ces informations dans Windows même.

Le guide complet pour la maîtrise des onglets dans Google Chrome
Vous aimez les onglets, nous aimons les onglets. Les onglets sont les choses les plus cool pour les navigateurs web depuis la navigation privée et la synchronisation des signets, mais à quel point êtes-vous? Aujourd'hui, nous voulons explorer la navigation par onglets sur Google Chrome, et vous montrer quelques astuces Comment ouvrir, épingler et fermer les onglets Vous connaissez probablement déjà les bases.



![[Sponsorisé] Concours limité dans le temps! Obtenez WinX DVD Copy Pro gratuitement et profitez de 9 modes de sauvegarde raffinés](http://phhsnews.com/img/how-to-2018/time-limited-giveaway.jpg)