Comment trouver la valeur de couleur pour n'importe quoi sur l'écran de votre Mac

Il y a un outil bien caché dans le dossier Utilities de votre Mac dont vous n'avez jamais entendu parler, mais il vous permettra de trouver la valeur de couleur (RVB, hexadécimal ou pourcentage) de n'importe quel élément de votre écran.
Les utilitaires du dossier Utilitaires ont rarement une couverture suffisante, probablement parce qu'ils sont si spécialisés qu'ils sont rarement utilisés quotidiennement. Cela dit, vous savez qu'il ya toujours un moment où vous devez faire quelque chose de vraiment spécifique et que vous avez probablement téléchargé quelque chose pour le faire.
Souvent, si vous voulez connaître la valeur de couleur de quelque chose, vous pouvez utiliser une photo programme d'imagerie tel que Photoshop ou Gimp, mais avec le Digital Color Meter dans OS X, vous pouvez le faire correctement dans le système sans avoir besoin de logiciel supplémentaire.
Le Digital Color Meter est très simple à utiliser. Chargez-le, puis placez le pointeur de la souris sur une zone de l'écran et vous verrez les valeurs de couleur initialement affichées en rouge, vert et bleu (RVB). Vous pouvez modifier la taille de l'ouverture, ce qui signifie que vous pouvez obtenir la valeur de couleur d'une zone plus petite ou plus grande.
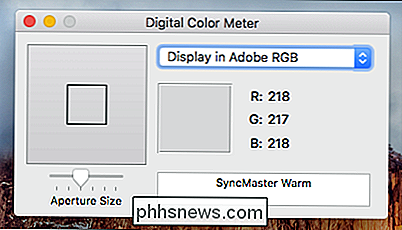
Utilisez le menu "Affichage" pour accéder à un certain nombre d'options puissantes. Par exemple, si vous voulez verrouiller la position d'une zone spécifique sur l'écran, vous pouvez utiliser la combinaison de touches "Cmd + L". Ainsi, lorsque vous déplacez à nouveau le pointeur, le Digital Color Meter reste fixe à l'endroit où vous l'avez verrouillé et vous permet d'effectuer d'autres tâches sans perdre votre valeur de couleur.
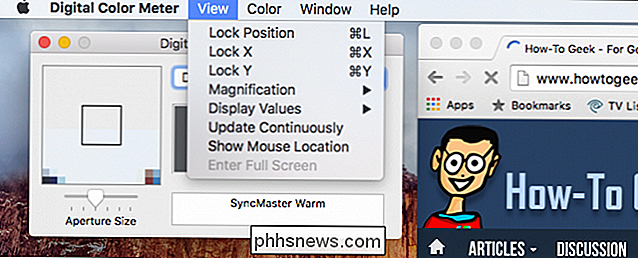
L'option "Lock Position" est particulièrement utile si vous ne le faites pas Vous voulez perdre la valeur de couleur lorsque vous déplacez votre pointeur.
L'autre élément dont vous voulez absolument prendre note est la possibilité de changer les valeurs d'affichage de votre couleur. Comme nous l'avons mentionné précédemment, vous pouvez trouver les valeurs de couleur en RVB, en hexadécimal ou en pourcentage. Vous pourrez le faire en utilisant le menu "Affichage" puis en choisissant dans le sous-menu "Valeurs d'affichage"
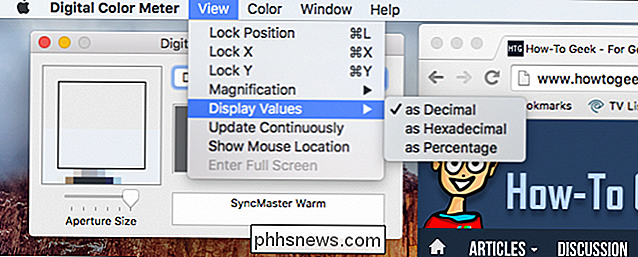
Utilisez le sous-menu "Valeurs d'affichage" pour changer la façon dont Digital Color Meter affiche les valeurs de couleur. > En passant au menu "Couleur", vous pouvez voir que vous avez la possibilité de copier vos valeurs de couleur comme texte "Maj + Cmd + C" ou comme image "Option + Cmd + C".
Lorsque vous copiez la valeur de couleur en tant qu'image, elle sera copiée dans le presse-papiers sous la forme d'un petit échantillon, que vous pourrez ensuite coller ailleurs
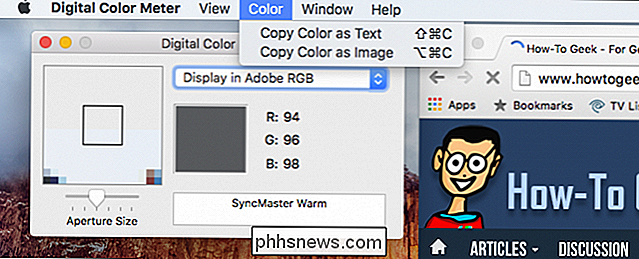
Une démonstration simple de la copie d'une couleur en tant qu'image
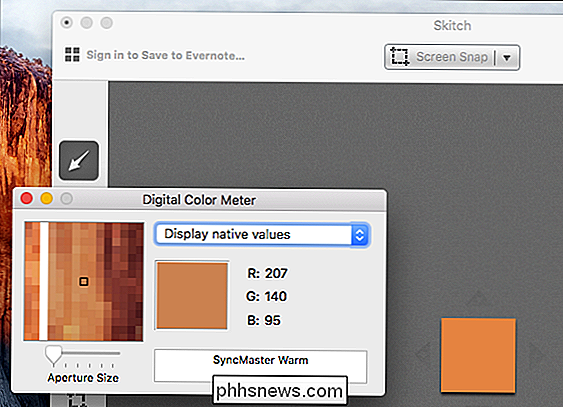
Dans ce cas, nous avons trouvé la valeur RGB du bleu dans la bannière How-To Geek, mais, bien sûr, nous pourrions évidemment trouver la valeur de couleur de tout autre chose sur l'écran.
Nous pouvons rapidement mesurer la valeur de couleur de How-To Geek blue.
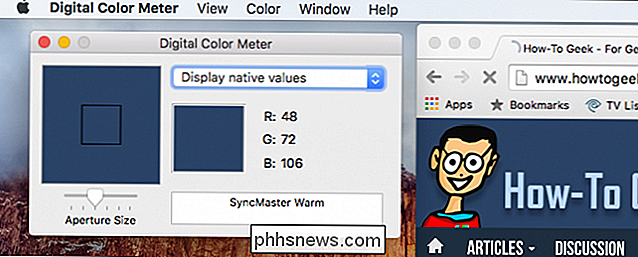
Ainsi, la prochaine fois que vous voudrez savoir exactement de quelle couleur quelque chose est pour le site que vous construisez, ou si vous êtes simplement curieux, vous pouvez ouvrir le dossier "Utilities" et charger le Digital Color Meter et vous aurez cette valeur de couleur immédiatement. Le Digital Color Meter est incroyablement simple à utiliser et nous pensons qu'il a une valeur durable surtout pour quelqu'un qui envisage de faire n'importe quel travail de conception graphique.
Nous espérons que vous avez trouvé cet article utile, si vous avez des questions ou des commentaires Pour contribuer, nous apprécions vos commentaires sur notre forum de discussion.

Comment récupérer ou supprimer définitivement des fichiers du Cloud
Les services Cloud sont tous les mêmes, téléchargent vos fichiers et se synchronisent avec les autres clients qui y sont connectés. Parfois, des accidents se produisent encore et les mauvais fichiers sont supprimés. Heureusement, les fichiers supprimés ne sont pas toujours éteints. Il y a beaucoup de choses que vous pouvez faire avec le stockage en nuage que vous ne pouviez pas faire il y a seulement quelques années.

Windows 10 peut supprimer vos programmes sans demander
Lorsque vous installez une mise à jour Windows 10 majeure, vous pouvez redémarrer pour trouver certains de vos programmes manquants. Oui, Windows 10 peut supprimer vos programmes sans vous le demander, mais vous pouvez les récupérer assez facilement. Voici la suite des expériences de certaines personnes avec la "mise à jour de novembre", la première grosse mise à jour de Windows 10.



