Comment exclure certains mots de Spellcheck dans Microsoft Word

Une liste d'exclusion d'orthographe est une liste de mots que vous pouvez forcer à marquer comme mal orthographiés, même s'ils sont listés dans le dictionnaire principal. mots correctement orthographiés. Nous vous montrerons comment ajouter une liste personnalisée de mots que vous voulez toujours marquer comme mal orthographiés.
Par exemple, si vous avez tendance à taper "suing" plutôt que "using", ou "parent" plutôt que "patent", la vérification orthographique normale pensera que «poursuivre» et «parent» sont des mots correctement orthographiés, quand c'est rarement ce que vous vouliez écrire. Ou peut-être suivez-vous des règles de style et utilisez des orthographes spécifiques de mots, comme «théâtre» au lieu de «théâtre». Dans ces exemples, vous ajouteriez les mots "suing", "parent" et "theater" à la liste d'exclusion afin qu'ils soient exclus du dictionnaire principal et signalés comme mal orthographiés quoi qu'il arrive.
Marquer les mots comme mal orthographiés doesn ' Cela signifie qu'ils seront automatiquement corrigés. Si vous avez réellement voulu utiliser l'un de ces mots dans un cas spécifique, vous pouvez choisir d'ignorer le mot chaque fois que la vérification orthographique le signale. La liste d'exclusion est un moyen détourné de "supprimer" les mots du dictionnaire principal de Word.
Les fichiers de liste d'exclusion sont des fichiers texte standard. Vous pouvez les éditer avec n'importe quel éditeur de texte comme le Bloc-notes, ou même Word lui-même (tant que vous l'enregistrez dans un format texte seulement). Lorsque vous avez installé Word, au moins un fichier de liste d'exclusion a été créé. Ces fichiers sont initialement vides, vous attendant d'ajouter des mots. Nos fichiers de liste d'exclusion sont situés à l'emplacement suivant sur notre système Windows 10. Remplacez "Lori" par votre nom d'utilisateur sur votre système.
C: Utilisateurs Lori AppData Roaming Microsoft UProof
Selon votre version de Windows, l'emplacement de vos fichiers de liste d'exclusion peut être différent. Si vous ne savez pas où trouver vos fichiers de liste d'exclusion, vous pouvez rechercher les fichiers dans une fenêtre Explorateur de fichiers (ou Explorateur Windows). Tous les fichiers commencent par "ExcludeDictionary" et se terminent par l'extension ".lex". Donc, si vous recherchez "ExcludeDictionary * .lex", vous devriez trouver les fichiers (c'est un astérisque après "ExcludeDictionary").
Une fois que vous avez trouvé l'emplacement de vos fichiers de liste d'exclusion, vous pouvez voir plusieurs fichiers. Comment pouvez-vous dire lequel utiliser? Le nom du fichier est structuré pour vous aider à déterminer exactement cela. La partie principale du nom de fichier comprend un code de langue à deux caractères, par exemple «EN» pour l'anglais et «FR» pour le français. Après le code de langue, il y a quatre chiffres alphanumériques (hexadécimaux) appelés un "langage LCID". Cela indique le dialecte de la langue spécifiée que couvre ce fichier d'exclusion. Il existe une liste complète des codes LCID des langues, mais cette liste n'inclut pas les codes de langue. Il y a une liste qui inclut des codes de langue, mais ce n'est pas aussi complet que la liste précédente.
Nous avons trouvé deux fichiers sur notre système comme montré sur l'image ci-dessous. Nous avons seulement un fichier en anglais, mais il pourrait y avoir plus d'un fichier avec "EN" dans le nom. Si tel était le cas, nous ferions référence aux quatre derniers caractères de la première partie du nom de fichier (avant l'extension) et ferions correspondre ces caractères avec les éléments "Langue - Pays / Région" de la liste des codes LCID de langue à trouvez le fichier que vous devriez utiliser. Dans notre exemple, "EN" est le code de langue et "0409" est le langage LCID pour l'anglais des États-Unis, nous allons donc utiliser le fichier "ExcludeDictionaryEN0409.lex".
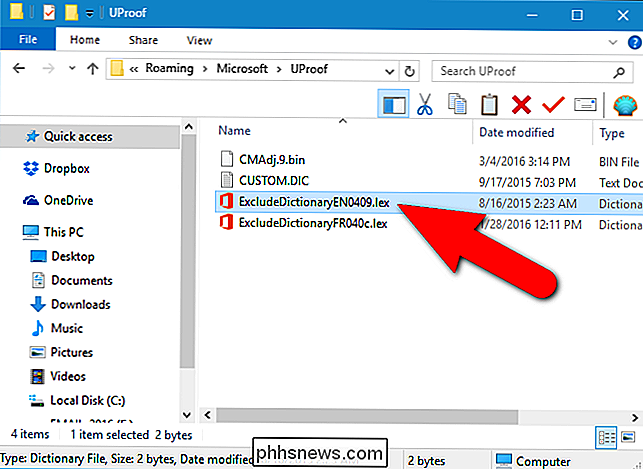
Une fois que vous avez déterminé quelle liste d'exclusion fichier à utiliser, faites un clic droit sur le fichier et sélectionnez "Ouvrir avec" dans le menu contextuel.
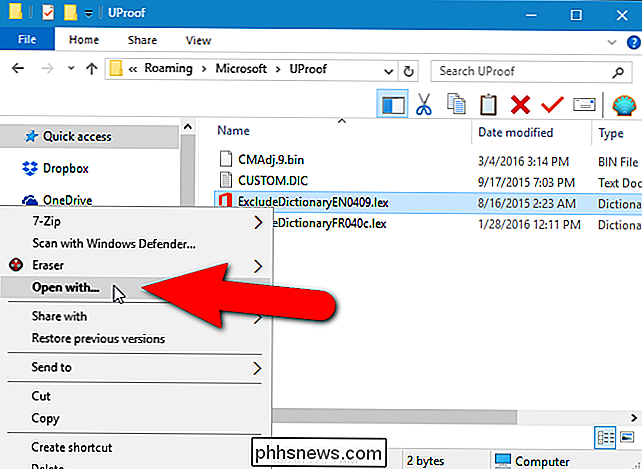
Une boîte de dialogue s'affiche vous demandant comment vous voulez ouvrir le fichier. Cliquez sur "Plus d'applications".
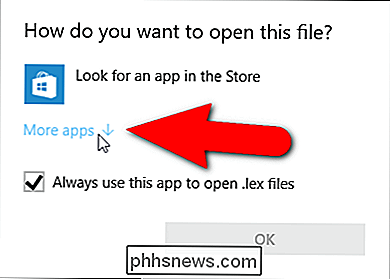
Faites défiler la liste et sélectionnez "Bloc-notes". Si vous souhaitez toujours utiliser le Bloc-notes pour modifier les fichiers ".lex", cliquez sur la case à cocher "Toujours utiliser cette application pour ouvrir les fichiers .lex" afin qu'il y ait une coche dans la zone. Ensuite, cliquez sur "OK".
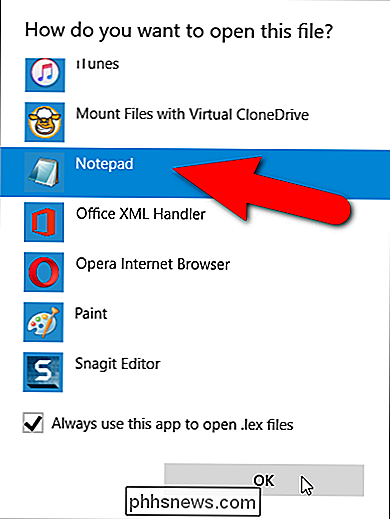
Le fichier de liste d'exclusion s'ouvre et est initialement vide. Tapez les mots que vous souhaitez ajouter à votre liste d'exclusion, en mettant un mot sur chaque ligne. Assurez-vous d'inclure toutes les formes du mot que vous voulez que Word signale comme mal orthographié. Par exemple, nous avons inclus trois formes du mot «théâtre» et deux formes de «parent».
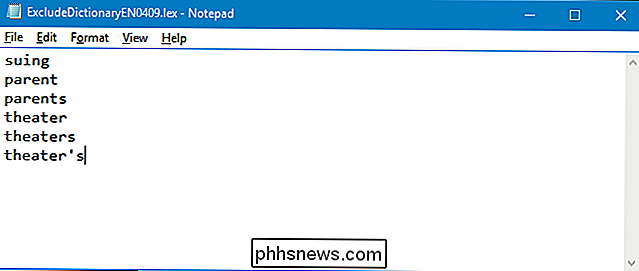
Lorsque vous avez terminé d'ajouter à la liste, enregistrez le fichier.
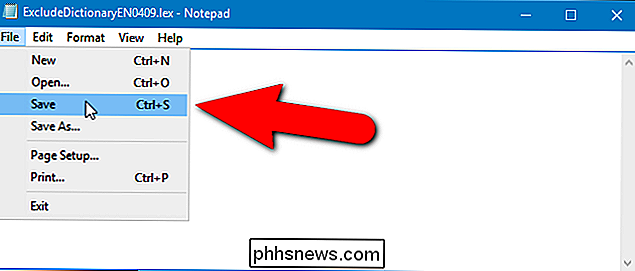
Si Word a été ouvert lors de la modification du fichier de liste d'exclusion, les modifications ne seront pas prises en compte pour le moment. Vous devez fermer Word et le rouvrir pour que Word reconnaisse le contenu nouvellement ajouté du fichier de liste d'exclusion.
Lorsque l'un des mots de la liste d'exclusion est détecté et marqué lors de la vérification orthographique, il se peut que vous ne puissiez pas sélectionner l'orthographe correcte. Toutefois, si vous avez activé l'option qui vérifie automatiquement l'orthographe à mesure que vous tapez, vous verrez des lignes rouges ondulées sous les mots que vous avez ajoutés au fichier de liste d'exclusion, vous permettant de les remarquer dans votre document et de les modifier. Une autre façon de personnaliser l'outil de vérification orthographique de Word consiste à utiliser des dictionnaires personnalisés. Ce sont des fichiers texte qui vous permettent d'ajouter des mots au correcteur d'orthographe qui ne sont pas dans le dictionnaire principal mais que vous ne voulez pas que Word soit marqué comme mal orthographié. Vous pouvez également limiter la vérification orthographique au dictionnaire principal uniquement. Ceci est utile si vous avez créé des dictionnaires personnalisés que vous ne souhaitez pas utiliser actuellement mais que vous ne souhaitez pas supprimer non plus.

Comment réinitialiser les règles du pare-feu Windows par défaut
Le pare-feu Windows intégré est un élément important de la sécurité de votre système, mais au fil du temps, de plus en plus d'applications pare-feu. Heureusement, il existe un moyen facile de réinitialiser tous les paramètres par défaut CONNEXION: Pare-feu Windows: meilleure défense de votre système Il est intéressant de noter que contrairement à l'opinion populaire, vous n'avez pas vraiment besoin d'installer un Pare-feu tiers, la plupart du temps, car le pare-feu intégré est beaucoup plus puissant que vous ne le pensez.

Comment masquer un fichier ou un dossier dans une image sous Linux
Si d'autres personnes utilisent votre PC Linux de temps en temps, vous pouvez cacher les fichiers et les dossiers des regards indiscrets. Mais s'ils connaissent la manière évidente d'afficher les fichiers cachés, vous pouvez utiliser une méthode plus secrète: compresser ces fichiers et les cacher dans un fichier image d'apparence innocente Avant de commencer, créez un répertoire contenant un fichier image (.



