Activation, désactivation et personnalisation de la lecture automatique dans Windows 10

Lorsque vous insérez un périphérique amovible tel qu'un CD, un DVD ou une carte mémoire dans votre ordinateur, Windows s'affiche souvent '"AutoPlay" popup. AutoPlay détecte le type de disque ou de média que vous avez inséré et prend automatiquement les mesures que vous demandez. Mais si vous trouvez la fonction ennuyante, vous pouvez désactiver AutoPlay très simplement dans Windows 10.
Activer ou désactiver la lecture automatique dans les paramètres
Ouvrez l'application "Paramètres" et cliquez sur l'icône "Périphériques". sur "AutoPlay" sur le côté gauche, et allumer / éteindre "Utiliser AutoPlay pour tous les médias et appareils." Avec cette option désactivée, vous ne verrez jamais la fenêtre AutoPlay pop-up.
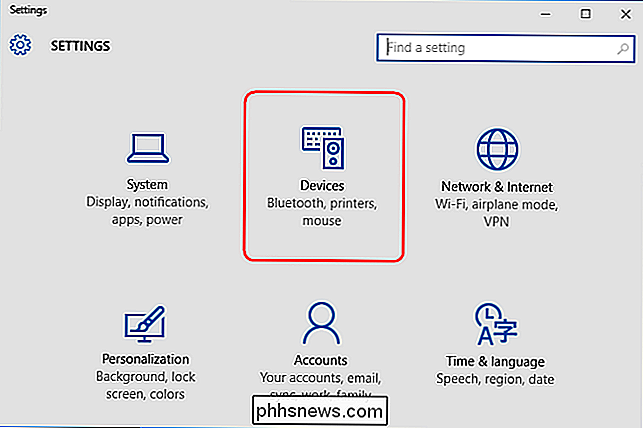
Cependant, vous pouvez également laisser AutoPlay sur et personnalisez comment cela fonctionne. Sous "Choisir les paramètres par défaut de lecture automatique", sélectionnez l'action par défaut que vous souhaitez exécuter lorsque vous connectez chaque type de média ou de périphérique. Il peut s'agir d'un lecteur flash, d'une carte mémoire ou de votre smartphone. Pour chacun, vous avez le choix entre "Ouvrir le dossier pour voir les fichiers", "Importer des photos ou des vidéos", "Configurer ce lecteur pour la sauvegarde", ou bien sûr "Ne rien faire". De cette façon, vous pouvez "désactiver" AutoPlay pour certains types de périphériques en l'empêchant d'agir, mais en le laissant pour d'autres périphériques.
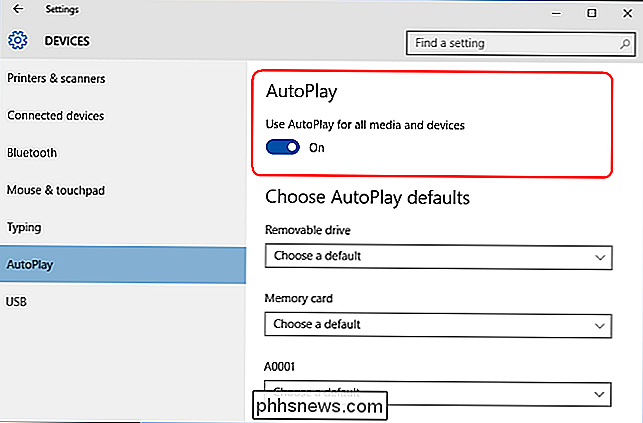
Vous pouvez également appuyer sur la touche Maj et la maintenir enfoncée lorsque vous insérez un périphérique pour ouvrir un
Activer ou désactiver la lecture automatique dans le panneau de configuration
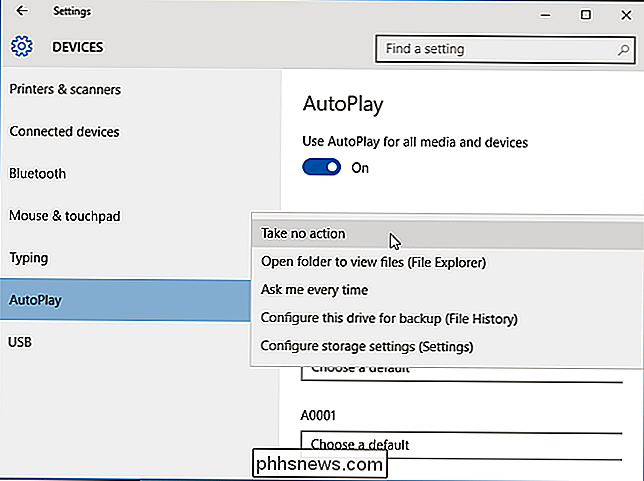
L'application "Paramètres" de Windows 10 vous permet de configurer la lecture automatique pour certains types de média mais pas pour d'autres. Si vous souhaitez contrôler plus finement les périphériques tels que les CD audio, les DVD, les disques Blu-ray ou SuperVideo, vous pouvez modifier les paramètres de lecture automatique à partir du Panneau de configuration.
Ouvrez le Panneau de configuration. cliquez sur l'icône "Exécution automatique"
Cochez (ou décochez) la case "Utiliser la lecture automatique pour tous les supports et périphériques" pour activer ou désactiver la fonction de lecture automatique. Si vous le souhaitez, sélectionnez l'action par défaut pour chaque type de média et de périphérique répertorié en dessous. Vous obtiendrez les mêmes options que dans l'application Paramètres, comme «Ouvrir le dossier pour afficher les fichiers», «Importer des photos ou des vidéos», «Configurer ce lecteur pour la sauvegarde» ou «Ne rien faire». Au bas de cette page se trouve un bouton "Réinitialiser tous les paramètres par défaut" pour rétablir l'état par défaut de tous les paramètres.
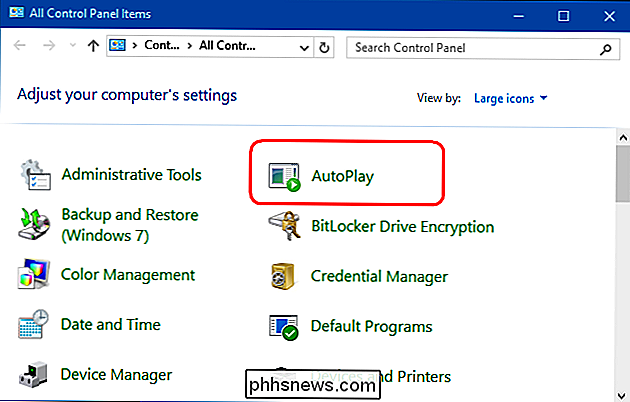
La fenêtre AutoPlay semble presque identique dans Windows 7, Windows 8.1 et Windows 10. Dans Windows 7, vous avez une liste avec tous les types de médias pour lesquels vous pouvez définir le comportement AutoPlay. Dans Windows 8.1 et Windows 10, vous avez la même liste, mais avec quelques autres types de médias disponibles pour la configuration. Par exemple, vous pouvez définir le comportement AutoPlay pour les lecteurs amovibles et le stockage de la caméra, sans inclure ce type de support dans Windows 7.
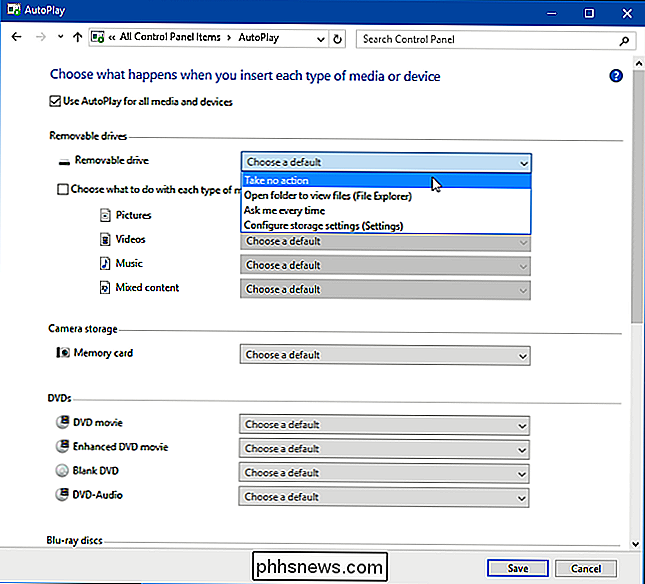
Désactiver la lecture automatique avec l'éditeur de stratégie de groupe
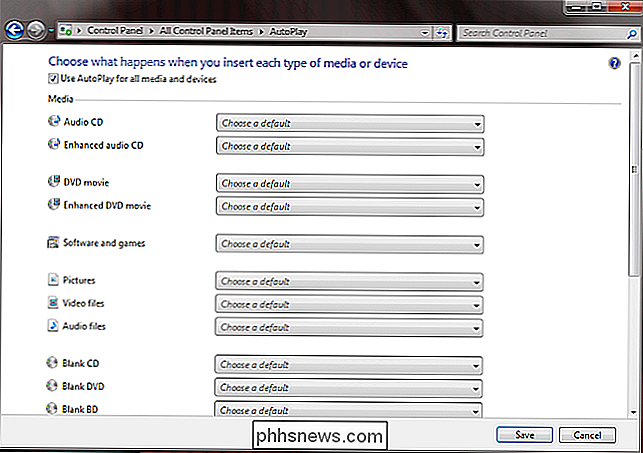
La plupart des utilisateurs peuvent désactiver la lecture automatique Panel, et ils n'auront pas besoin d'autres options. Cependant, si vous avez Windows 10 Pro et que vous voulez désactiver AutoPlay pour plusieurs utilisateurs sur le même ordinateur, vous pouvez le désactiver via l'éditeur de stratégie de groupe.
Appuyez sur "Win + R" pour ouvrir la boîte de dialogue Exécuter. Sous "Configuration ordinateur> Modèles d'administration> Composants Windows", cliquez sur "Règles de lecture automatique".
Dans le volet de détails de droite, double-cliquez sur "Désactiver la lecture automatique" pour ouvrir la boîte Propriétés. Cliquez sur "Activé", puis sélectionnez "Tous les lecteurs" dans la case "Désactiver la lecture automatique" pour désactiver la lecture automatique sur tous les lecteurs ou choisissez "CD-ROM et lecteurs amovibles" pour désactiver la lecture automatique sur ces médias. off AutoPlay est incroyablement facile, mais si vous prenez le temps de le configurer, cela peut être une fonctionnalité très utile. Notez cependant que l'option la plus sécurisée consiste à définir l'option Lecture automatique sur "Demander à chaque fois" si vous préférez que l'exécution automatique soit activée. De cette façon, rien ne s'ouvrira automatiquement. Mais si vous faites confiance à tout ce que vous branchez sur votre ordinateur, AutoPlay peut être très pratique.
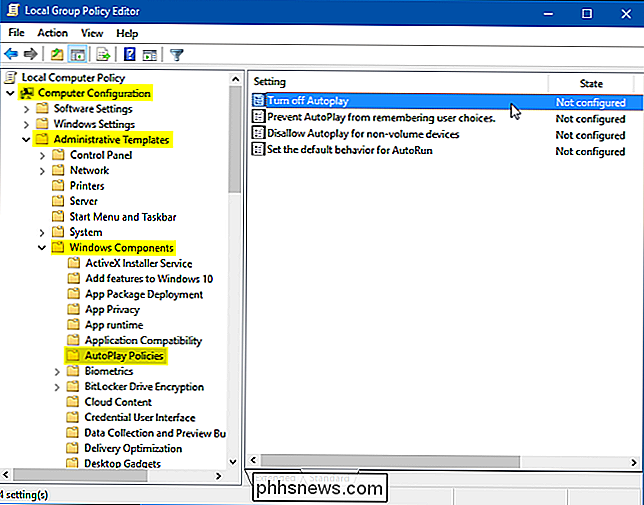

Comment faire fonctionner un serveur Minecraft Spigot pour un mode multijoueur personnalisé
Le support LAN natif de Minecraft est idéal pour exécuter des jeux à la volée, mais si vous voulez un serveur dédié et personnalisé, Spigot est le moyen de aller. Spigot est construit sur une API plugin appelée Bukkit, ce qui rend la personnalisation de votre jeu facile, et depuis que le projet Bukkit existe depuis l'aube de Minecraft multijoueur, de nombreux développeurs ont sorti leurs propres plugins et modifications.

Procédure de démarrage ou d'arrêt d'un ordinateur sur un planning
Windows, Mac OS X et Linux vous permettent de planifier des démarrages, des arrêts et des réveils . Vous pouvez mettre votre ordinateur sous tension automatiquement le matin et l'éteindre automatiquement la nuit, si vous le souhaitez. Cela est moins nécessaire que jamais grâce au mode veille - un ordinateur portable typique passe en mode veille à faible consommation.



