Comment signer électroniquement des documents PDF sans les imprimer et les numériser

Vous avez reçu un document par e-mail, et vous devez le signer et le renvoyer. Vous pouvez imprimer le document, le signer, puis le scanner et l'envoyer par courrier électronique. Mais il existe un moyen meilleur et plus rapide.
Nous vous montrerons comment ajouter rapidement votre signature à n'importe quel document PDF, en l'enregistrant sous forme de fichier PDF standard pouvant être lu n'importe où. Vous pouvez le faire sur Windows, Mac, iPad, iPhone, Android, Chrome OS, Linux, quelle que soit la plate-forme que vous préférez
Signatures électroniques, non numériques
- Windows : ouvrez le PDF dans Adobe Reader et cliquez sur le bouton "Remplir et signer" dans le volet de droite.
- Mac : Ouvrez le PDF dans Aperçu, cliquez sur le bouton Boîte à outils, puis sur Signer
- iPhone et iPad : Ouvrir la pièce jointe PDF dans Mail , puis cliquez sur "Marquer et répondre" pour signer.
- iPhone et Android : téléchargez Adobe Fill & Sign, ouvrez le PDF et appuyez sur le bouton Signature
- Chrome : installez l'extension HelloSign, téléchargez votre PDF, puis cliquez sur le bouton Signature.
Tout d'abord, clarifions la terminologie. Cet article traite des signatures électroniques et non des signatures numériques , qui sont entièrement différentes. Une signature numérique est cryptographiquement sécurisée et vérifie que quelqu'un avec votre clé de signature privée (en d'autres termes, vous) a vu le document et l'a autorisé. C'est très sécurisé, mais aussi compliqué.
Une signature électronique, par contre, est simplement une image de votre signature superposée à un document PDF. Vous pouvez le faire avec toutes sortes d'applications, et c'est ce dont la plupart des gens auront besoin quand ils vous enverront un document à signer. Envoyez-leur un fichier PDF avec une signature numérique et ils ne sauront pas quoi en faire. Pour de nombreuses entreprises, le simple fait d'accepter des documents signés par courrier électronique plutôt que de les faxer est un énorme progrès technologique.
Bien sûr, les méthodes ci-dessous ne sont pas parfaitement sécurisées. , puis le scanner à nouveau. Au moins c'est plus rapide!
Windows: Utiliser Adobe Reader
CONNEXION: Les meilleurs lecteurs PDF pour Windows
Bien qu'Adobe Reader ne soit pas le visionneur PDF le plus léger, il est l'un des plus -packed, et a en fait un excellent support pour la signature de documents PDF. D'autres lecteurs PDF tiers peuvent offrir cette fonctionnalité, mais ils exigent généralement que vous achetiez une version payante avant d'utiliser leurs fonctions de signature.
Pour signer un document avec Adobe Reader, ouvrez d'abord le document PDF dans l'application Adobe Acrobat Reader DC. Cliquez sur le bouton "Remplir et signer" dans le volet droit.
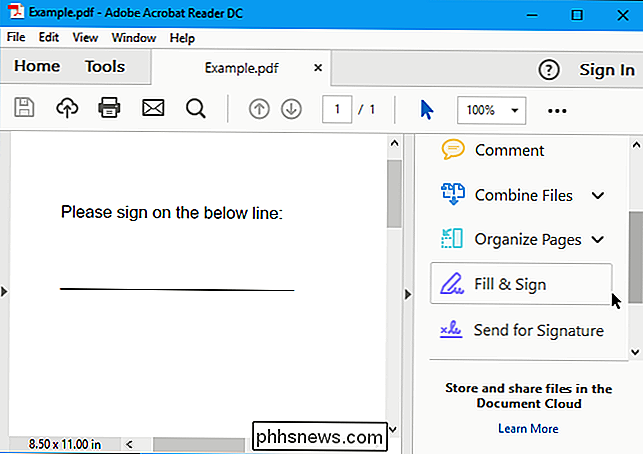
Cliquez sur le bouton "Signer" dans la barre d'outils et sélectionnez "Ajouter une signature" pour ajouter votre signature à Adobe Acrobat Reader DC.
informations sur le document, vous pouvez utiliser les autres boutons de la barre d'outils pour le faire. Par exemple, vous pouvez taper du texte ou ajouter des coches pour remplir des formulaires à l'aide des boutons de la barre d'outils Remplir et signer.
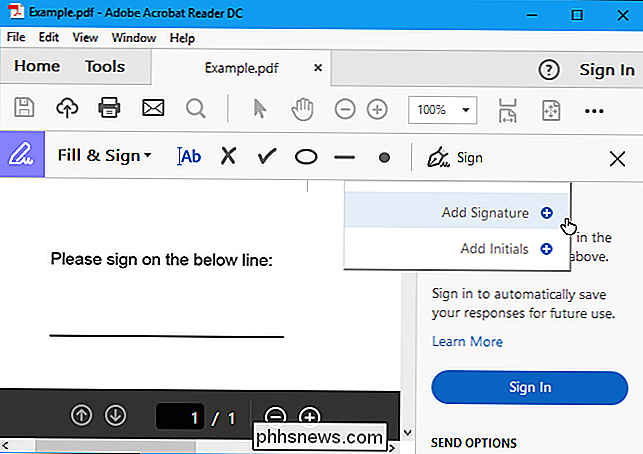
Vous pouvez créer une signature de trois façons différentes. Par défaut, Adobe Reader sélectionne "Type" afin que vous puissiez saisir votre nom et le convertir en une signature. Cela ne ressemblera pas à votre véritable signature, donc ce n'est probablement pas l'idéal.
Au lieu de cela, vous voudrez probablement sélectionner "Dessiner", puis dessiner votre signature à l'aide de votre souris ou d'un écran tactile. Vous pouvez également sélectionner "Image" si vous souhaitez signer une feuille de papier, la numériser avec un scanner, puis ajouter votre signature manuscrite à Adobe Reader. (Oui, cela nécessite une numérisation, mais vous n'avez qu'à le faire une fois, après quoi vous pouvez utiliser cette signature sur tous les documents que vous signez électroniquement dans le futur.)
Après avoir créé une signature, cliquez sur "Appliquer" pour l'appliquer. le document. Laisser "Enregistrer la signature" cochée et vous pouvez rapidement ajouter cette signature dans le futur.
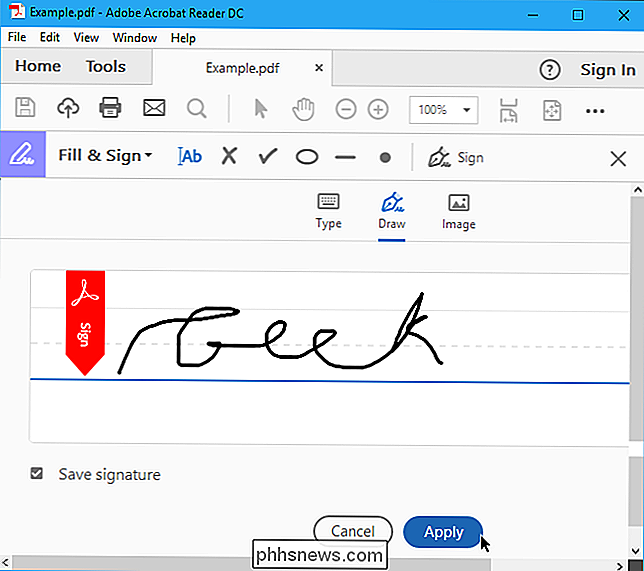
Positionnez votre signature à l'endroit désiré avec votre souris et cliquez pour l'appliquer. Si vous choisissez d'enregistrer votre signature, vous la trouverez facilement dans le menu "Signer" à l'avenir.
Pour enregistrer votre document PDF signé, cliquez sur Fichier> Enregistrer et sélectionnez un emplacement pour le fichier.
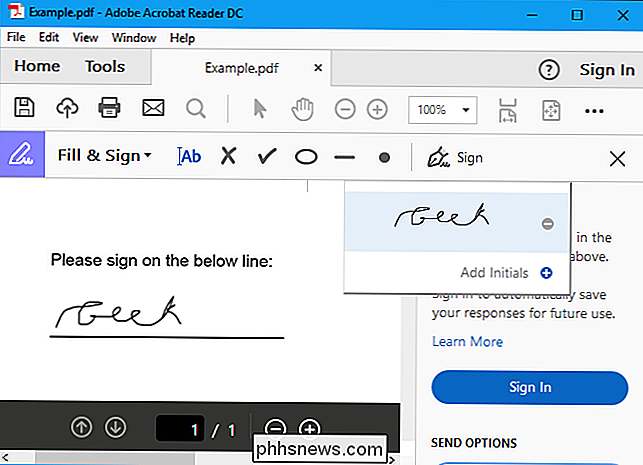
Mac: Utiliser Aperçu
CONNEXION: Utiliser l'aperçu de votre Mac pour fusionner, diviser, marquer et signer les PDF
Les utilisateurs de Mac ont plus de chance que les utilisateurs de Windows. L'application Preview fournie avec macOS intègre des fonctions de signature de documents. Grâce aux excellents trackpads intégrés aux MacBook, vous pouvez dessiner votre signature sur le trackpad avec un de vos doigts pour l'entrer dans Preview. Sur un nouveau MacBook doté d'un pavé tactile «Force Touch», il est même sensible à la pression, permettant des signatures encore plus précises.
Vous pouvez aussi simplement signer un morceau de papier et le scanner avec votre webcam si vous préférez votre signature à l'ancienne (ou si vous avez un iMac sans pavé tactile).
Pour signer un document, ouvrez un document PDF dans Aperçu (il s'agit de l'application par défaut qui s'ouvre lorsque vous double-cliquez sur un PDF fichier, sauf si vous l'avez changé). Cliquez sur le bouton "Afficher la barre d'outils d'annotation" en forme de boîte à outils, puis cliquez sur le bouton "Signer" dans la barre d'outils qui s'affiche.
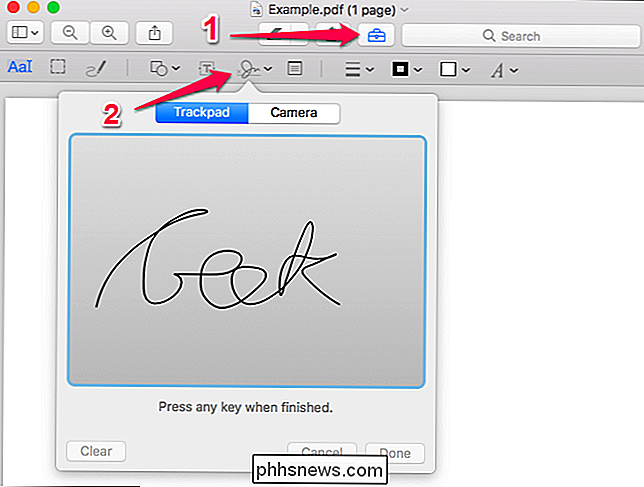
Vous serez invité à créer une signature en faisant glisser votre doigt sur le trackpad. un morceau de papier et de le scanner avec votre webcam. Capturez votre signature une fois et Preview s'en souviendra pour le futur.
Une fois que vous avez capturé une signature, vous pouvez la sélectionner dans le menu qui s'affiche après avoir cliqué sur le bouton "Signer". Votre signature est appliquée comme une image qui peut être déplacée et redimensionnée pour s'adapter au document.
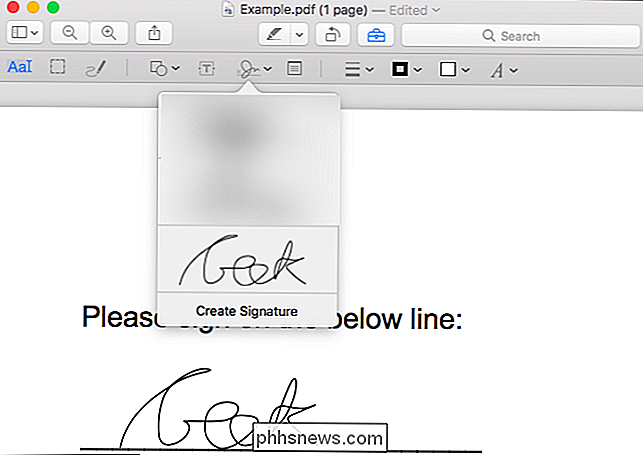
Les autres options de la barre d'outils vous permettent de taper du texte et de dessiner des formes sur le document, ce qui vous permet de remplir des formulaires si nécessaire.
Lorsque vous avez terminé, cliquez sur Fichier> Enregistrer pour enregistrer le PDF et appliquer votre signature au fichier. Vous pouvez également cliquer sur Fichier> Dupliquer à la place pour créer une copie du PDF et enregistrer vos modifications dans une nouvelle copie du fichier sans modifier l'original.
Si vous n'aimez pas Aperçu pour une raison quelconque, vous pouvez également utiliser Adobe Lecteur DC sur un Mac. Cela fonctionnera comme si vous signiez un document sur Windows, alors consultez les instructions dans la section Windows pour plus d'informations à ce sujet.
iPhone et iPad: Utiliser Mail ou Adobe Remplir & Signer
CONNEXION: Comment signer Documents et annotations dans iOS Mail
Sur un iPhone ou un iPad, vous pouvez signer des documents à l'aide de la fonction de balisage de l'application iOS Mail. Si vous avez un Mac et que vous utilisez Aperçu pour signer des documents, votre signature se synchronisera en fait depuis votre Mac sur votre iPhone ou votre iPad, vous n'avez donc pas à le créer une seconde fois.
Cette fonctionnalité est pratique, mais elle fonctionne si vous voulez signer des documents dans l'application Mail. Par exemple, vous pouvez recevoir un document PDF par courrier électronique et vous devrez peut-être le signer et l'envoyer par e-mail.
Pour cela, vous devez recevoir un e-mail avec un fichier PDF joint, appuyez sur la pièce jointe PDF cliquez sur l'icône "Markup and Reply" en forme de boîte à outils dans le coin inférieur droit de l'écran pendant la consultation du PDF.

Vous pourrez ensuite ajouter une signature en appuyant sur le bouton de signature en bas à droite de votre écran . Vous pouvez également saisir du texte et dessiner sur le document, si vous le souhaitez.
Lorsque vous appuyez sur "Terminé", l'application E-mail crée automatiquement une réponse à l'e-mail avec votre document signé joint. Vous pouvez taper un e-mail, puis envoyer le document signé.
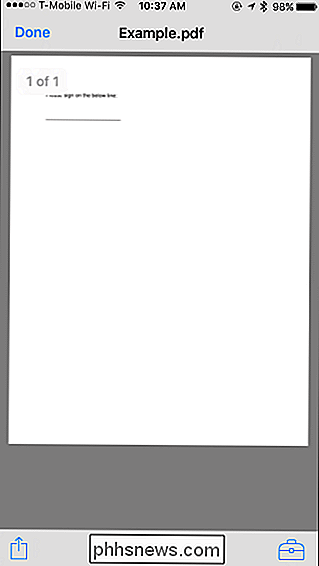
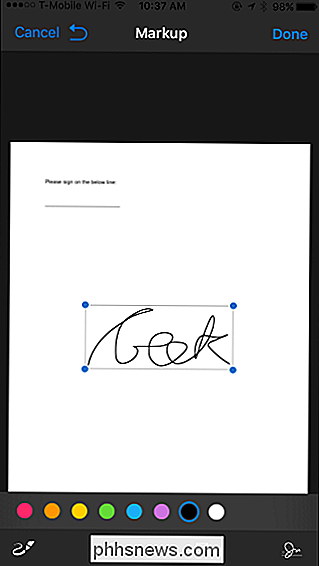
Bien que cela soit pratique, il ne fonctionne que dans l'application Mail, il est donc très limité. Si vous voulez le faire depuis n'importe quelle autre application, vous aurez besoin d'une application de signature tierce.
Il existe plusieurs options ici, mais nous aimons l'application Adobe Fill & Sign d'Adobe, qui vous permet de signer un nombre illimité nombre de documents gratuits. Il peut même capturer des images de documents papier avec votre appareil photo, de sorte que vous pouvez créer des copies numériques de formulaires papier. Vous pouvez signer un document en écrivant sur votre écran tactile avec un doigt ou un stylet, et vous pouvez également taper du texte dans des documents PDF pour les remplir.
Pour obtenir un document PDF d'une autre application dans Adobe Fill & Sign, recherchez le fichier PDF dans une autre application, appuyez sur le bouton "Partager" et choisissez l'application Adobe Fill & Sign. Vous pouvez ensuite appuyer sur le bouton de signature pour signer facilement le document. Lorsque vous avez terminé, appuyez sur le bouton "Partager" dans Adobe Fill & Sign pour envoyer le document signé à une autre application.
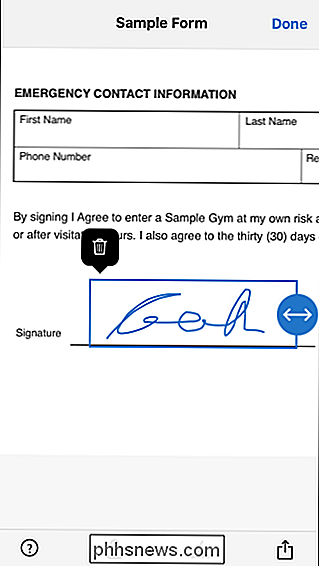
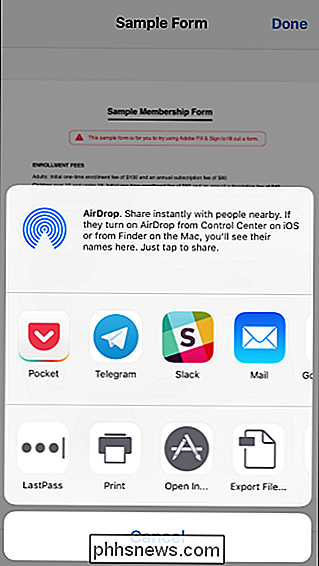
Si vous êtes à la recherche d'un outil plus complet, ou si vous n'aimez pas Adobe Sign & Fill, nous apprécions particulièrement SignNow. Cela fonctionne très bien et vous permet de signer des documents avec votre doigt. Vous pouvez signer jusqu'à cinq documents par mois gratuitement, mais après cela, il faut un abonnement mensuel. C'est une bonne alternative, cependant.
Android: Utiliser Adobe Fill & Sign
Android ne dispose pas d'une application intégrée qui peut le faire. Au lieu de cela, vous devrez utiliser une application tierce. Tout comme sur l'iPhone et l'iPad, nous aimons Adobe Fill & Sign, qui vous permet de signer gratuitement un nombre illimité de documents par mois. Il peut également capturer des images de documents papier avec votre appareil photo afin de pouvoir les signer électroniquement.
Après avoir installé l'application, vous pouvez ouvrir des documents PDF dans l'application et appuyer sur le bouton de signature pour les signer. Vous pouvez ensuite partager le document signé avec une autre application en appuyant sur le bouton "Partager"
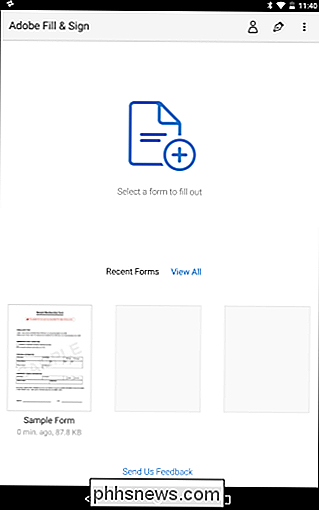
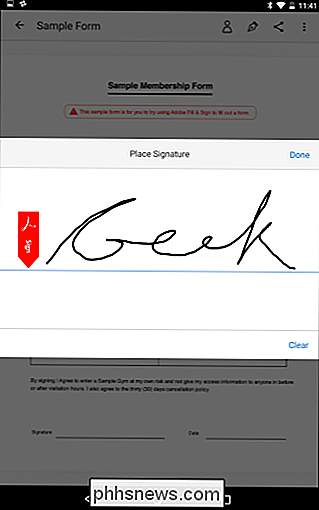
Tout comme sur iOS, nous vous recommandons également SignNow si vous voulez quelque chose d'un peu plus de fonctionnalités et que vous êtes prêt à payer jusqu'à cinq signatures par mois gratuitement).
Chromebook: Utiliser HelloSign
Sur un Chromebook, vous trouverez une variété de services de signature Web adaptés à vos besoins. Nous aimons HelloSign, qui offre une bonne interface Web ainsi qu'une application Chrome qui s'intègre à Google Drive. Il vous permet de signer gratuitement jusqu'à trois documents par mois.
L'interface Web de base de HelloSign vous permet de télécharger facilement des documents PDF et de les signer en dessinant votre signature ou en téléchargeant une image.
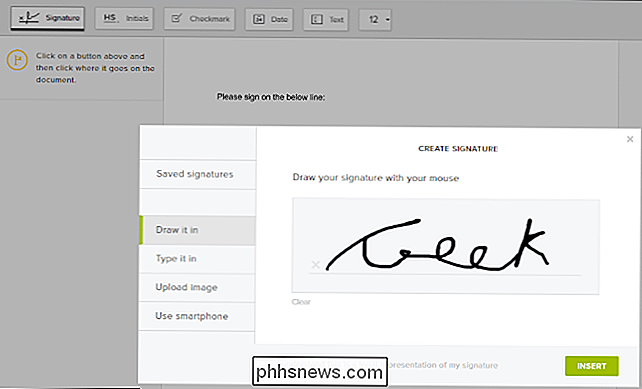
Si vous n'aimez pas HelloSign, DocuSign fonctionne également sur un Chromebook, en proposant une application qui s'intègre à Google Drive pour signature et une extension de navigateur qui vous permet de signer des documents à partir de Gmail. Mais DocuSign n'offre aucune signature gratuite. SignNow propose également une application Chrome pour Google Drive et une extension pour Gmail, mais l'application et l'extension ne sont pas aussi bien vérifiées.
Linux: compliqué
Ceci est un peu plus difficile sur Linux, version officielle d'Adobe Reader pour Linux a été interrompu. Même les vieilles versions périmées disponibles pour Linux ne disposent pas de cette fonctionnalité, pas plus que les visualiseurs PDF populaires comme Evince et Okular.
Vous pouvez essayer un outil basé sur le Web tel que HelloSign, discuté dans le Chromebook section ci-dessus, pour l'expérience la plus facile.
Si vous souhaitez utiliser une application de bureau, Xournal est probablement l'outil le plus pratique pour signer des fichiers PDF sur Linux. Il peut annoter des fichiers PDF en y ajoutant des images. Tout d'abord, vous devez créer une image de votre signature: signez une feuille de papier, scannez-la dans votre système Linux et nettoyez-la. Vous pourriez potentiellement juste capturer une photo de celui-ci avec l'appareil photo de votre webcam ou smartphone, aussi. Vous voudrez peut-être le modifier dans GIMP afin qu'il ait un fond transparent, ou assurez-vous simplement de signer un papier blanc et que l'arrière-plan est entièrement blanc.
Installez Xournal depuis l'outil d'installation de votre distribution Linux, ouvrez le PDF , et cliquez sur l'option de menu Outils> Image. Cela vous permettra d'insérer l'image de votre signature, et vous pourrez la repositionner et la redimensionner si nécessaire, afin qu'elle s'insère dans le champ de signature.
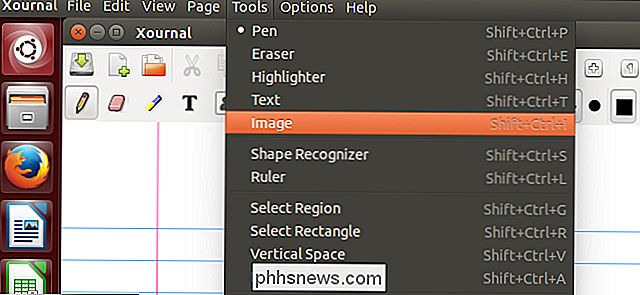
Avoir à scanner et créer un fichier image est un peu ennuyeux, mais vous pouvez utiliser cette méthode pour signer rapidement des documents dans le futur après avoir obtenu une bonne image de votre signature.
Crédit d'image: Tim Pierce sur Flickr

Comment repérer une escroquerie ou un flop potentiel de financement participatif
Les projets sur Kickstarter, Indiegogo et d'autres plates-formes de financement participatif sont surtout à la hausse, mais il y a ceux qui essaient juste de faire un argent facile. Voici comment vous pouvez les repérer. Si quelque chose semble trop beau pour être vrai, il est probablement C'est un très bon conseil pour la vie en général, mais cela s'applique en particulier au crowdfunding en ligne.

Désactiver les touches collantes / filtres irritantes Boîtes de dialogue contextuelles
Avez-vous déjà fait quelque chose, comme jouer à un jeu, et cette boîte de dialogue Sticky Keys? Vous répondez Non et ça s'en va ... puis se manifeste à nouveau le lendemain. Voici comment le faire disparaître pour de bon. Au cas où vous ne seriez pas sûr de ce que nous voulons dire ... appuyez sur la touche Maj cinq fois rapidement.



