Comment modifier facilement le cas de texte dans LibreOffice Writer

Nous l'avons tous déjà fait. Nous sommes en train de taper rapidement, puis nous réalisons que nous avons activé la touche Verr Maj et que le cas de notre texte est "BACKWARDS". C'est facile à changer dans Microsoft Word, mais que faire si vous utilisez l'alternative libre, LibreOffice Writer?
Pas de soucis. Il est également facile de changer le cas sur le texte dans Writer et nous vous montrerons comment.
CONNEXION: Comment changer facilement le cas sur le texte dans Microsoft Word
Il y a deux façons de changer le cas texte dans un document LibreOffice Writer. La première méthode ne le modifie que pour le texte sélectionné, mais ne change pas le style du texte. C'est la méthode que vous voudrez normalement utiliser. La deuxième méthode modifie réellement le style de caractère du texte, donc le texte que vous tapez a ce style (toutes les majuscules, par exemple). <1
Méthode 1: Modifier le cas sans appliquer le formatage des caractères
Pour changer le cas texte dans votre document sans changer le style de caractère du texte, sélectionnez le texte que vous souhaitez modifier. Dans notre exemple, nous voulons inverser le cas sur le texte que nous avons sélectionné
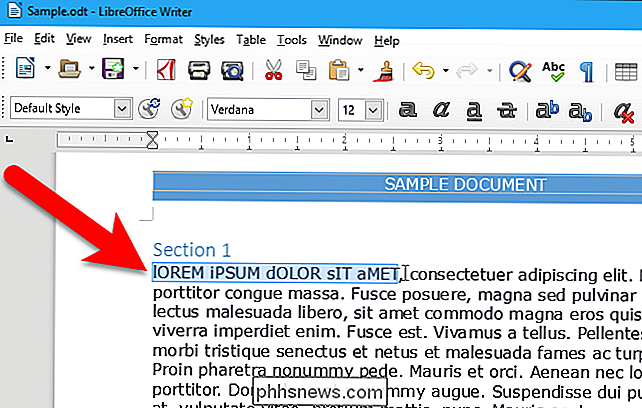
Dans la barre d'outils, dirigez vers Format> Texte> Changer de cas> tOGGLE cASE (ou n'importe quelle option de cas que vous voulez)
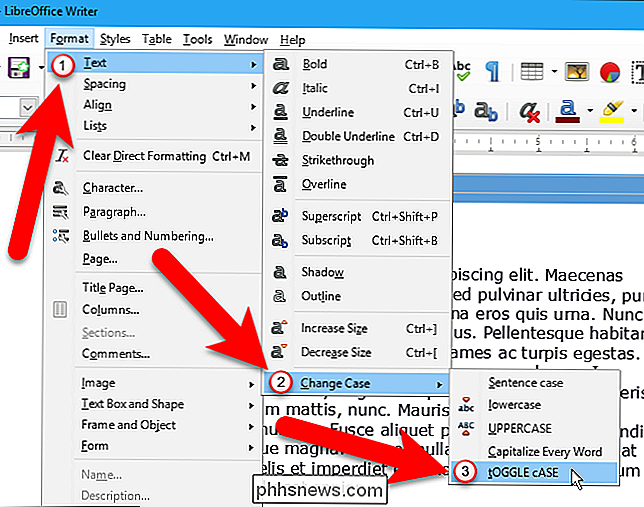
L'option tOGGLE cASE modifie toutes les lettres minuscules en MAJUSCULES et toutes les lettres MAJUSCULES en minuscules dans la sélection
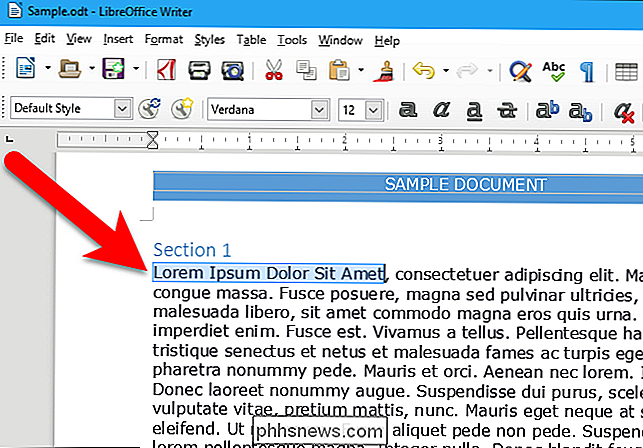
Méthode deux: Modifier cas en appliquant des effets de cas Formatage des caractères
Maintenant, nous allons vous montrer comment appliquer la mise en forme des caractères au texte UPPERCASE), Minuscules, Titre ou Petites majuscules (toutes les lettres sont des majuscules, mais les majuscules que vous tapez sont des majuscules plus grandes que le reste des lettres, ou les minuscules). Pour mettre en forme plusieurs mots avec l'un de ces quatre effets, sélectionnez le texte que vous souhaitez formater. Si vous ne faites que formater un mot, vous pouvez simplement placer le curseur dans ce mot. Ensuite, sélectionnez "Caractère" dans le menu "Format"
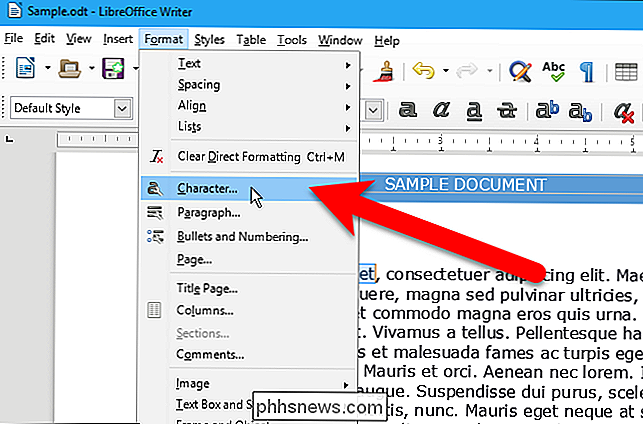
Dans la boîte de dialogue Caractère, cliquez sur l'onglet "Effets de police"
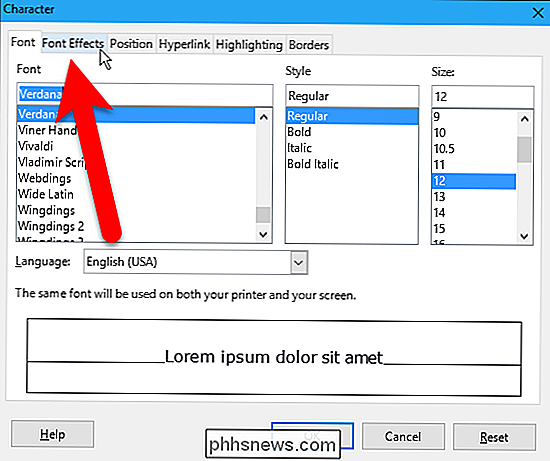
Sélectionnez une option dans la liste déroulante "Effets". Pour désactiver la mise en forme du cas pour le texte sélectionné ou le mot en cours, sélectionnez "(Sans)", qui est l'option par défaut.
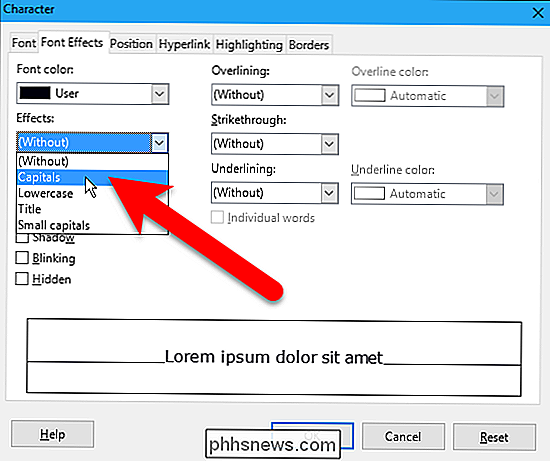
Un exemple de l'apparence de votre texte avec les effets sélectionnés en bas de la boîte de dialogue boîte. Cliquez sur "OK" pour accepter la modification et appliquer la mise en forme des caractères
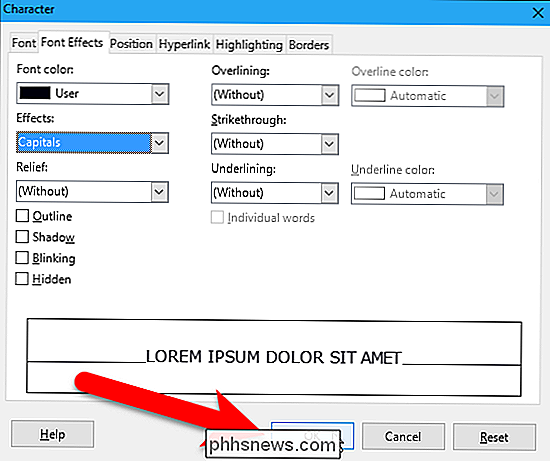
REMARQUE: lorsque vous appliquez la mise en forme à votre texte en utilisant l'option Caractère dans le menu Format (la deuxième méthode), puis continuez vous tapez est formaté avec le cas que vous avez choisi dans la liste déroulante Effet de la boîte de dialogue Caractère. Toutefois, lorsque vous utilisez l'option Texte> Modifier le cas dans le menu Format (la première méthode), tout texte que vous tapez juste après cela retourne au texte normal.
Vous pouvez également appuyer sur Maj + F3 pour faire pivoter trois des Options de casse pour le texte sélectionné ou le mot contenant actuellement le curseur: Titre Case, UPPERCASE et minuscules. Notez que l'utilisation de Maj + F3 ne change que la casse du texte sélectionné ou du mot courant (la première méthode), elle ne s'applique pas au texte.

Comment verrouiller votre thermostat Ecobee avec un code PIN
Si vous avez des enfants dans la maison et êtes strict sur le thermostat, vous pouvez verrouiller votre Ecobee avec un code PIN de sorte que personne Avec un thermostat non intelligent, vous devez généralement disposer d'une enceinte verrouillée pour le contourner, comme vous le voyez dans la plupart des entreprises.

Windows 10 est censé se mettre automatiquement à jour. Mais il pourrait prendre des semaines ou plus pour une mise à jour importante comme la mise à jour anniversaire pour atteindre votre PC. Vous avez récemment effectué une mise à niveau vers Windows 10 ou la mise à jour de novembre RELATED: Comment libérer plus de 10 Go d'espace disque après l'installation de Windows 10's Anniversary Update Si vous venez de mettre à jour votre PC vers Windows 10 ou de passer de la version initiale de Windows 10 à la mise à jour de Windows 10 de novembre, vous ne pourrez pas passer à la mise à jour anniversaire pendant 30 jours.



