Désactivation du centre de contrôle iOS lors de l'utilisation des applications

Le centre de contrôle s'est avéré être un ajout judicieux et bienvenu à iOS, mais il peut parfois être ennuyeux si vous jouez à un jeu ou en utilisant une application, et vous l'ouvrez accidentellement. Voici comment vous pouvez le désactiver dans de telles situations.
Le Control Center d'iOS est apparu en version 7 et se compare bien à son équivalent Android.
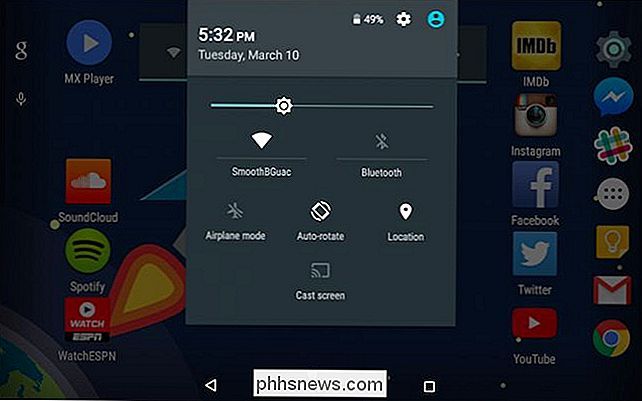
Le centre de contrôle d'Android Lollipop est accessible en balayant vers le bas. Il correspond presque à la version iOS.
Vous faites glisser le bord inférieur de l'écran de votre appareil et un petit panneau de contrôle vous permet de mettre en pause / lire des fichiers multimédias, régler le volume, activer ou désactiver des fonctionnalités, changer votre luminosité , et plus encore.
Le Control Center n'est pas sans défaut. Pour un, il n'est pas personnalisable, donc vous ne pouvez pas changer sa couleur, ajouter / supprimer des contrôles, ou des trucs comme ça. Il a aussi cette habitude de gêner.
C'est comparable au problème des joueurs de PC. Vous pourriez jouer à un jeu, dans une fusillade tendue, esquivant le chaos, et soudainement votre bureau apparaît parce que vous avez accidentellement écrasé la clé de Windows. La même chose peut arriver sur iOS. Vous pouvez utiliser une application ou jouer à un jeu et activer accidentellement le Centre de contrôle.
Prenez, par exemple, Google Earth, qui a un tiroir de toutes sortes que vous pouvez balayer pour l'ouvrir. Le problème est que si vous n'êtes pas vraiment précis, vous pouvez ouvrir le Control Center à la place. Ce sont les types d'accidents qui peuvent survenir et, bien que rares, ils peuvent être gênants quand ils le font.
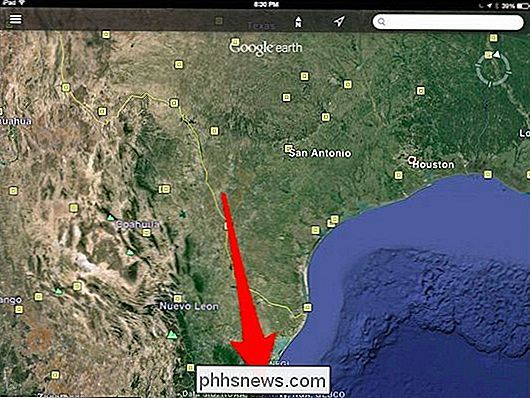
Heureusement, vous pouvez désactiver l'accès au Control Center dans les applications iOS en quelques clics.
D'abord, ouvrez les Paramètres et appuyez sur "Centre de contrôle", puis vous verrez deux options dont "Accès dans les applications" est celui que nous voulons. Appuyez sur la bascule pour l'éteindre et vous ne pourrez plus accéder au Centre de contrôle lorsque vous utiliserez une application.
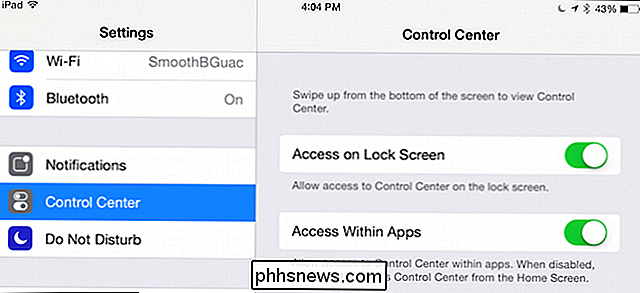
Vous avez probablement également noté l'autre option ici, qui vous permet de désactiver l'accès au Contrôle Centrez à partir de l'écran de verrouillage.
Nous laissons cette décision à votre discrétion, car nous pensons que l'accès au Control Center à partir de l'écran de verrouillage est très utile. Il n'y a aucun risque pour la sécurité de le laisser activé, et le désactiver diminue réellement la fonctionnalité de votre appareil.
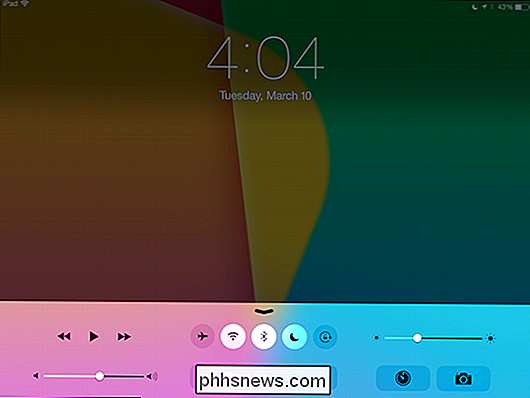
Cela vaut également pour de nombreuses applications. Il peut être utile d'accéder au Centre de contrôle pendant la lecture de Netflix, Pandora et d'applications similaires, car vous disposez d'une interface uniforme qui vous permet de régler rapidement le volume, la luminosité, la connectivité Bluetooth et bien plus encore.
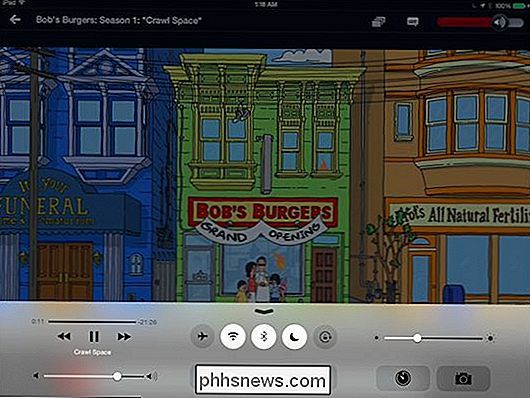
fonctionnalité que vous voulez abandonner cependant, ce n'est guère un changement permanent. Vous pouvez toujours désactiver le Control Center spécifiquement lorsque vous jouez à vos jeux et le réactiver lorsque vous avez terminé.
Nous apprécions le Control Center car il est bien pensé et nous donne un accès immédiat aux fonctions essentielles de notre appareil. Nous aimerions avoir de vos nouvelles au cas où vous auriez des commentaires ou des questions, nous vous invitons donc à donner votre opinion sur notre forum de discussion.

Comment ouvrir une application sur OS X avec une combinaison de raccourci
OS X semble avoir un raccourci clavier pour à peu près tout, et vous pouvez changer la plupart d'entre eux s'ils ne le font pas t convient à vos goûts. Cependant, si vous voulez lancer une application en utilisant le clavier, vous devez utiliser un logiciel complémentaire. Quicksilver a longtemps été considéré comme une alternative viable à Spotlight, mais il peut en faire beaucoup plus que cela.

Comment ouvrir un ensemble spécifique de pages Web lorsque vous démarrez votre navigateur
Si vous avez certaines pages Web que vous visitez chaque fois que vous ouvrez votre navigateur, vous pouvez gagner du temps en les ouvrant automatiquement lorsque vous démarrez votre navigateur. Nous vous montrerons comment configurer ceci dans les cinq navigateurs les plus populaires. Par exemple, nous voulons visiter la page de recherche avancée de How-To Geek et de Google à chaque fois que nous ouvrons notre navigateur, nous allons donc définir chaque navigateur ouvre automatiquement ces deux sites.



