Désactivation des mises à jour automatiques des applications dans Android

Par défaut, les applications Android téléchargées sur le Google Play Store sont automatiquement mises à jour. Si vous préférez consulter les mises à jour et les autorisations nouvelles ou modifiées associées aux mises à jour, vous pouvez désactiver les mises à jour automatiques.
Les options pour les mises à jour automatiques sont légèrement différentes dans la nouvelle version du Play Store. Nous vous montrerons comment le faire dans l'ancienne et la nouvelle version.
Google Play Store avant la version 5.0
Pour désactiver les mises à jour automatiques dans les versions du Play Store antérieures à la version 5.0, appuyez sur l'icône Play Store sur votre écran d'accueil.
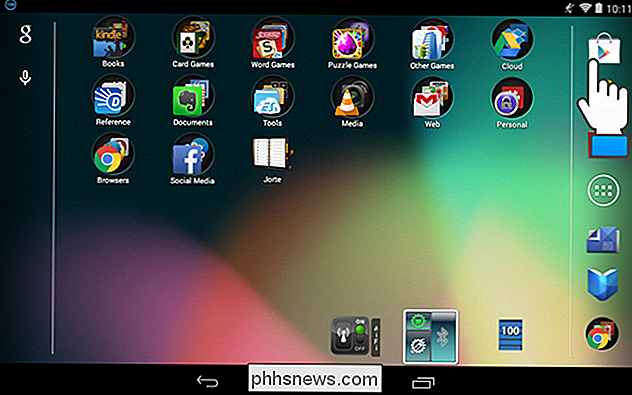
Dans le Play Store, touchez le bouton de menu dans le coin supérieur gauche de l'écran
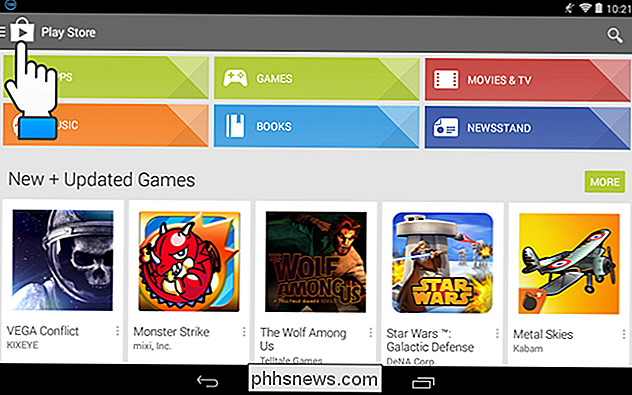
Touchez "Paramètres" dans le menu.
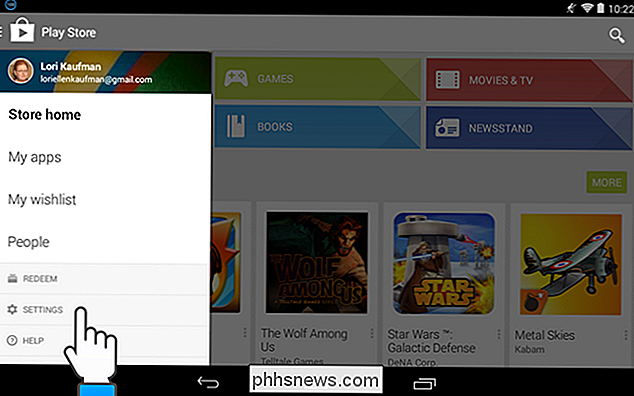
L'option "Mettre à jour automatiquement les applications" est dans la section "Général" de l'écran "Paramètres". S'il est indiqué "Mise à jour automatique des applications à tout moment. Des frais de données peuvent s'appliquer », vos applications seront automatiquement mises à jour. Pour désactiver cette option, appuyez sur "Mise à jour automatique des applications".
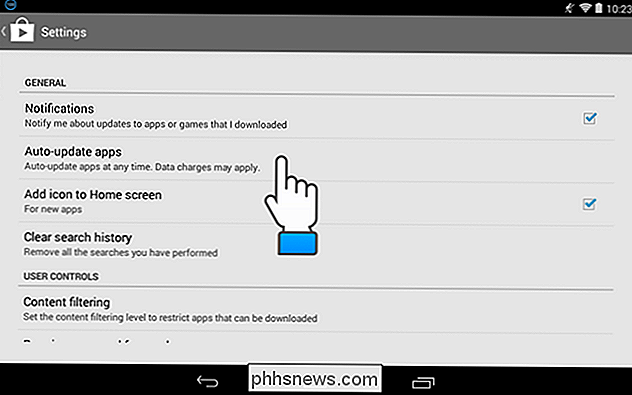
Dans la boîte de dialogue "Mise à jour automatique des applications", appuyez sur "Ne pas mettre à jour automatiquement les applications".
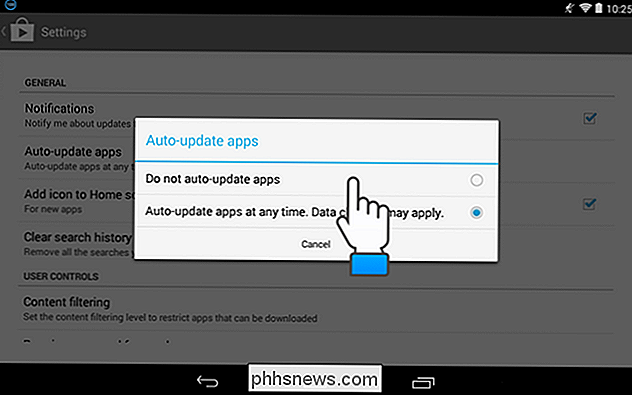
mise à jour des applications "est mis à jour avec le paramètre" Ne pas mettre à jour automatiquement les applications ". Appuyez sur l'icône Play Store dans le coin supérieur gauche de l'écran pour revenir à l'écran principal Play Store. Vous pouvez également appuyer sur le bouton Précédent de votre appareil.
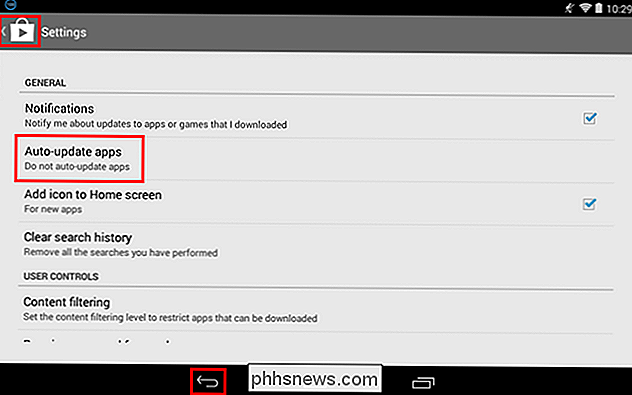
Sur un Google Nexus 7, lorsque vous maintenez l'appareil en mode paysage et que vous êtes sur l'écran «Mes applications», l'écran est divisé en deux volets. Le volet de gauche contient la liste des applications "installées" et "Toutes les applications". Le volet de gauche contient des boutons vous permettant de "Ouvrir", "Mettre à jour" ou "Désinstaller" l'application. La case à cocher "Autoriser la mise à jour automatique" est également disponible dans le volet de droite.
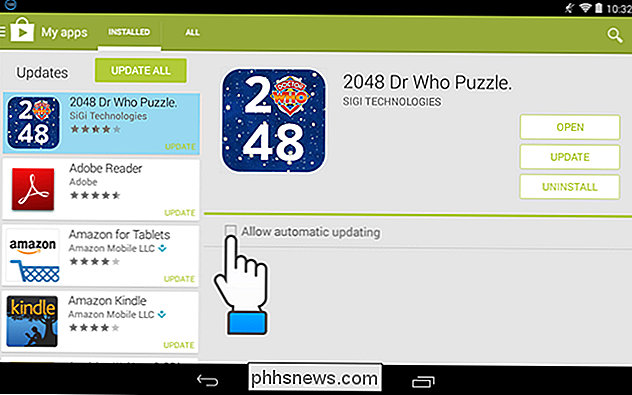
Si vous activez la case à cocher "Autoriser la mise à jour automatique" pour cocher la case, la boîte de dialogue suivante s'affiche. activer la mise à jour automatique pour toutes les applications.
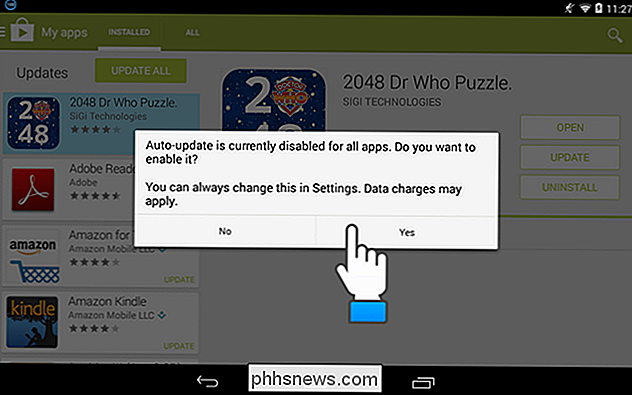
REMARQUE: vous pouvez afficher les détails des autorisations requises pour une application en touchant "Détails des autorisations" en bas de la page de l'application sur le Google Play Store.
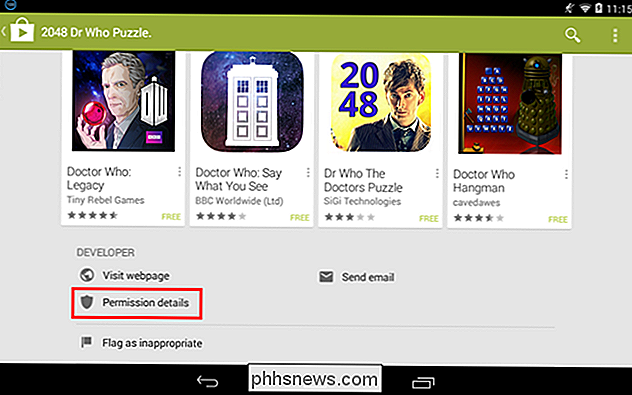
Google Play Store Version 5.0
Pour désactiver les mises à jour automatiques dans la version 5.0 du Play Store, ouvrez le Play Store et touchez l'icône du menu dans le coin supérieur gauche de l'écran.
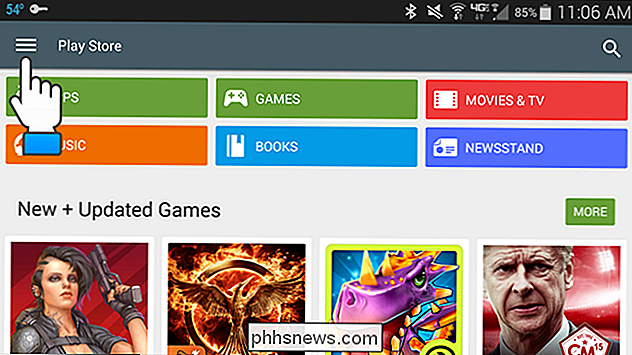
Faites défiler vers le bas et appuyez sur "Paramètres" dans le menu
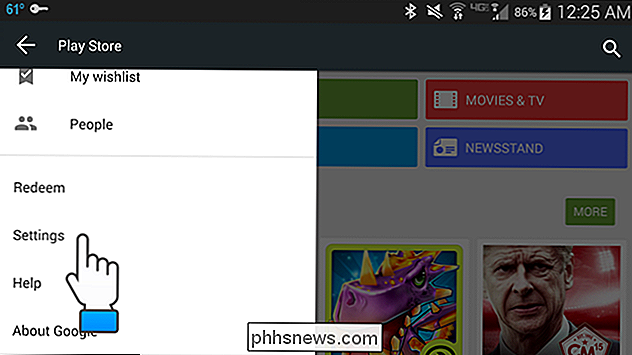
Si vos applications ont été mises à jour automatiquement, le paramètre "Mise à jour automatique des applications" dans la section "Général" de l'écran "Paramètres" indiquera "Mise à jour automatique des applications à tout moment". Pour modifier ce paramètre, appuyez sur "Mettre à jour automatiquement les applications".
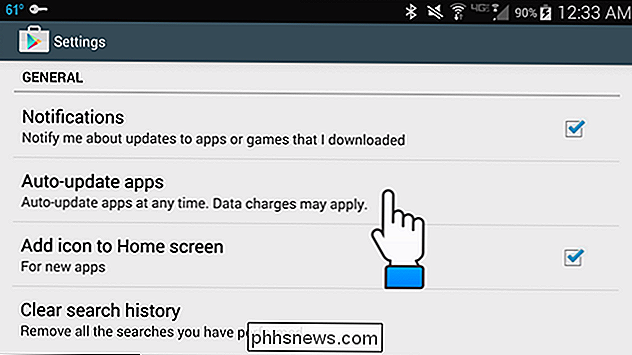
La boîte de dialogue "Mise à jour automatique des applications" s'affiche. Pour empêcher la mise à jour automatique des applications, appuyez sur l'option "Ne pas mettre à jour automatiquement les applications".
REMARQUE: si vous souhaitez que les applications se mettent à jour automatiquement, mais que vous souhaitez éviter de les dépasser, appuyez sur "Auto-update apps sur Wi-Fi uniquement "option. Cette option permet à vos applications de se mettre à jour automatiquement uniquement lorsque vous êtes connecté à un réseau Wi-Fi, donc vous n'utilisez aucune donnée pour le faire.
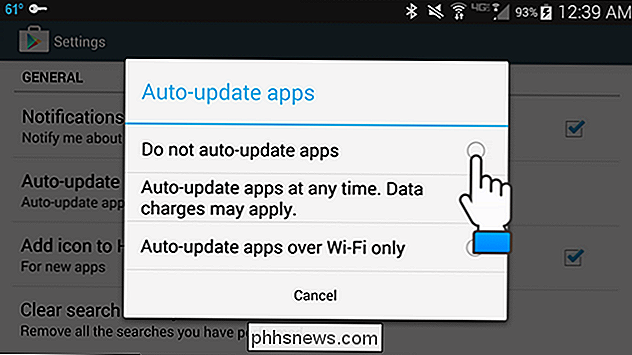
Dans la version 5.0 du Google Play Store, vous pouvez toujours afficher les autorisations pour un en cliquant sur "Détails de l'autorisation" en bas de la page de l'application.
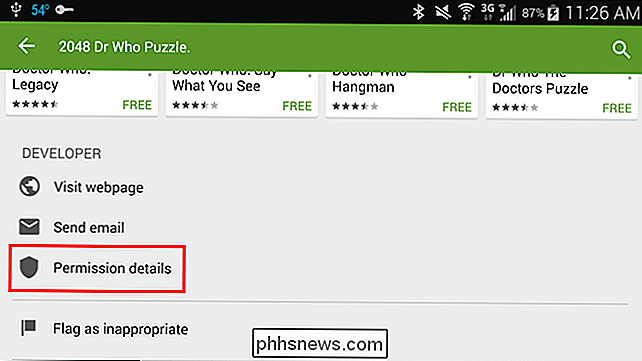
La mise à jour manuelle des applications vous permet de vérifier les autorisations pour chacune d'elles, en vous assurant qu'elles sont acceptées ou tolérables.

D'où vient la "Sauvegarde automatique de Google+" et comment s'en débarrasser?
C'est une chose d'installer une application que vous voulez, c'est une autre chose quand une application se termine sur votre ordinateur, mais apparaît continuellement et vous irrite. Continuez à lire pendant que nous aidons un camarade lecteur à aller au fond de son mystère de popup et à le bannir dans le processus.

Que vous ayez affaire à des images, de la musique ou des fichiers vidéo, il est important de comprendre la différence des formats et quand les utiliser. Utiliser un format incorrect peut ruiner la qualité d'un fichier ou rendre sa taille inutilement grande. Certains types de formats de fichiers multimédias sont "avec perte" et certains types sont "sans perte".



