Comment arrêter un moniteur LCD de scintillement
Par rapport aux anciens affichages, les moniteurs LCD sont une excellente solution économique et à faible consommation d'énergie pour répondre à notre besoin d'un écran d'ordinateur. Malheureusement, certains paramètres du moniteur peuvent faire clignoter un écran LCD.
Un moniteur LCD scintillant est plus que juste un ennui. Il peut causer une fatigue oculaire, des maux de tête et une foule d'autres maux, surtout si vous passez beaucoup de temps devant votre ordinateur. Heureusement, il existe certaines mesures que vous pouvez prendre pour arrêter le scintillement et éviter ces problèmes. Dans cet article, je vais vous montrer comment arrêter votre moniteur LCD de scintiller.
Quelles sont les causes d'un moniteur LCD à scintiller
Bien que votre écran d'ordinateur puisse apparaître comme une image fixe lorsque personne ne l'utilise, il est en fait mis à jour constamment. Tout comme une bande de film est juste un tas d'images statiques affichées rapidement, votre moniteur se met à jour à un rythme rapide pour donner l'impression que les choses bougent doucement sur l'écran.
Le taux de mise à jour de votre moniteur est mesuré en Hertz. Un Hertz est égal à un cycle par seconde. Si votre moniteur est réglé sur une fréquence de 100 Hertz, il est actualisé 100 fois par seconde. Le Hertz utilisé pour mesurer les taux de rafraîchissement du moniteur est similaire au Gigahertz utilisé pour mesurer la vitesse de votre CPU, sauf que le Gigahertz est une mesure exprimée en milliards de cycles par seconde.

Si la fréquence de rafraîchissement sur votre moniteur LCD est trop basse, cela peut sembler scintiller car il n'y a pas assez de mises à jour par seconde. Alors que certaines personnes sont à l'aise avec environ 30 Hertz, d'autres peuvent voir le scintillement et nécessitent un taux de rafraîchissement plus élevé. Le taux de rafraîchissement le plus courant est de 60 Hertz.
Il y a d'autres facteurs qui peuvent causer des scintillements d'écran et j'ai mentionné ceux au bas de ce post.
Définition du taux de rafraîchissement pour un moniteur LCD
Les taux de rafraîchissement que vous pouvez définir pour votre moniteur LCD sont largement déterminés par les capacités de votre moniteur. Alors que certains moniteurs LCD peuvent bénéficier de plusieurs taux de rafraîchissement différents, d'autres sont limités à un ou deux.
Pour choisir une nouvelle fréquence d'actualisation pour votre moniteur LCD sous Windows, commencez par cliquer sur Démarrer> Panneau de configuration> Apparence et personnalisation> Affichage . Si vous êtes sur Windows 8 ou 10, faites un clic droit sur le bouton Démarrer et choisissez Panneau de configuration. Si vous êtes en mode icône, vous pouvez cliquer directement sur Affichage .
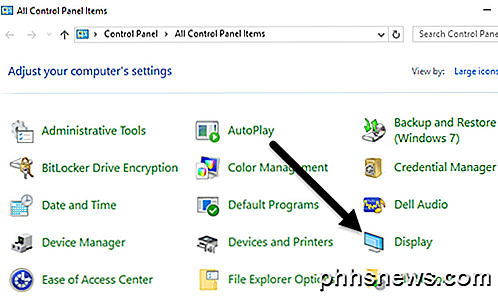
Dans la partie gauche de la fenêtre, cliquez sur Modifier les paramètres d'affichage .
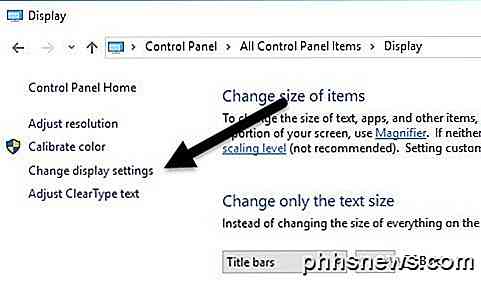
Enfin, cliquez sur Paramètres avancés en bas à droite de la fenêtre.
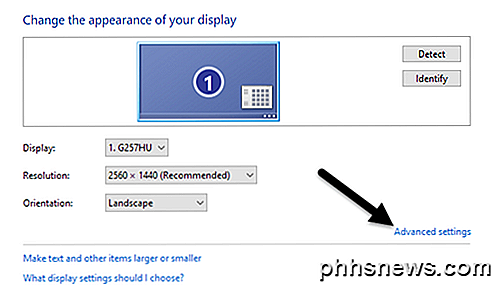
Cliquez sur l'onglet Moniteur et vous remarquerez quelques petites choses. Tout d'abord, notez le paramètre intitulé Taux de rafraîchissement de l'écran . Ceci est le taux de rafraîchissement actuel pour votre moniteur LCD. Cliquez sur le menu déroulant et Windows affichera tous les taux de rafraîchissement possibles pour votre moniteur.
Il est probable que votre moniteur ne puisse utiliser qu'un ou deux taux de rafraîchissement, cette liste peut donc ne pas être longue. Certains fabricants construisent des moniteurs pouvant afficher n'importe où entre 30 Hertz et 200 Hertz. Normalement, les moniteurs avec des taux de rafraîchissement plus élevés seront plus chers. Un taux de rafraîchissement commun pour les moniteurs de jeu est de 144 Hertz. Si le prix d'un moniteur vous semble trop bon marché, c'est probablement parce qu'il a un faible taux de rafraîchissement. Par exemple, certains nouveaux moniteurs 4K ne coûtent pas cher, mais ne sont que de 30 Hertz, ce qui peut rendre tout agité sur l'écran.
En outre, beaucoup de moniteurs montrent 59Hz et 60Hz et vous pouvez choisir entre les deux. Alors, quelle est la différence? C'est essentiellement quelque chose à voir avec l'arrondissement et ça n'a pas vraiment d'importance. Vous pouvez lire les détails exacts sur 59Hz vs 60Hz ici.
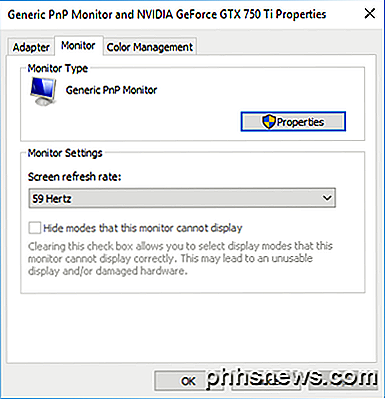
De là, vous pouvez essayer un taux de rafraîchissement plus élevé et voir si le scintillement s'arrête. Habituellement, cela fait l'affaire. Si cela ne fonctionne pas ou s'il n'y a qu'un seul taux de rafraîchissement, il y a deux choses que vous pouvez essayer.
Tout d'abord, assurez-vous que vous utilisez le dernier pilote pour votre moniteur LCD. Si le pilote est obsolète ou si Windows utilise un pilote générique, le nombre de fréquences de rafraîchissement disponibles peut être limité. Visitez le site Web du fabricant et téléchargez le dernier pilote pour votre version de Windows.
Si cela ne fonctionne pas, vous pouvez forcer Windows à utiliser un taux de rafraîchissement qui n'est pas techniquement supporté par le moniteur. Soyez prudent, cependant, car il est possible d'endommager le matériel de votre moniteur si vous faites cela.
Dans l'onglet Moniteur illustré ci-dessus, une option est cochée par défaut, appelée Masquer les modes que ce moniteur ne peut pas afficher . En décochant cette option, vous pouvez forcer Windows à utiliser n'importe quel taux de rafraîchissement pour votre moniteur que vous voulez.
Notez que juste en dessous de cette option, Windows vous avertit d'un affichage inutilisable ou endommagé. Décochez cette option et réglez votre moniteur à un taux de rafraîchissement non pris en charge à vos risques et périls. Selon votre version de Windows, cette option peut être grisée, ce qui signifie que vous ne pouvez sélectionner que les taux de rafraîchissement répertoriés dans la zone.
Pour les utilisateurs Mac sous OS X, vous pouvez accéder aux Préférences Système et cliquer sur Affichage . Ici, vous pouvez modifier la fréquence de rafraîchissement d'un écran externe connecté à votre Mac.
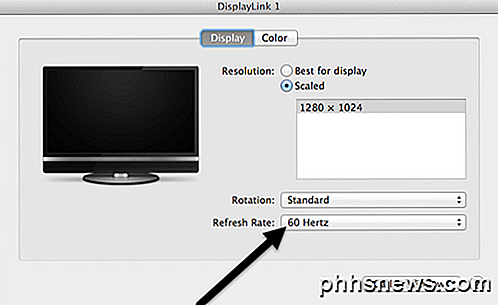
Autres causes de scintillement d'écran
Si la modification du taux de rafraîchissement ne fixe pas le scintillement sur l'écran, cela peut être lié à d'autres facteurs. Voici une liste d'autres éléments que vous devriez vérifier:
Câble - Si vous le pouvez, changez le câble reliant votre moniteur à votre ordinateur. Dans certains cas, un câble défectueux peut provoquer la rupture du signal pendant sa transmission sur le câble.
Port d'entrée - Une autre solution consiste à utiliser un port différent sur le moniteur, si possible. Par exemple, si vous vous connectez via HDMI, essayez à la place DVI ou DisplayPort ou VGA et voyez si cela résout le problème.
Environnements - En plus des problèmes matériels, les champs électromagnétiques peuvent également causer des problèmes de scintillement. Si vous avez branché autre chose sur la même multiprise, comme un radiateur, un ventilateur, etc., essayez de l'enlever.
Carte vidéo - S'il y a un problème avec votre carte vidéo, cela affectera évidemment la sortie sur l'écran. Mettez à jour les pilotes et ouvrez votre ordinateur pour vous assurer que la carte vidéo est correctement installée dans la fente.
Moniteur - Enfin, le moniteur lui-même pourrait être endommagé ou défectueux. Essayez de connecter le moniteur à un autre ordinateur pour voir si le problème disparaît ou reste.
J'espère que cela vous aidera à comprendre ce qui cause les problèmes de scintillement avec votre moniteur. Si vous avez des questions, n'hésitez pas à commenter. Prendre plaisir!

Comment faire clignoter vos lumières quand quelqu'un sonne
Alors que vous pouvez installer des systèmes professionnels qui raccordent vos lumières à votre sonnette, vous pouvez utiliser une sonnette vidéo intelligente existante (comme la bague) ou SkyBell HD) et les ampoules Philips Hue pour que vos lumières clignotent lorsque quelqu'un sonne à la porte. Voici comment le configurer.

Nouveau sur Linux? N'utilisez pas Ubuntu, vous aimerez probablement Linux Mint Better
Les débutants Linux ont probablement beaucoup entendu parler d'Ubuntu, mais ce n'est pas la seule distribution Linux. En fait, le bureau Unity standard d'Ubuntu est toujours controversé parmi les utilisateurs Linux de longue date. Beaucoup d'utilisateurs de Linux préfèrent une interface de bureau plus traditionnelle, et Linux Mint l'offre.

![[Sponsorisé] Giveaway: WinX MediaTrans vous permet de gérer, importer et exporter des fichiers iOS Facilement](http://phhsnews.com/img/how-to-2018/giveaway-winx-mediatrans-lets-you-manage-import-export-ios-files-easily.png)

