Désactiver l'amélioration automatique dans les photos de Windows 10 App

L'application Photos de Windows 10 a été recréée comme une application universelle qui vous permet de travailler avec vos photos sur vos appareils.
RELATED: 10 façons de personnaliser le menu Démarrer de Windows 10
L'application améliore automatiquement les photos en modifiant la luminosité , contraste et couleur, et même supprime les yeux rouges ou redresse un horizon incliné, si nécessaire. Cependant, vous pouvez désactiver cette fonction si vous le souhaitez.
Par défaut, il existe une vignette pour l'application Photos dans le menu Démarrer. Cliquez sur la vignette "Photos" pour ouvrir l'application. Si vous avez personnalisé le menu Démarrer, la vignette "Photos" peut ne pas être présente. Vous pouvez également démarrer l'application "Photos" en cliquant sur "Toutes les applications" en bas du menu Démarrer et en cliquant sur "Photos" dans la liste des applications.
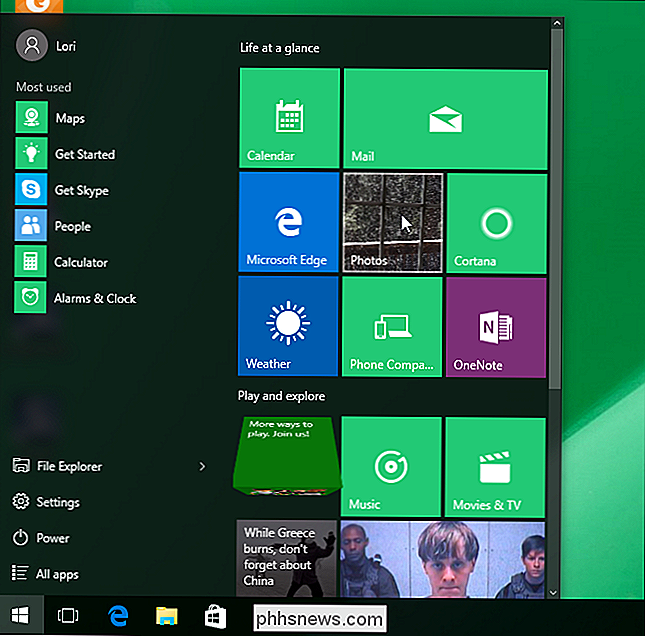
Lorsque l'application Photos s'ouvre, cliquez sur le bouton "Paramètres" Dans la section "Affichage et modification", sous "Améliorer automatiquement mes photos", cliquez sur le côté gauche du bouton "On" pour désactiver l'option.

le curseur se déplace vers la gauche et le bouton devient blanc
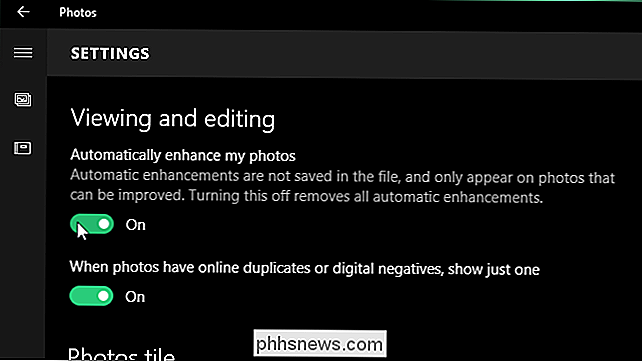
Pour revenir à la fenêtre principale de l'application Photos, cliquez sur la flèche arrière (gauche) dans le coin supérieur gauche de la fenêtre.
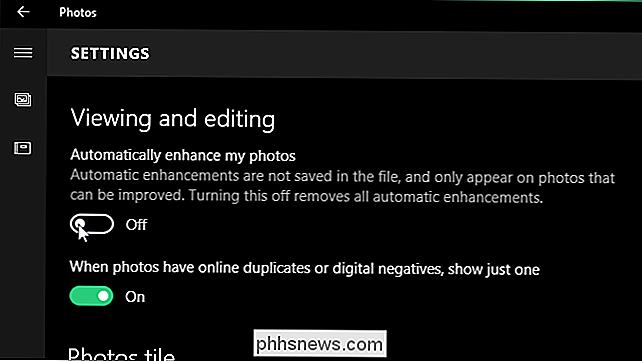
Pour fermer l'application Photos , cliquez sur le bouton "X" dans le coin supérieur droit de la fenêtre
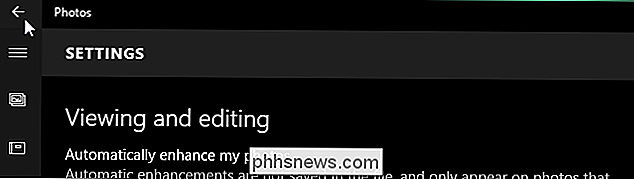
Lorsque l'option "Améliorer automatiquement mes photos" est activée, les modifications ne sont pas sauvegardées dans vos fichiers photo d'origine et vous pouvez activer et désactiver l'option à tout moment et n'affecte pas vos photos originales, sauf si vous choisissez d'enregistrer les modifications.
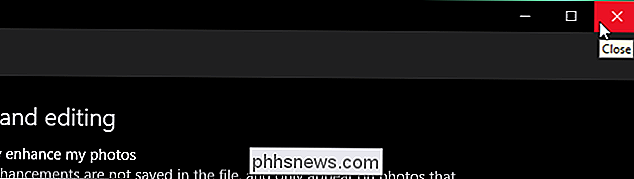

Comment rechercher et supprimer des logiciels malveillants avec Windows Defender Offline
Microsoft propose depuis longtemps un outil «Windows Defender Offline» que vous pouvez utiliser pour effectuer des analyses de logiciels malveillants en dehors de Windows. Avec la mise à jour anniversaire de Windows 10, cet outil est inclus avec Windows, et encore plus facile à lancer. Voici comment l'utiliser, quelle que soit la version de Windows.

Comment déchiffrer des fichiers Windows chiffrés
Êtes-vous en train d'essayer d'ouvrir des fichiers cryptés sur votre ordinateur? Windows désigne généralement les noms de fichiers ou de dossiers cryptés avec la couleur verte au lieu du texte noir normal.Remarque: Si vous lisez ce post à la recherche d'informations sur le décryptage de fichiers cryptés par CryptoLocker, cela n'aidera pas. Vous de



