Comment personnaliser le stylet de surface

Le stylet de surface de Microsoft, inclus sur la plupart de ses machines de surface First Party, est l'une des plus belles options pour les stylets tactiles modernes. La dernière version du Pen, introduite avec les modèles Surface Pro 3 et suivants, inclut quelques options de personnalisation qui n'étaient pas présentes auparavant. Voici comment y accéder:
Premièrement: Installer l'application de surface
Si, pour une raison quelconque, votre Surface n'a pas l'application de contrôle de surface, vous devez l'installer maintenant. Ouvrez le menu Démarrer, puis appuyez sur "Store" pour accéder à l'app store de Windows 10. (Si ce n'est pas sur votre page principale, tapez "store" pour faire une recherche dans le menu.)
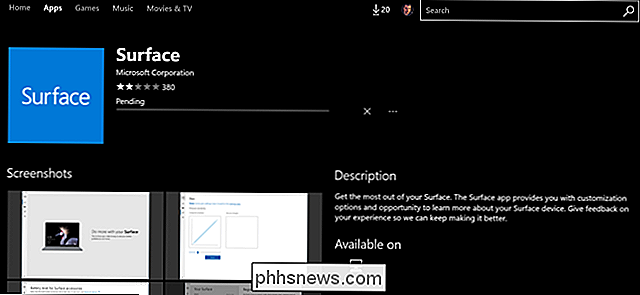
Appuyez sur le bouton Rechercher et tapez "Surface", puis appuyez sur Entrée. "Faites défiler jusqu'à voir l'icône de l'application Surface- c'est un carré bleu et cliquez dessus. Appuyez sur le bouton "Installer", puis passez à l'étape suivante
Régler la sensibilité à la pression
Ouvrez l'application Surface et appuyez sur l'icône représentant un stylo dans la colonne de gauche. Ici vous pouvez ajuster la sensibilité à la pression de la pointe du stylo. La «pression» est un nom impropre - tout est numérique, après tout - et ce qui se passe réellement est un ajustement de la façon dont la Surface interprète une poussée plus dure ou plus douce sur le mécanisme de pointe.
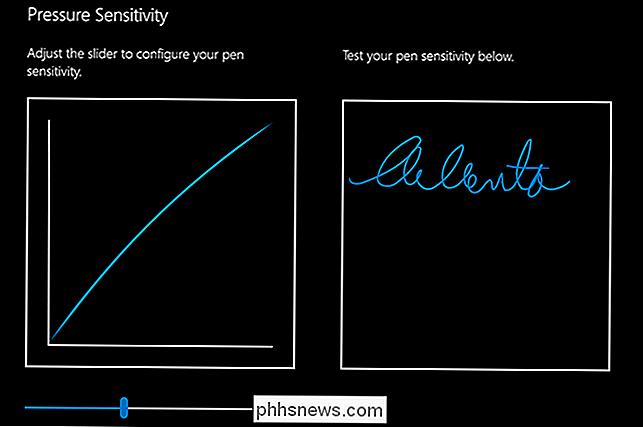
Le Surface Pen tente d'émuler Le vrai travail de plume: appuyez plus fort et vous obtiendrez un coup plus épais et plus large, appuyez plus doux et vous obtiendrez une ligne fine. Le réglage linéaire de ce paramètre modifie cette sensibilité: utilisez la zone de test à droite pour voir un exemple immédiat.
Dans les réglages les plus difficiles et les plus doux, vous devriez toujours pouvoir voir ce que vous écrivez. Une fois que vous avez terminé, fermez l'application Surface
Tweak Other Settings
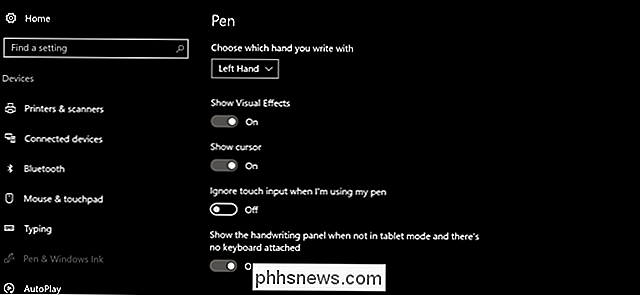
Ouvrez le menu principal Paramètres via le bouton Démarrer, ou en balayant depuis le côté droit de l'écran et en cliquant sur "Tous les paramètres". Devices, "then" Pen & Windows Ink. "Sur cette page, vous pouvez ajuster différents paramètres relatifs au stylet Surface et à tout autre stylet, y compris:
- Choisissez la main que vous écrivez avec : cette option n'est pas En fait, tout ce qui est important, mais il peut aider avec des choses comme le système tactile de rejet de paume de Windows.
- Afficher les effets visuels : petites animations visuelles. Fondamentalement facultatif.
- Montrer le curseur : un minuscule pointeur spécifiquement pour le stylet. Cela peut être utile puisque le stylo de surface peut être détecté plusieurs millilitres au-dessus de l'écran réel; il est activé par défaut.
- Ignorer la saisie tactile lorsque j'utilise mon stylet : très pratique si vous appuyez fortement sur l'écriture, avec beaucoup de main sur l'écran.
- Afficher le panneau d'écriture lorsque pas en mode tablette et il n'y a pas de clavier : désactivez cette option si vous préférez utiliser le clavier virtuel à la place de l'écriture manuscrite, même si aucun clavier conventionnel n'est connecté
- Windows Ink Workspace : il s'agit d'une option spécifique à Windows Ink Workspace, dont vous trouverez plus d'informations dans cet article. Vous verrez également un paramètre intitulé Pen Shortcuts, qui nécessite un peu plus d'exploration.
Créer des raccourcis
C'est une fonctionnalité vraiment intéressante qui vous permet de lancer jusqu'à trois applications en utilisant simplement le bouton "Effaceur" sur le stylo Surface. Vous pouvez lancer une application distincte pour un appui, un double appui rapide ou un appui rapide. Windows Ink Workspace et OneNote obtiennent leurs propres éléments de menu ici, mais vous pouvez lier l'action à n'importe quel fichier ou programme:
Lancer une application classique
: il s'agit d'un programme Windows conventionnel, presque toujours trouvé dans le C: Fichiers de programme ou dossiers C: Program files (x86). Vous recherchez un fichier .exe unique; Si vous n'êtes pas sûr de ce que c'est, recherchez le programme dans le menu Démarrer, cliquez dessus avec le bouton droit et sélectionnez Plus> Ouvrir l'emplacement du fichier pour trouver le fichier programme. Lancez une application universelle
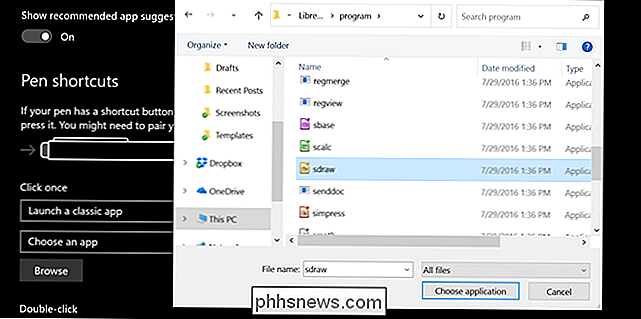
: "Nouvelles" applications trouvées dans le Windows Store, généralement tactile. Toutes les applications universelles apparaîtront directement dans cette liste Essayez d'autres astuces de stylo
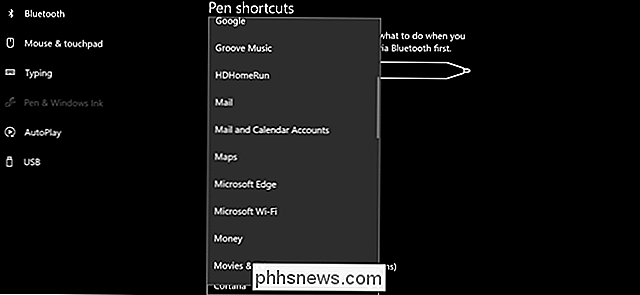
Si vous avez acheté un stylo de surface séparément de votre tablette, il est livré avec une sélection de conseils supplémentaires. Vous pouvez également obtenir des conseils supplémentaires dans un kit vendu séparément à la plupart des détaillants d'électronique pour un prix plutôt cher de 20 $. Le kit comprend différentes pointes avec différentes surfaces de «sensation» qui correspondent approximativement aux vrais crayons: 2H (glissant), H (glissant moyen), HB (standard) et B (rugueux).
Pour échanger des conseils, il suffit de saisir l'extrémité du stylo de surface avec l'ongle et de tirer vers le haut. Insérez d'abord le nouvel arbre d'extrémité et poussez vers le bas jusqu'à ce qu'il s'enclenche. C'est tout.


Comment imprimer à partir d'un Chromebook
Alors que beaucoup d'entre nous se sont efforcés de passer à un monde entièrement numérique, l'impression reste un mal nécessaire pour la plupart des gens. Si vous êtes un utilisateur de Chromebook, l'impression peut être un peu d'une douleur, mais grâce à des changements récents de Google, cela devient un peu plus pratique.

Si vous possédez un téléviseur 4K "Ultra HD"?
Parcourez n'importe quelle salle d'exposition électronique et la plupart des téléviseurs que vous voyez auront une forme de "Ultra HD" 4K. Il y a beaucoup de modèles disponibles, et ils sont moins chers que jamais. Eh bien, sans doute, mais ne vous pressez pas. 4K est une amélioration, mais le HDR est encore meilleur Contrairement aux téléviseurs 3D, aux téléviseurs courbes et aux téléviseurs intelligents, 4K isn ' t un gadget-il offre un avantage clair et évident sur ses homologues HD normales.



