Comment désactiver la fenêtre Réduire au minimum et maximiser les animations sous Windows

Windows anime normalement les fenêtres lorsque vous les minimisez ou les agrandissez. Ces animations peuvent être désactivées, si vous le souhaitez, ce qui rend les fenêtres masquer ou apparaître immédiatement. Cette option est disponible sur toutes les versions modernes de Windows, y compris Windows 7, 8 et 10.
Vous trouverez cette option dans la fenêtre Propriétés système. Pour l'ouvrir, allez dans Panneau de configuration> Système et sécurité> Système> Paramètres système avancés.
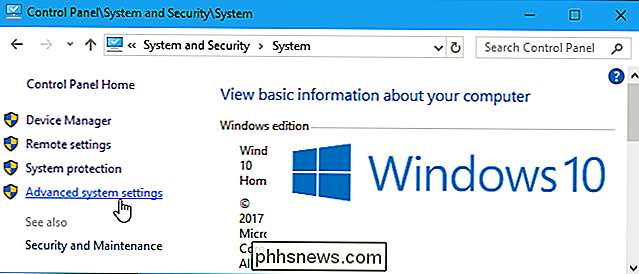
Vous pouvez également cliquer sur Démarrer, tapez "sysdm.cpl" dans le champ de recherche et appuyez sur "Entrée" pour lancer instantanément cette fenêtre.
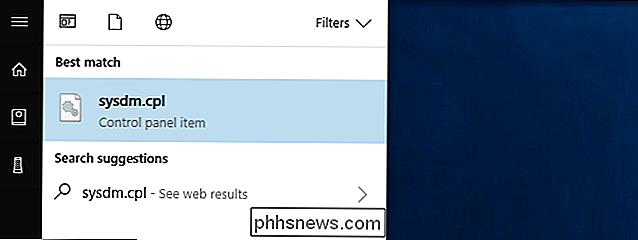
Cliquez sur l'onglet "Avancé" dans la fenêtre Propriétés système et cliquez sur le bouton "Paramètres" sous Performances.
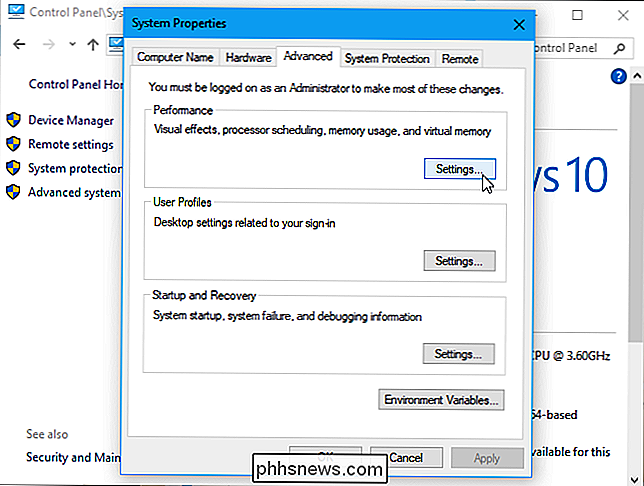
Décochez l'option "Animer les fenêtres lors de la minimisation ou de la maximisation" et cliquez sur "OK".
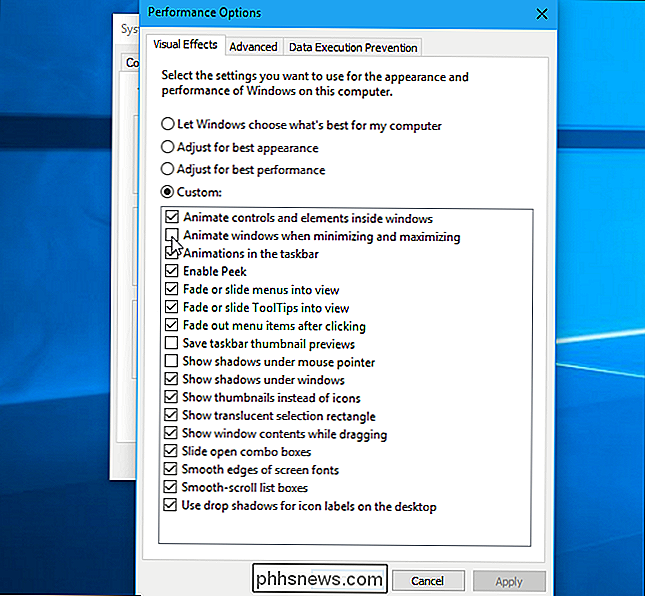
Comment accélérer les animations de menu sous Windows A partir de là, vous pouvez également ajuster une variété d'autres effets graphiques comme si les menus et les info-bulles glissaient dans la vue ou apparaissaient sans aucune animation. Cependant, si vous voulez changer la vitesse d'animation du menu, vous devez modifier le registre.
Pour annuler vos modifications et restaurer les paramètres par défaut, revenez ici et remettez l'option principale à "Laissez Windows choisir ce qui est le mieux pour mon ordinateur ".
Sur un vieux PC aux prises avec des effets graphiques, cela pourrait accélérer les choses. Mais, sur tout PC raisonnablement moderne créé depuis l'ère de Windows Vista, cela ne fera qu'accélérer les choses en sautant à travers l'animation, qui se termine déjà sans heurt et rapidement.
Sur Windows 10, il semble que cette option animation de menu, aussi. Toutefois, basculer cette option ne désactivera plus l'animation du menu Démarrer sur les versions modernes de Windows 10. Elle contrôle uniquement les animations pour les fenêtres de bureau.

Pourquoi ne pas désactiver la mémoire virtuelle sur votre Mac
Votre Mac est livré avec une quantité de mémoire physique que les applications peuvent utiliser. Vos programmes en cours d'exécution, vos fichiers ouverts et les autres données sur lesquelles votre Mac travaille activement sont stockés dans cette mémoire physique. Mais c'est une simplification: les applications peuvent également utiliser la "mémoire virtuelle", que votre Mac peut compresser et stocker temporairement sur le disque.

Comment mettre à niveau et installer une nouvelle carte graphique sur votre PC
La mise à niveau de la carte graphique de votre ordinateur de bureau peut donner un sérieux coup de pouce à votre jeu. C'est aussi une chose assez facile à faire. En fait, la partie la plus difficile est de choisir la bonne carte de droite en premier lieu. Votre choix principal en cartes graphiques se situe entre les deux principaux fabricants de chipsets graphiques: Nvidia et AMD.



