Personnaliser le contrôle de mission sur un Mac

Le contrôle de mission d'Apple vous permet de visualiser toutes vos fenêtres ouvertes, vos bureaux, vos applications en plein écran et vos applications en mode partagé. basculer de façon transparente entre eux. Cela fonctionne plutôt bien par défaut, mais il peut également être configuré pour mieux répondre à vos préférences.
Pour mieux comprendre tout ce qui est de Mission Control, il est important de savoir comment cela fonctionne. Principalement, Mission Control vous permet de trouver des choses et de basculer rapidement entre vos multiples bureaux virtuels, qu'Apple appelle Spaces.
Le moyen le plus rapide d'entrer dans Mission Control est d'appuyer sur le bouton Mission Control, qui devient F3. Vous pouvez également faire glisser votre doigt vers le haut avec trois doigts sur votre pavé tactile.
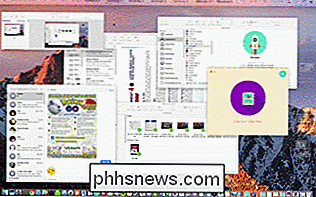
Lorsque vous le faites, vous obtenez un aperçu de toutes vos applications ouvertes, vous pouvez donc sélectionner l'application souhaitée et la placer au premier plan plutôt que de la trouver sur le Dock ou en utilisant Commande + Tab.
Si vous souhaitez déplacer une fenêtre d'application vers un autre bureau, vous pouvez la faire glisser vers l'un d'entre eux en haut. Si vous devez ajouter plus d'espaces, cliquez sur le signe "+" dans le coin supérieur droit.
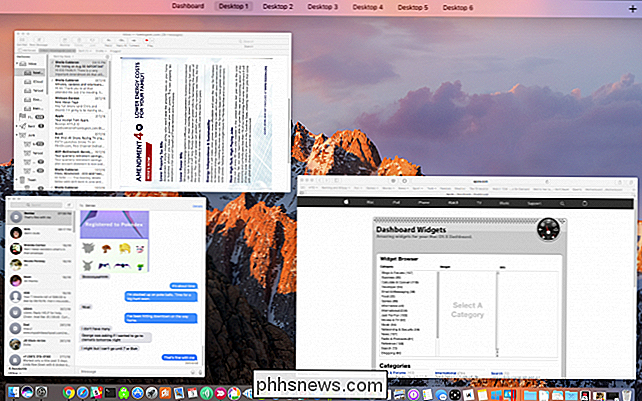
Le contrôle de mission intervient également lorsque vous passez en mode Vue partagée. Lorsque vous sélectionnez une fenêtre pour diviser l'écran, les autres fenêtres s'affichent de sorte que vous pouvez en choisir une autre pour l'accompagner
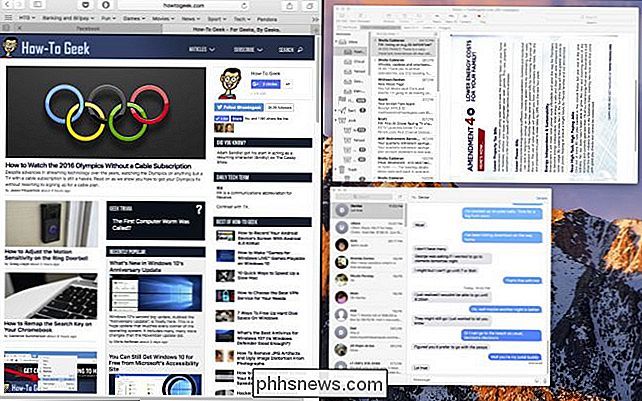
Pour personnaliser le fonctionnement de MIssion Control, ouvrez les Préférences Système et cliquez sur le panneau Mission Control. > La première option permet à Mission Control de réorganiser automatiquement les espaces en fonction de l'utilisation la plus récente. Si vous avez déjà utilisé votre Mac et essayé de basculer entre les ordinateurs de bureau, seulement pour découvrir qu'ils ne sont pas dans l'ordre que vous pensiez qu'ils étaient, c'est probablement pourquoi. Il est probablement sûr de le désactiver.
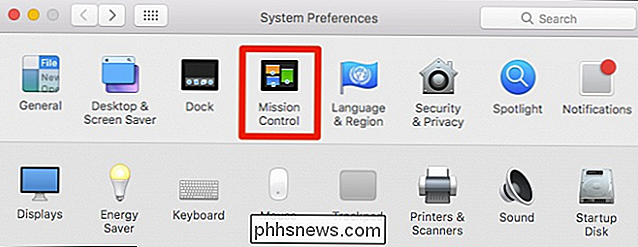
L'option suivante est pour ceux qui utilisent Spaces régulièrement. Imaginons que Safari soit ouvert sur Desktop 2 et que vous soyez sur Desktop 4 en utilisant Calendar. Lorsque vous revenez à Safari, les bureaux reviennent à Desktop 2. Pour ouvrir une nouvelle fenêtre Safari sur Desktop 4, vous devez désactiver cette option.
"Grouper les fenêtres par application" s'affiche le mieux avec des images . Dans la capture d'écran suivante, nous voyons à quoi cela ressemble lorsque les éléments ne sont pas regroupés par application. Chaque fenêtre d'application obtient sa propre miniature.
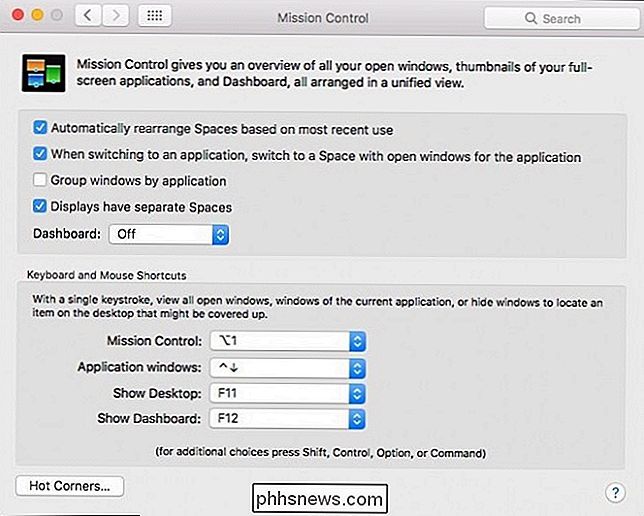
Dans cette capture d'écran, nous voyons à quoi elle ressemble quand une application est groupée. Il va évidemment réduire le fouillis, mais il pourrait être plus difficile de sélectionner une fenêtre spécifique à moins de sélectionner l'application et de la trouver (vous pouvez utiliser le raccourci clavier Commande + ~ pour trier plusieurs fenêtres dans la même application). La quatrième option, "Affiche des espaces séparés", s'applique uniquement si vous avez plusieurs moniteurs. Si cette option est cochée, chaque affichage supplémentaire aura son propre espace.
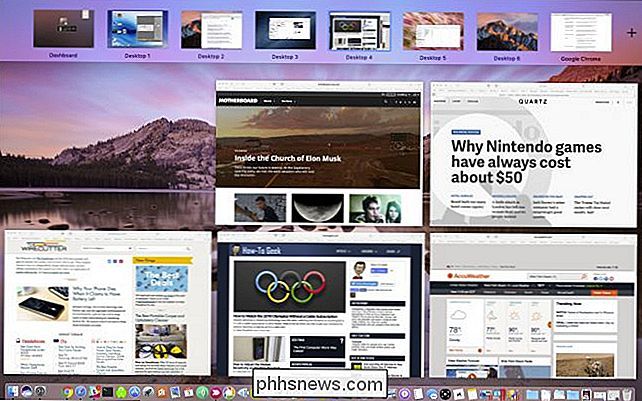
La liste déroulante Tableau de bord s'applique à, vous l'aurez deviné, le tableau de bord. Rappelez-vous le tableau de bord? Si vous êtes nouveau sur Mac, vous n'en connaissez probablement pas grand-chose, mais Dashboard est un environnement séparé qui vous permet d'exécuter des widgets.
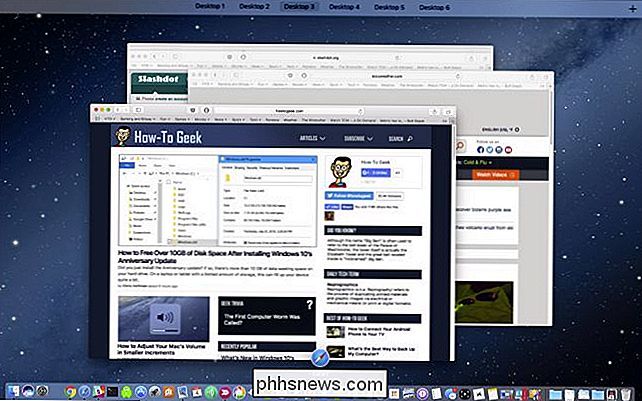
Si vous voulez que Dashboard apparaisse sur votre bureau, appuyez sur F12 et il va fondre en existence. Sinon, vous pouvez le faire apparaître dans son propre espace séparé, ou vous pouvez le désactiver.
Sur une note connexe, si vous voulez supprimer des widgets, cliquez sur le signe "-" dans le coin inférieur gauche.
Si vous souhaitez ajouter des widgets à Dashboard ou en télécharger d'autres, cliquez sur le signe "+".
La moitié inférieure des préférences de contrôle de mission est entièrement consacrée aux raccourcis clavier et souris, donc si vous n'êtes pas fou
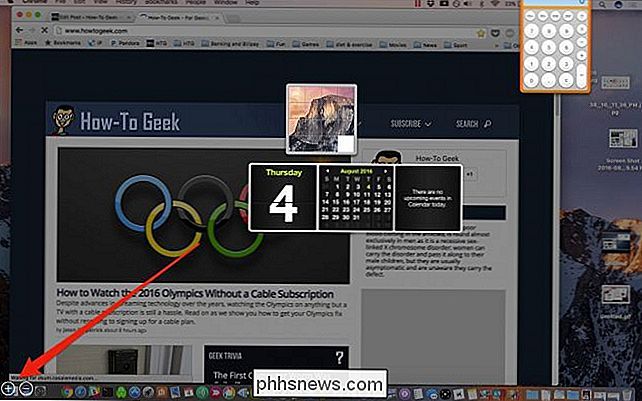
Si vous voulez ajouter des modificateurs de clavier, assurez-vous d'appuyer sur les modificateurs avant de choisir chaque raccourci
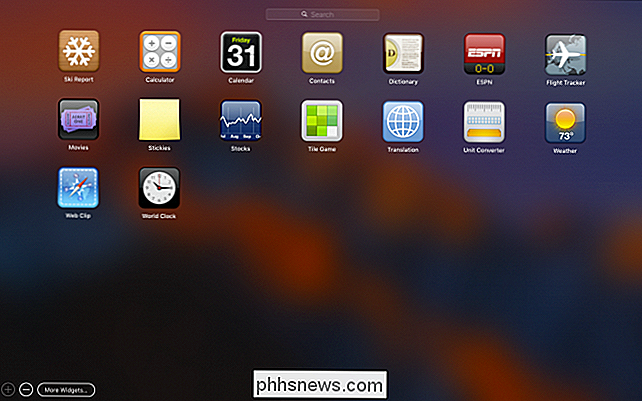
RELATED:
Comment créer un "Hot Corner" économisant du temps Raccourcis sur votre Mac
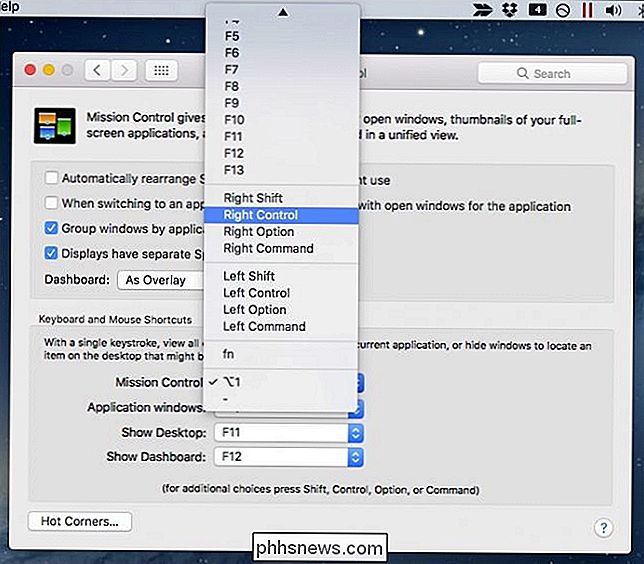
Dernier point, mais non des moindres, un bouton vous permet de définir les virgules si vous préférez les utiliser pour accéder à Mission Control, aux fenêtres d'application, au bureau ou au tableau de bord. Activez chaque coin chaud avec un modificateur de clavier, ajoutez le modificateur avant d'attribuer une fonction à chaque coin. Le contrôle de mission concerne principalement les espaces. Les maîtriser vous permettra de passer rapidement du bureau au bureau, de déplacer les applications entre elles et de voir tout fonctionner sur vos ordinateurs de bureau en quelques secondes.
Heureusement, vous pouvez améliorer Mission Control et le faire fonctionner à votre goût, plus si vous utilisez les coins chauds, vous pouvez ajouter encore un autre moyen d'y accéder rapidement. Bientôt, vous serez un pro de mission de contrôle.

Aujourd'hui, nous voulons discuter d'un truc de productivité sur OS X qui existe depuis un certain temps. remarque: la possibilité d'assigner diverses applications à charger sur des postes de travail spécifiques sous OS X. Pourquoi voudriez-vous faire cela? Tout simplement, cela contribue à désencombrer considérablement votre flux de travail.

Comment rechercher dans les commentaires dans Excel
Les commentaires dans Excel sont parfaits pour prendre des notes sur certaines cellules afin que vous puissiez suivre votre travail. Si vous avez ajouté de nombreux commentaires à vos feuilles de calcul, vous pouvez avoir du mal à vous souvenir d'une remarque spécifique dans un commentaire ASSOCIÉ: Ajouter des commentaires aux formules et cellules dans Excel 2013 Avec ce paramètre avancé, vous pouvez rechercher uniquement dans les commentaires de votre feuille de calcul ou de votre classeur.



