Personnalisation et utilisation du mode Lecture dans Word

Word propose des mises en page utiles pour visualiser vos documents dans différentes situations. Ces mises en page incluent une mise en page imprimable, une mise en page et une nouvelle mise en page à partir de Word 2013 appelée "Read Mode" qui permet de visualiser des documents sur des appareils modernes tels que des tablettes.
Le "Read Mode" ajuste le document selon à la taille de l'écran. Cela s'applique non seulement au texte, mais aussi au contenu tel que images, vidéos, tableaux, etc. Vous parcourez votre document en "Mode Lecture" horizontalement, plutôt que verticalement, pour une meilleure visualisation et lecture sur les tablettes.
REMARQUE : Le "Mode lecture" est différent du "mode lecture seule". Le "mode lecture seule" est un mode protégé pour les documents qui empêche les modifications apportées à un document dans une mise en page à des fins de sécurité. Le "Mode Lecture" permet de modifier la mise en page d'un document pour un affichage plus facile et plus facile.
Pour activer le "Mode Lecture" du document en cours, cliquez sur l'onglet "Affichage"
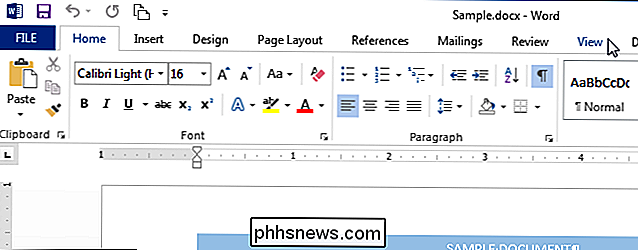
Dans la section "Vues" Cliquez sur l'onglet "View", cliquez sur "Read Mode".
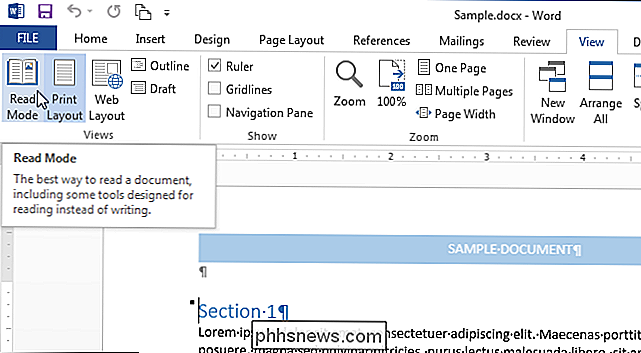
REMARQUE: vous pouvez également activer le "Read Mode" en cliquant sur l'icône du livre sur le côté droit de la barre d'état en bas de la fenêtre Word. Le document est affiché dans une fenêtre sans distraction avec une barre d'outils de lecture en haut de la fenêtre.
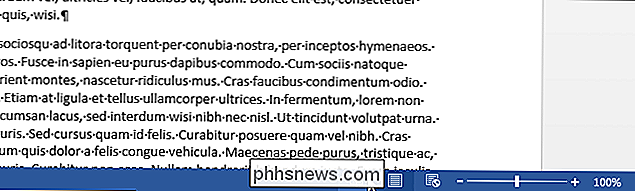
Il existe plusieurs façons de parcourir les pages de votre document. Vous pouvez utiliser les flèches à gauche et à droite de l'écran ou vous pouvez cliquer sur les touches fléchées droite et gauche du clavier.
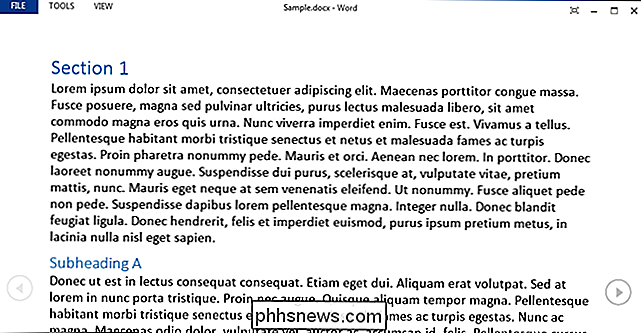
Vous pouvez effectuer un zoom avant ou arrière sur votre document en utilisant le curseur sur le côté droit de l'état bar. Le pourcentage actuellement sélectionné s'affiche à droite du curseur. Pour zoomer sur un objet particulier, comme une image, double-cliquez sur l'objet
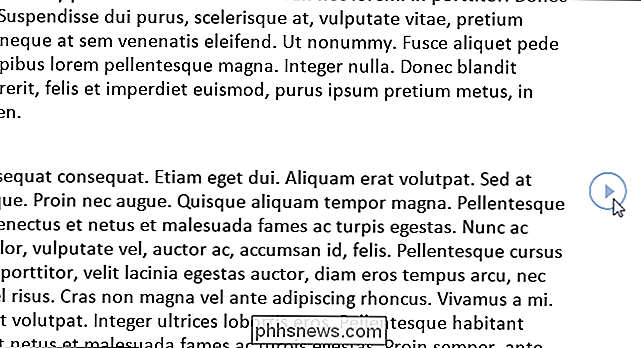
Si vous voulez encore plus de distraction, vous pouvez masquer automatiquement la barre d'outils en haut de la fenêtre.

La fenêtre est automatiquement définie en plein écran et la barre d'outils se cache, vous laissant quelques contrôles dans le coin supérieur droit de la fenêtre. Pour accéder aux menus de la barre d'outils Lecture, cliquez sur le bouton "..."
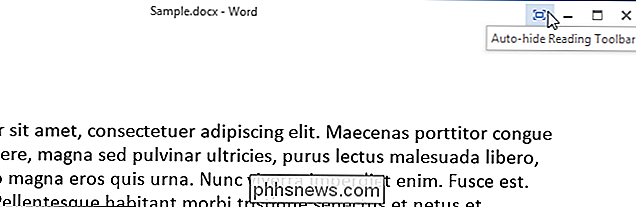
Pour afficher à nouveau les menus et le nom de fichier, cliquez sur le bouton "Toujours afficher la barre d'outils de lecture"
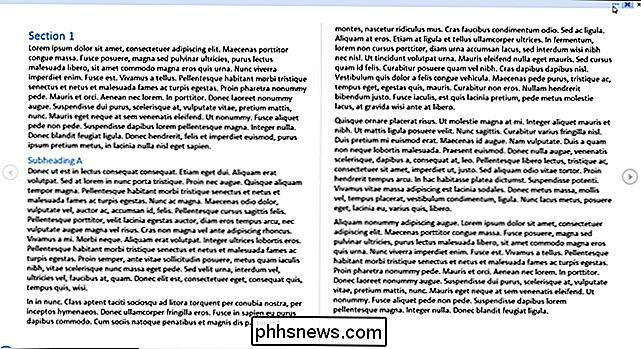
la fenêtre est laissée en mode plein écran. Pour quitter le mode plein écran et revenir à la fenêtre redimensionnable, cliquez sur le bouton "Restaurer"
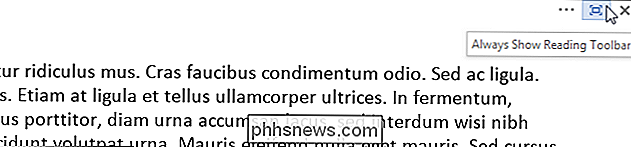
Par défaut, les documents non modifiables, tels que les pièces jointes, s'ouvrent en "Mode lecture". Si vous ne voulez pas que ce soit la valeur par défaut, cliquez sur "Fichier" dans le coin supérieur gauche de la barre d'outils Lecture.
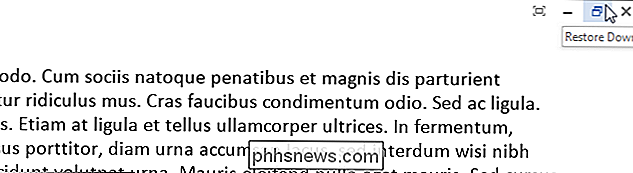
Dans l'écran "Info" backstage, cliquez sur "Options" dans la liste des éléments à gauche
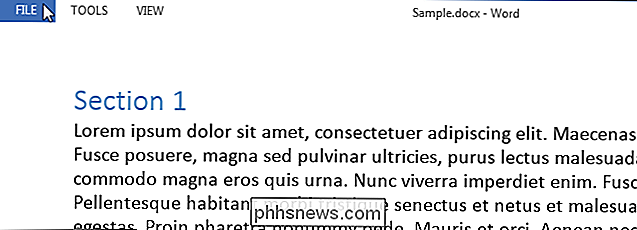
L'écran "Général" devrait s'afficher par défaut. Sinon, cliquez sur "Général" dans la liste des éléments sur la gauche. Dans la section "Options de démarrage", activez la case à cocher "Ouvrir les pièces jointes aux e-mails et les autres fichiers non modifiables en mode de lecture" pour que la case ne contienne aucune coche. Cliquez sur "OK" pour accepter la modification et fermez la boîte de dialogue
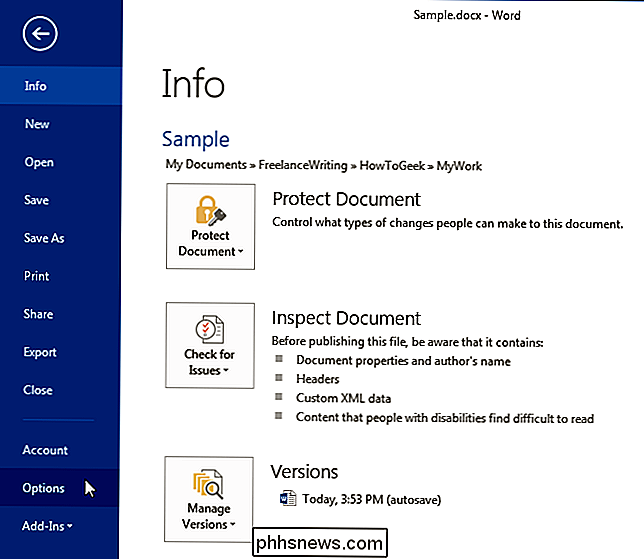
Vous pouvez également naviguer facilement dans le document en cliquant sur "VIEW" dans la barre d'outils Lecture et en sélectionnant "Volet de navigation" dans le menu déroulant. Le volet "Navigation" vous permet de parcourir facilement votre document en vous montrant un aperçu de votre document en utilisant les en-têtes, ce qui vous permet de cliquer sur n'importe quel titre pour accéder directement à cette section. Vous pouvez également l'utiliser pour rechercher du texte et des objets Word, tels que des tableaux et des images, et naviguer dans votre document en utilisant les miniatures des pages.
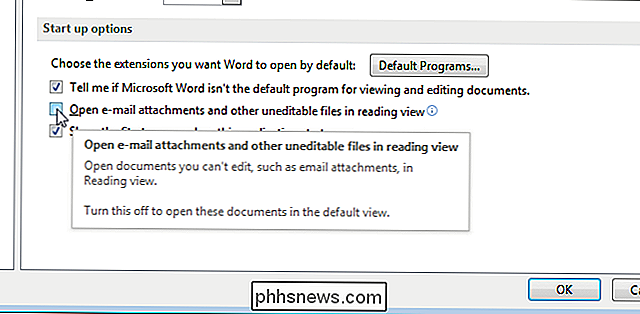
Fermez le volet "Navigation" en cliquant sur le "X" en haut à droite
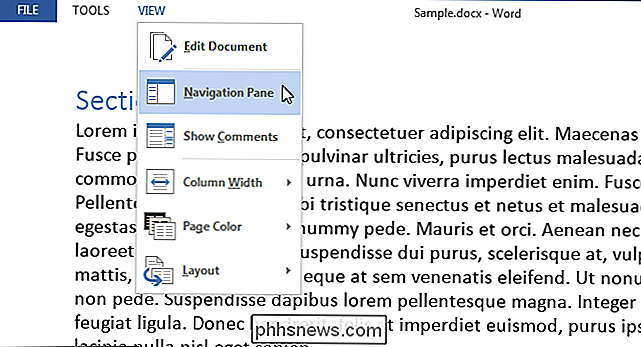
Même si vous ne pouvez pas modifier votre document en "Mode lecture", vous pouvez ajouter des commentaires. Pour insérer un commentaire, mettez en surbrillance le texte sur lequel vous voulez commenter, faites un clic droit sur le texte en surbrillance et sélectionnez «Nouveau commentaire» dans le menu contextuel.
REMARQUE: Ce menu contextuel contient également des commandes supplémentaires "Copier", "Définir" ou "Traduire" le texte sélectionné, et lui appliquer un "Surlignage". La commande "Rechercher avec Bing" est également disponible dans le menu "OUTILS" de la barre d'outils Lecture.
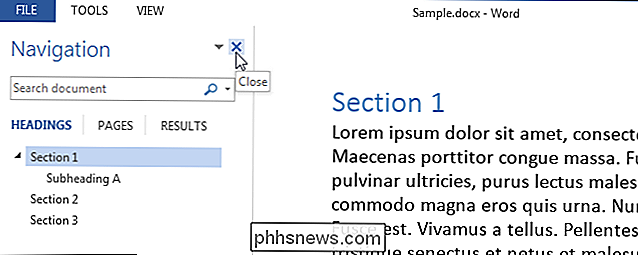
Une boîte "Commentaires" s'affiche sur le côté droit de la fenêtre sous une icône de légende. Tapez votre commentaire dans la boîte et cliquez sur "X" pour fermer le commentaire. Vous pouvez également cliquer n'importe où en dehors de la boîte de commentaire pour le fermer
Le texte que vous avez sélectionné s'affiche en surbrillance lorsque le commentaire est ouvert.
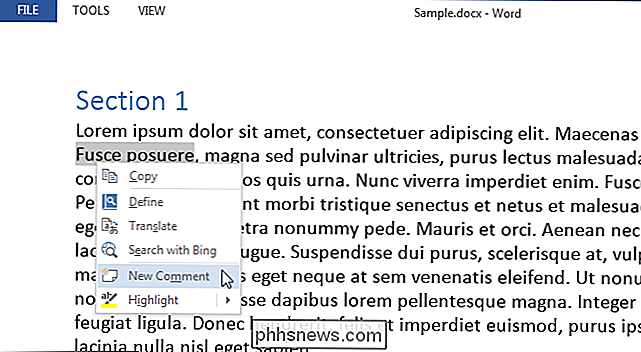
Après avoir fermé le commentaire, vous pouvez l'ouvrir en cliquant sur l'icône
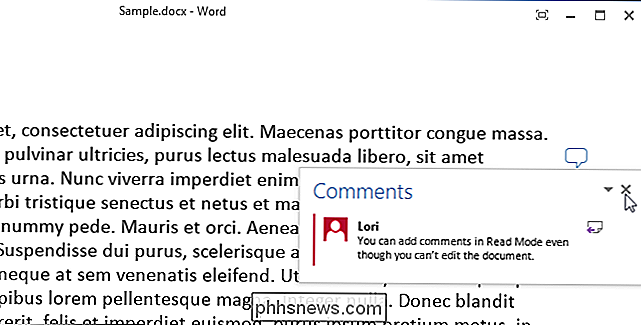
Si vous voulez voir tous les commentaires dans le document, cliquez sur "VOIR" dans la barre d'outils Lecture et sélectionnez "Afficher les commentaires" dans le menu déroulant.

Les commentaires sont affichés dans une colonne à droite du contenu de votre document avec des lignes les reliant au contenu qu'ils référencent. Pour masquer à nouveau les commentaires, sélectionnez de nouveau "Afficher les commentaires" dans le menu "VUE".
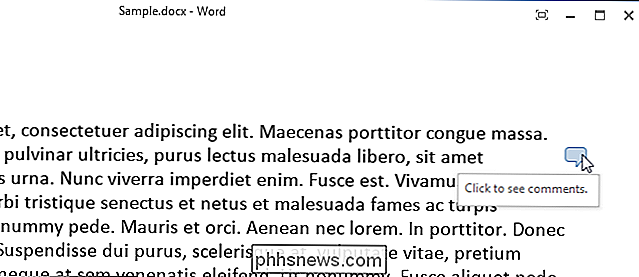
Par défaut, le contenu de votre document est affiché dans deux colonnes. Vous ne pouvez pas remarquer ceci si la fenêtre n'est pas assez large. Vous pouvez modifier la largeur de ces colonnes en sélectionnant "Largeur de colonne" dans le menu "AFFICHER", puis en sélectionnant "Narrow" ou "Wide".
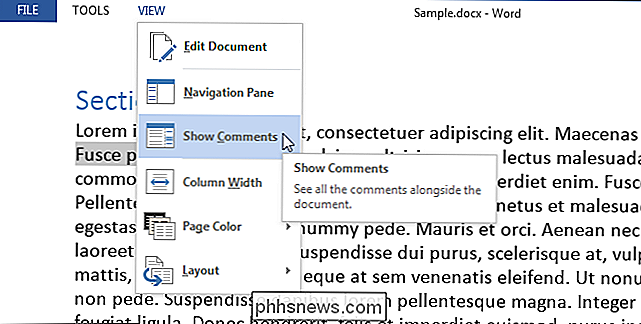
La couleur de la page en "Read Mode" est blanche, par défaut . Si vous souhaitez utiliser une "Couleur de la page" différente, dans le menu "AFFICHER" pour vous faciliter la tâche, vous pouvez choisir "Sépia", ce qui rendra la fenêtre moins lumineuse, ou "Inverser", si vous êtes lire la nuit ou dans une pièce sombre ou sombre
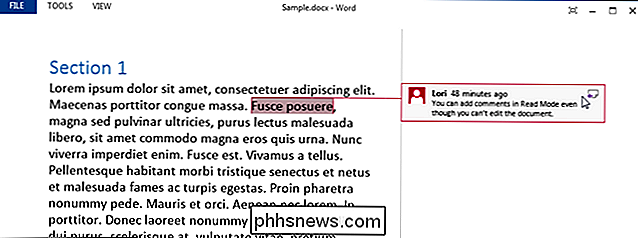
Plus tôt nous vous avons montré comment changer la largeur des colonnes. Que faire si vous ne souhaitez pas afficher votre document dans des colonnes? Vous pouvez désactiver cette fonction en sélectionnant "Mise en page" dans le menu "AFFICHAGE", puis en sélectionnant "Mise en page papier". Votre document s'affichera dans une colonne, quelle que soit la largeur de la fenêtre. Les options "Largeur de colonne" et "Couleur de la page" sont grisées et non disponibles.
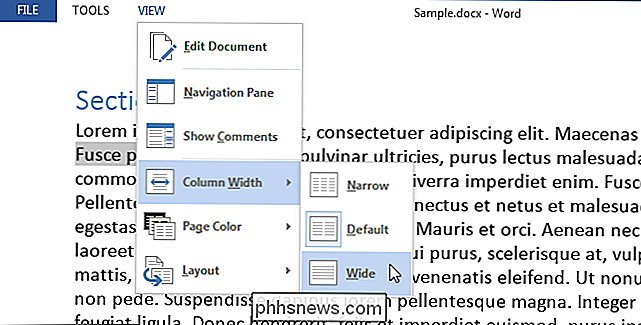
Plusieurs outils sont disponibles en "Mode Lecture". En utilisant le menu "OUTILS", vous pouvez "trouver" du texte (ouvrir le volet "Navigation"), "Rechercher avec Bing" (ouvre Bing dans un navigateur pour rechercher sur Internet) et "Annuler la saisie dans le commentaire" et "Rétablir". Taper dans Commentaire ".
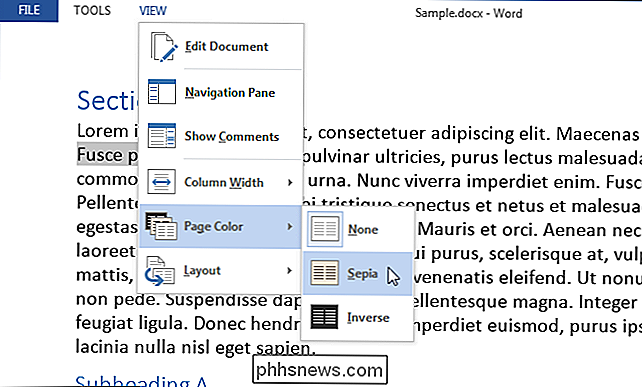
Vous pouvez revenir à l'édition de votre document en sélectionnant" Editer document "dans le menu" AFFICHAGE "
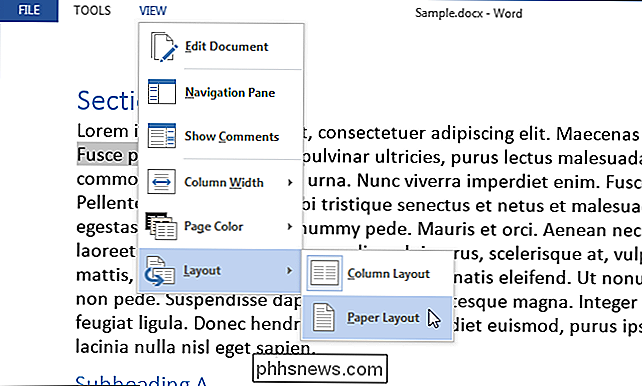
Si vous préférez les raccourcis clavier, vous pouvez également appuyer sur" Alt + W + F "pour ouvrir un document en "mode lecture".
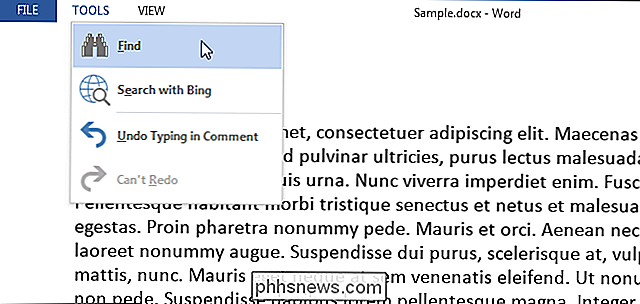

Comment faire pour que l'écran de la montre Apple reste allumé Plus longtemps
Le cadran de votre Apple Watch s'affiche lorsque vous levez votre poignet et vous le cachez à nouveau lorsque vous abaissez votre poignet. Vous pouvez également réveiller l'écran en appuyant dessus, ce qui affiche le cadran de la montre pendant 15 secondes par défaut, mais cela peut être étendu à 70 secondes.

Comment utiliser le thermostat Nest pour refroidir votre maison en fonction de l'humidité
Lorsque le climatiseur fonctionne pendant l'été, il peut ne pas fonctionner de manière à optimiser le niveau d'humidité de votre maison . Avec le thermostat Nest, vous pouvez demander à votre climatiseur de refroidir votre maison en fonction du niveau d'humidité, afin que votre maison ne ressemble pas à un marais de Floride.



