Comment créer et synchroniser des événements de calendrier sous Windows 10

L'application Calendrier incluse avec Windows 10 est une application moderne et universelle qui s'intègre merveilleusement à Mail et à d'autres applications Windows 10. Si vous cherchez une place dans Windows 10 pour gérer vos jours, semaines et mois, voici comment configurer un calendrier dans l'application Calendrier de Windows 10.
Ajouter et configurer vos comptes
Le calendrier peut être synchronisé avec votre comptes en ligne, comme Google Calendar, Outlook ou iCloud. En fait, les applications Calendrier et Courrier sont liées, si vous avez déjà configuré un compte dans Mail, il apparaîtra également dans le Calendrier. Sinon, vous pouvez l'ajouter manuellement dans l'application Calendrier.
Le calendrier prend en charge plusieurs types de compte: Outlook.com (par défaut), Exchange, Office 365 pour les entreprises, Google Agenda et iCloud d'Apple. Pour ajouter un compte à l'application Calendrier, pointez votre souris en bas à gauche de l'écran et cliquez sur le "Paramètres" de la molette. Dans la barre latérale de droite qui apparaît, cliquez sur "Gérer les comptes> + Ajouter un compte".
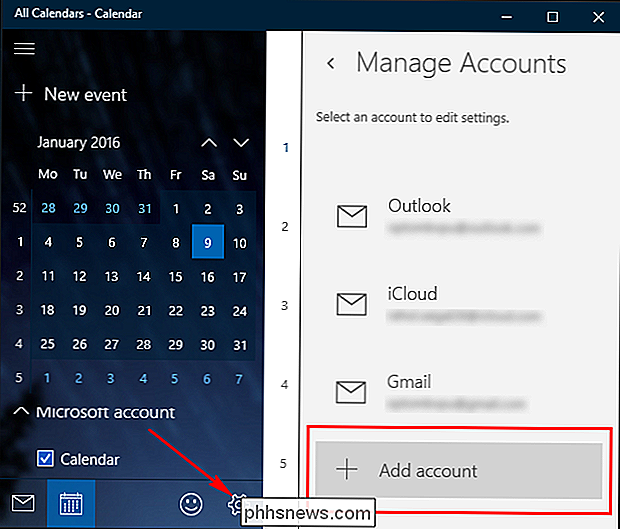
La fenêtre "Choisir un compte" apparaît. Tout comme l'application Mail, elle est équipée de toutes sortes de services de calendrier populaires. Choisissez le type de compte que vous voulez et suivez les instructions à l'écran. Si vos paramètres sont corrects, vous êtes automatiquement transféré dans le calendrier de ce compte.
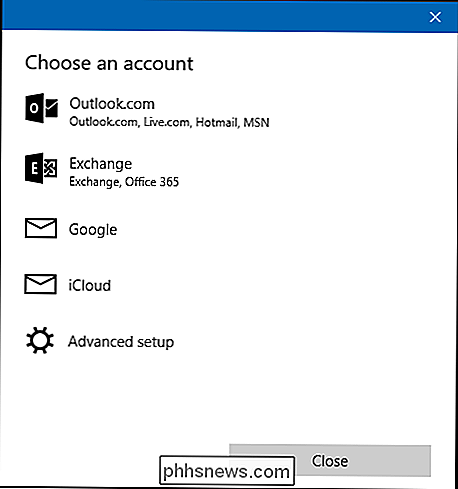
Si vous ne souhaitez pas afficher les calendriers d'un compte particulier, vous pouvez les désactiver. Pointez votre souris en bas à gauche de l'écran et cliquez sur "Paramètres". Sélectionnez le compte indiqué dans le volet "Gérer les comptes" que vous souhaitez limiter et cliquez sur "Modifier les paramètres de synchronisation des boîtes aux lettres."
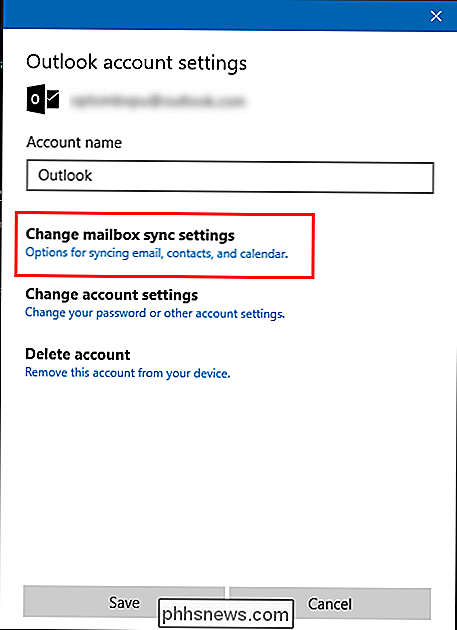
les "Options de synchronisation" basculent l'option "Calendrier" sur off. Si vous rencontrez des problèmes de synchronisation avec le serveur de calendrier, cliquez sur "Paramètres de boîte aux lettres avancés" et configurez les détails du serveur.
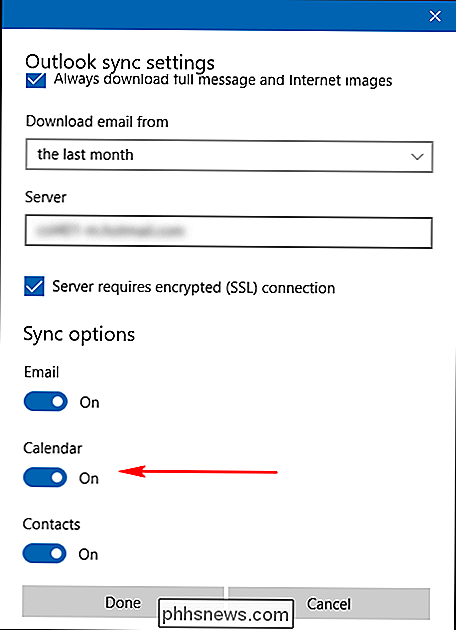
Utilisation de différentes vues de calendrier
L'application Calendrier dispose d'une interface simple et minimaliste. L'interface est divisée en deux sections:
Sur la gauche, le calendrier fournit une vue d'ensemble de vos calendriers. Appuyez sur le "menu hamburger" pour réduire ce volet. Un calendrier compact apparaît également sur le côté gauche. Vous pouvez l'utiliser pour passer à une date qui est loin dans le passé ou dans le futur.
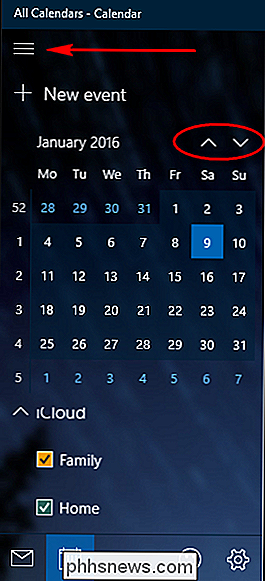
À droite, Calendar offre toutes les vues basées sur la date. En utilisant la barre d'outils en haut, vous pouvez basculer entre différentes vues Jour, Semaine, Semaine et Mois. Vous pouvez cliquer dessus ou appuyer sur "Ctrl + Alt +1", "Ctrl + Alt + 2", et ainsi de suite pour passer d'une vue à l'autre.Les touches fléchées gauche et droite vont au jour précédent ou suivant, et le Les touches fléchées vers le bas permettent de passer à l'heure précédente ou suivante
La vue "Jour" inclut un menu déroulant, cliquez dessus pour spécifier le nombre de colonnes Jour que vous souhaitez afficher à l'écran. Du lundi au vendredi, la semaine de travail s'affiche en affichage liste. La vue "Semaine" affiche jusqu'à 24 heures par jour et sept jours par semaine. La vue "Mois" affiche le mois entier et met en évidence la date du jour.
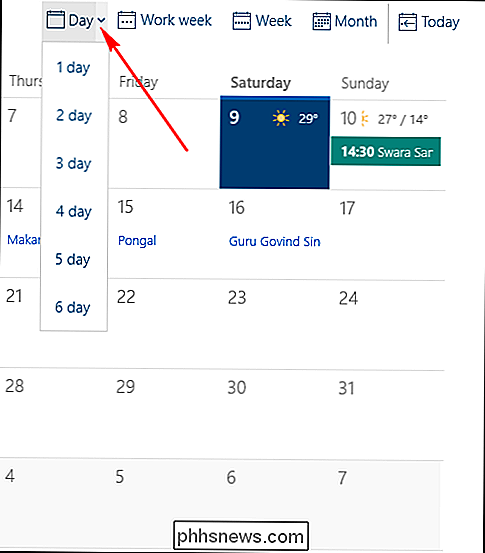
Ajouter un nouvel événement Rendez-vous
Pour entrer un nouvel événement directement dans votre agenda, appuyez ou cliquez sur l'intervalle de temps ou le carré de date corrects.Un petit volet apparaîtra pour une nouvelle entrée de calendrier à cette date.Saisissez un nom pour votre événement. Si l'événement n'a pas de temps (comme un anniversaire ou un anniversaire), cochez la case "Tous les jours". sur et compte de calendrier associé à celui-ci. C'est un moyen rapide d'ajouter un calendrier et la plupart du temps, c'est tout ce dont vous avez besoin.
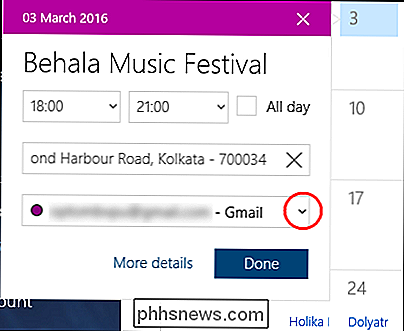
Vous pouvez également cliquer sur "Nouvel événement" dans le coin supérieur gauche de l'écran pour créer un événement avec plus de détails. Un grand écran apparaîtra, vous permettant de:
- Ajouter le début et la date de fin, et leur heure
- Utilisez le champ "Afficher sous" pour choisir entre Libre, Provisoire, Occupé, ou Absent (e)
- Mettez à jour le champ "Rappel" en incréments de Aucun à 1 semaine
- Définissez l'événement comme Privé en sélectionnant le cadenas
- Ajouter une description et un emplacement d'événement
Pour inviter des personnes, sélectionnez le champ de texte et commencez à taper . Les contacts apparaîtront à partir de votre liste de contacts dans l'application Contacts. Choisissez le contact pour les ajouter à l'événement. Vous pouvez inviter quelqu'un en tapant l'adresse e-mail aussi. Enfin, cliquez sur "Enregistrer et fermer" ou si vous avez invité quelqu'un, puis cliquez sur "Envoyer".
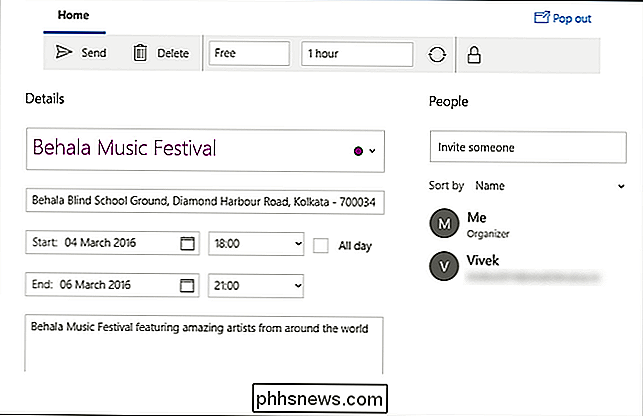
Afficher, modifier ou supprimer un événement
Par défaut, le calendrier affiche le nom et l'heure de l'événement dans la vue principale. Si vous passez la souris sur un événement, une petite boîte apparaîtra pour afficher plus de détails, y compris le nom de l'événement, l'emplacement, la date de début et l'heure. Cliquez sur "Plus de détails" pour passer l'événement à la vue "Détails". Une fois que vous avez ouvert l'événement, vous pouvez bien sûr les modifier autant que vous le souhaitez. Cliquez sur "Enregistrer et fermer" lorsque vous avez terminé l'édition.
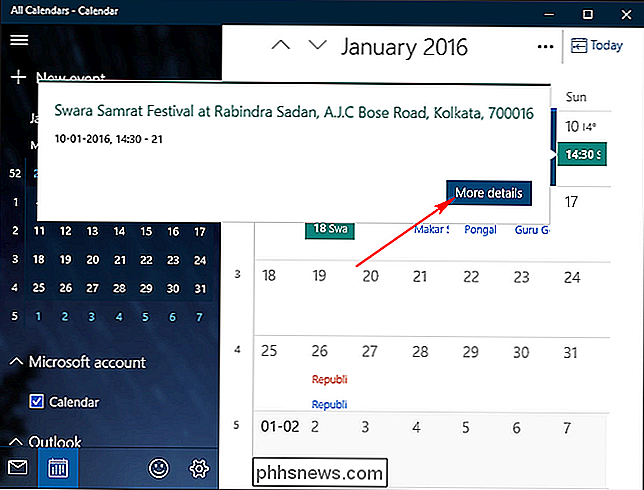
Pour supprimer un événement ou un rendez-vous, ouvrez l'événement et cliquez sur "Supprimer" situé en haut de la barre d'outils. Si d'autres personnes ont été invitées, cliquez sur "Annuler la réunion" au lieu de Supprimer. Tapez un message court et cliquez sur "Envoyer".
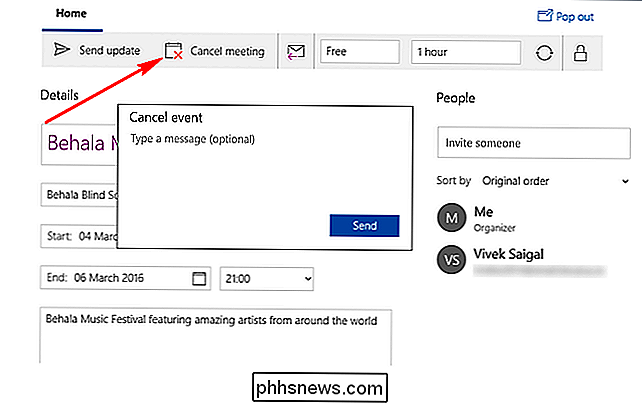
L'ajout d'événements et de rendez-vous à l'application Calendrier est une procédure assez simple et intuitive. Les entrées que vous ajoutez à l'application Calendrier seront synchronisées sur tous les appareils Windows 10, Android ou iOS dont vous disposez, en supposant que vous ayez également associé vos comptes à ces appareils.

Les meilleures applications de clavier pour Android
Les interactions que vous avez avec le clavier de votre téléphone sont facilement certaines des relations les plus intimes que vous aurez avec votre appareil mobile. C'est la bouche à travers laquelle tous vos textes, courriels et autres messages sont prononcés, et franchement ... taper sur un petit clavier est une douleur.

Comment faire pour que Amazon Echo cesse de jouer de la musique après un certain temps
Que vous aimiez écouter de la musique pendant que vous vous endormez ou que vous ne voulez pas être dérangé manuellement Lorsque vous avez terminé, l'Amazon Echo dispose d'une fonction intégrée de «minuterie de veille» qui éteint automatiquement votre musique. Les minuteurs de mise en veille sont disponibles sur une poignée d'appareils qui diffusent de la musique.



