Comment contrôler votre Kodi Media Center avec un Amazon Echo

Les télécommandes sont tellement 1950. Si vous avez un media center Kodi et un Amazon Echo, vous pouvez lire tous vos films et émissions préférés avec une commande vocale bien placée ... si vous êtes prêt à faire une petite installation.
L'Amazon Echo est, à notre avis, l'une des parties les plus cool d'une maison intelligente. Contrôler vos lumières, vos stores et votre téléviseur avec votre téléphone est cool, mais les contrôler avec votre voix est vraiment l'avenir. J'étais sceptique, mais je suis rapidement devenu impressionné - et avide d'en savoir plus.
Pouvoir allumer mon téléviseur est cool, mais ce que je voulais vraiment, c'était pouvoir contrôler mon centre média. Je voulais être capable de dire "Jouer le prochain épisode de Friends" et le faire chercher dans ma bibliothèque, voir ce que j'ai regardé en dernier et commencer à jouer l'épisode suivant. Et après un peu de recherche, j'ai trouvé qu'un programmeur entreprenant nommé Joe Ipson avait déjà fait cela.
Cela prend un peu de configuration, et cela semble très intimidant au début. Vous aurez besoin de créer un serveur web, de pousser du code depuis GitHub, et de faire un peu de travail depuis la ligne de commande, mais vous n'avez pas besoin d'être un programmeur pour le faire fonctionner. Ipson a fait presque tous les gros travaux, et vous avez juste besoin de copier son code, d'éditer quelques parties et de le télécharger au bon endroit. Si vous suivez ce guide à la lettre, vous devriez être opérationnel en un rien de temps.
NOTE: Nous utilisons Amazon Web Services pour ce tutoriel, car c'est le plus fiable. Si vous êtes un nouvel utilisateur d'AWS, Ipson vous dit que vous devriez pouvoir utiliser cette compétence gratuitement pendant environ un an, après quoi vous serez facturé moins de 20 ¢ par mois. Si vous voulez quelque chose de vraiment gratuit, vous pouvez le configurer en utilisant Heroku à la place, en remplaçant les étapes deux, trois et quatre de ce guide avec les instructions d'Heroku dans la documentation d'Ipson. Il est toutefois un peu moins fiable et certaines requêtes peuvent expirer lorsque vous l'utilisez. Nous recommandons AWS si vous voulez la meilleure expérience possible - cela vaut bien le maigre 20 ¢ par mois.
Première étape: Préparez votre serveur Web Kodi
Pour que cela fonctionne, Kodi devra avoir un serveur accessible du web. Heureusement, il est intégré à Kodi, mais il se peut que vous deviez transférer certains ports sur votre routeur et effectuer d'autres tâches avant qu'elles ne fonctionnent correctement.
Ouvrez Kodi sur votre Media Center et accédez à Système> Services> Web Server. Activez le serveur Web s'il n'est pas déjà activé et donnez-lui un nom d'utilisateur et un mot de passe. Assurez-vous d'utiliser un mot de passe que vous n'utilisez pour aucun autre service.
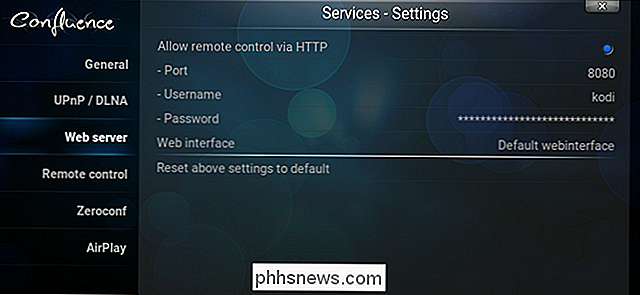
Vous aurez également besoin de l'adresse IP publique de votre domicile. Cependant, puisque cela peut changer, nous vous recommandons fortement de vous inscrire pour un nom de domaine dynamique en utilisant un service comme Dynu. Suivez notre guide ici avant de continuer si vous n'en avez pas déjà.
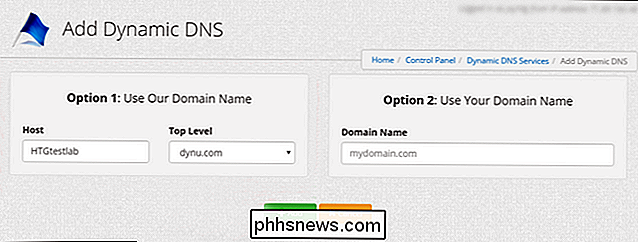
Enfin, vous devrez configurer la redirection de port pour votre boîte Kodi. Cela va différer d'un routeur à l'autre, mais vous pouvez consulter notre guide ici pour plus d'informations. Transférez simplement n'importe quel port externe vers l'adresse IP locale de votre boîtier Kodi (dans mon cas, 192.168.1.12) et local (8080 par défaut).
REMARQUE: alors que le port local de Kodi est 8080 par défaut, vous pouvez le changer à ce que vous voulez-ou vous pouvez le transférer à un port externe différent pour s'assurer qu'il n'y a pas de complications (puisque d'autres applications peuvent demander le port 8080). J'utilise 8080 dans ce tutoriel, mais si vous utilisez quelque chose de différent, il suffit de remplacer toutes les instances du port 8080 par le port externe que vous choisissez ici.
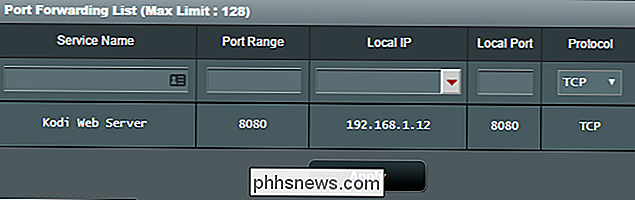
Si tout va bien, vous devriez pouvoir Accédez à l'interface Web de Kodi en ouvrant un navigateur Web et en entrant:
my.dynamic-domain.com:8080
oùmy.dynamic-domain.comest l'URL de votre domaine dynamique, et8080est le port que vous avez défini dans Kodi. Si cela ne fonctionne pas, assurez-vous que Kodi, votre domaine dynamique et votre redirection de port ont bien été configurés.
Deuxième étape: Configurer votre compte Amazon Web Services
Ensuite, vous devrez définir un compte avec Amazon Web Services (AWS). Dirigez-vous vers cette page et cliquez sur "Créer un compte AWS". Connectez-vous avec vos informations d'identification Amazon lorsque vous y êtes invité. Si vous n'avez pas encore de compte AWS, vous devrez entrer vos informations de contact pour en créer un. Assurez-vous de cocher "Compte personnel" en haut de la page.
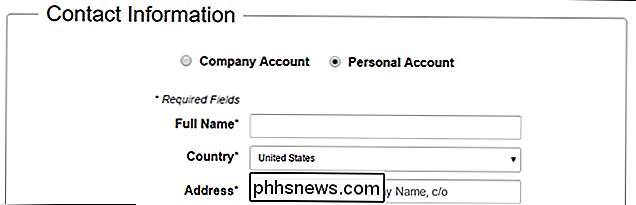
Parcourez le reste des étapes de l'assistant. Vous devrez également entrer vos informations de carte de crédit, mais ne vous inquiétez pas - comme nous l'avons dit, vous ne devriez pas payer beaucoup, voire pas du tout (surtout pour les 12 premiers mois).
Après avoir vérifié votre identité avec votre numéro de téléphone, et en sélectionnant votre plan de support (nous recommandons Basic, qui est gratuit), cliquez sur le bouton "Complete Sign Up" dans le coin droit de l'écran. Amazon vous connectera ensuite.
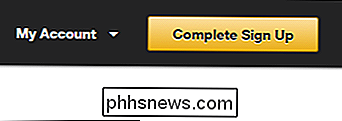
Accédez maintenant à la page Gestion des identités et des accès (reconnectez-vous à AWS si nécessaire) et cliquez sur l'onglet "Utilisateurs" sur le côté gauche. Cliquez sur le bouton "Ajouter un utilisateur".
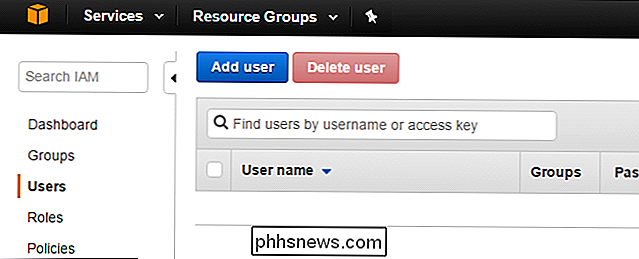
Créez un nouvel utilisateur avec le nom d'utilisateur que vous voulez. Cochez la case "Accès par programmation" et cliquez sur "Suivant: Autorisations".
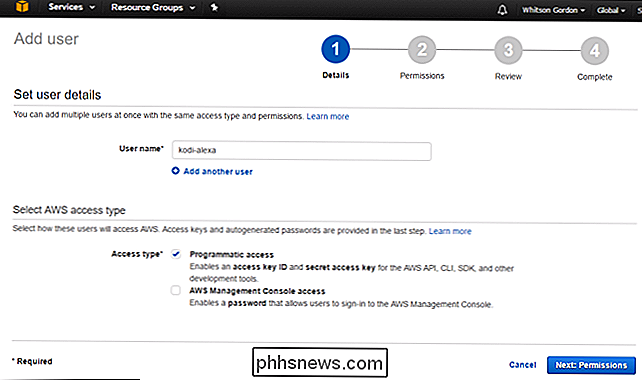
Ensuite, vous serez invité à définir les autorisations. Cliquez sur "Joindre les politiques existantes directement", puis recherchez "AdministratorAccess". Vérifiez l'option AdministratorAccess et cliquez sur "Next: Review".
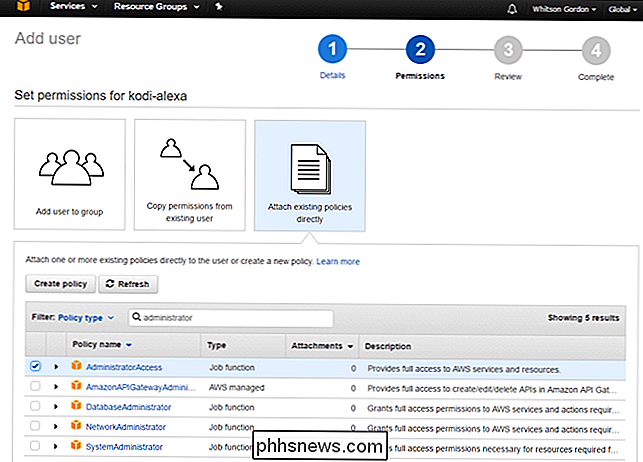
Assurez-vous que votre utilisateur ressemble à l'image ci-dessous, puis cliquez sur "Create User".
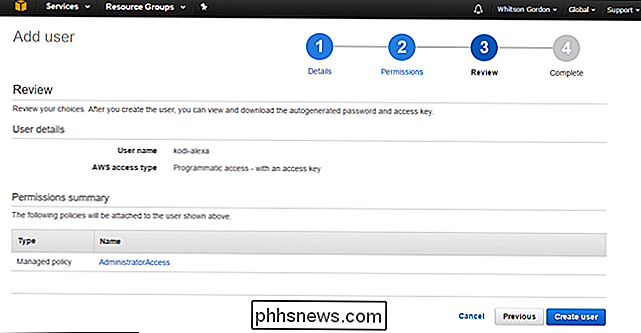
Ne fermez pas la page suivante! Vous devrez saisir l'ID de clé d'accès et la clé d'accès secrète ici (vous devrez cliquer sur "Afficher" pour afficher votre clé secrète). Copiez-les dans un fichier texte pour les garder en sécurité, car vous ne pourrez plus récupérer la clé secrète après avoir quitté cette page
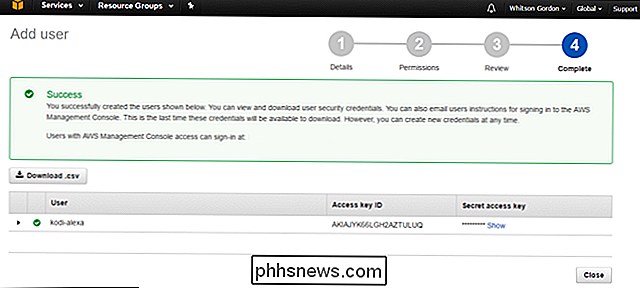
Une fois que vous aurez écrit ces documents, vous pourrez fermer cette fenêtre en toute sécurité.
Étape Trois: Installer Python 2.7 et configurer vos variables
Afin de pousser le code d'Ipson vers AWS, vous aurez besoin de Python 2.7 installé sur votre ordinateur. Nous utiliserons Windows dans ce tutoriel, mais vous devriez aussi pouvoir le faire sur macOS et Linux
Pour installer Python sous Windows, rendez-vous sur la page de téléchargement de Python et téléchargez Python 2.7. Exécutez l'installateur comme vous le feriez pour n'importe quel autre programme Windows. Utilisez les sélections par défaut, car nous aurons besoin de certains des outils fournis avec le programme d'installation de Python
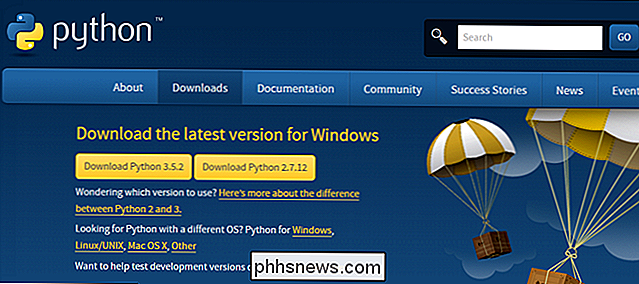
Ensuite, cliquez ici pour télécharger le code d'Ipson. Décompressez le dossier kodi-alexa-master dans le fichier ZIP quelque part sur votre disque dur.
Une fois installé, il est temps de creuser dans la ligne de commande. Appuyez sur Windows + X sur votre clavier et choisissez "Invite de commandes". (Les utilisateurs Mac et Linux voudront ouvrir leurs applications Terminal respectives). De là, exécutez les deux commandes suivantes, l'une après l'autre: Collez votre clé d'accès et votre clé d'accès secrète lorsque vous y êtes invité. Lorsqu'on vous demande votre nom de région par défaut, tapez us-east-1 Vous aurez besoin de cela installé pour plus tard . CD C: Utilisateurs Whitson Documents Code kodi-alexa-master De toute évidence, remplacez le chemin du fichier par le chemin d'accès à l'endroit où vous avez enregistré votre dossier kodi-alexa-master. Premièrement, pour que le code d'Ipson fonctionne avec votre Configuration Kodi et AWS, vous devrez définir quelques variables dans un fichier de configuration. Téléchargez ce modèle, renommez-le en kodi.config et enregistrez-le dans votre dossier kodi-alexa-master. Ouvrez-le dans un éditeur de texte convivial comme Notepad ++, et éditez les quatre quatre variables suivantes: my.dynamic-domain.com Une fois ces variables en place, votre code est prêt pour le déploiement. De retour dans votre Invite de commandes, exécutez ces deux commandes: venv Scripts activate.bat À partir de l'invite venv qui apparaît, exécutez les commandes suivantes: pip install zappa Ceci installera un outil appelé Zappa, qui aidera vous déployez votre code. Enfin, exécutez: zappa deploy dev Enfin, je vous recommande également d'exécuter la commande suivante, car vous aurez besoin des fichiers résultants dans le étape suivante: python generate_custom_slots.py Vous êtes presque là! Maintenant, nous avons juste besoin de configurer une compétence Alexa pour ce code. Étape 5: Créer votre compétence Alexa Pour commencer, configurez un compte Amazon Developer gratuit. Allez sur cette page, connectez-vous avec votre compte Amazon et inscrivez-vous pour un compte développeur. Remplissez les champs obligatoires, acceptez les conditions et dites «Non» quand on vous demande si vous allez monétiser vos applications. Une fois connecté, rendez-vous sur «Alexa» dans la barre d'outils supérieure. Cliquez sur le bouton "Démarrer" sous "Kit de compétences Alexa". Donnez un nom à votre compétence: j'appelle le mien "Kodi". prénom. C'est ce que vous direz quand vous voulez invoquer une commande. Par exemple, mon nom d'invocation est aussi "le salon", ce qui signifie que je devrais dire "Demander au salon de ..." pour donner des commandes Alexa à mon centre média. D'après mon expérience, les noms longs invoquent mieux que les plus courts. J'ai utilisé "Kodi" pendant un certain temps ("Ask Kodi to ...") mais Alexa avait parfois du mal à trouver des films. Je ne pourrais pas vous dire pourquoi, mais les noms d'invocation plus longs comme "le salon" fonctionnent presque parfaitement pour moi. Alors essayez de choisir quelque chose avec quelques syllabes Cliquez sur Suivant lorsque vous avez terminé Cliquez sur le bouton "Ajouter un type de slot" au milieu de la fenêtre suivante Créez un nouvel emplacement appelé SHOWS . Retournez dans votre dossier kodi-alexa-master, ouvrez le fichier SHOWS avec Notepad ++ et copiez les shows dans la boîte sur la page d'Amazon. Cela aidera Alexa à reconnaître les émissions que vous lui dicterez. Vous pouvez également lister certaines de vos émissions télévisées dans la boîte, une par ligne. Vous n'avez pas besoin d'ajouter chaque spectacle dans votre bibliothèque Kodi, mais il est bon d'avoir un nombre décent d'exemples (j'ai trouvé 20 ou 30 est très bon). Cliquez sur OK lorsque vous avez terminé. Lorsque vous avez créé les neuf types d'emplacement, revenez au dossier kodi-alexa-master. Ouvrez le dossier speech_assets et ouvrez le Fichiers IntentSchema.json et SampleUtterances.txt avec une application comme Notepad ++. , en plaçant le texte dans la zone "Exemples d'occurrences" Sur la page Informations sur la publication, remplissez les champs requis, mais ne vous inquiétez pas trop de ce que vous avez ajouté, car vous ne soumettez pas cette application pour la certification. Vous êtes le seul à utiliser cette application. (Voici une icône 108 × 108 et une icône 512 × 512 à utiliser.) Cliquez sur Suivant lorsque vous avez terminé. Sur la dernière page, choisissez «Non» pour les deux questions de confidentialité et cochez la case Complicance. Cliquez sur le bouton "Enregistrer" lorsque vous avez terminé. Ne cliquez pas sur le bouton "Soumettre à la certification" Sixième étape: Testez vos nouvelles commandes Si tout s'est bien passé, vous devriez pouvoir tester vos nouvelles commandes maintenant. Assurez-vous que votre boîte Kodi est allumée, et essayez de dire quelque chose comme: "Alexa, demandez au salon de jouer la première saison, épisode un des Amis" (... évidemment remplacer cela par un épisode et montrer que vous avoir sur votre machine.) Cela peut prendre un moment à Alexa, mais j'espère qu'elle devrait répondre et commencer à jouer le spectacle en question. Si vous obtenez une erreur et que l'épisode ne joue pas, revenez en arrière et vérifiez que vous avez tout fait correctement. SampleUtterances.txt pour voir toutes les choses qu'Alexa peut faire avec cette intégration. Si vous souhaitez ajouter une nouvelle expression correspondant à l'une de ces fonctions, connectez-vous à votre compte de développeur Amazon et ajoutez-la à la liste que nous avons collée à l'étape quatre. Ce n'est pas la chose la plus simple mis en place, mais une fois que vous l'avez fait fonctionner, c'est facilement l'une des choses les plus cool que vous pouvez faire avec votre Amazon Echo, à mon avis. Maintenant, je peux commencer à regarder la télévision pendant que je cuisine dans la cuisine ou lorsque les piles de ma télécommande sont mortes. C'est le genre de puissance qu'Amazon Echo a conçu, et même si cela demande un peu de travail, ça en vaut la peine. Vous avez des problèmes? Jetez un coup d'œil sur ce sujet sur les forums Kodi, ainsi que sur la page GitHub originale, ou laissez un commentaire dans les commentaires ci-dessous. Qu'est-ce que Windows 10 Pro pour stations de travail et en quoi est-il différent? Microsoft a annoncé Windows 10 Pro for Workstations. Ceci est une version haut de gamme de Windows 10 Professionnel pour les ordinateurs coûteux avec un matériel puissant. Les fonctionnalités incluses sont déjà disponibles sur Windows Server, mais sont transférées vers une version de bureau de Windows. 5 Façons d'exécuter les logiciels Windows sur un Mac Les Mac ont un écosystème de logiciels prospère, mais certains programmes ne prennent en charge que Windows. Que vous souhaitiez utiliser un logiciel professionnel ou jouer à des jeux PC Windows, il existe plusieurs façons d'exécuter des programmes Windows sur votre Mac. Certaines de ces méthodes sont similaires à celles que vous pouvez installer sur Windows ou exécuter des programmes Windows sur un Mac Chromebook Les machines virtuelles, le double amorçage, la couche de compatibilité Wine et les solutions de bureau à distance sont toutes incluses ici Machines virtuelles Nous recommandons d'utiliser un programme de machine virtuelle, idéalement Parallels ou VMWare Fusion, pour exécuter des applications Windows sur un Mac sans redémarrer Pour optimiser les performances, ce qui est particulièrement nécessaire pour les jeux, nous vous recommandons d'utiliser Windows Boot à double amorçage avec Boot Camp .C: Python27 Scripts aws configure
Cela va installer la commande AWS Outils de ligne et lancez l'outil de configuration.
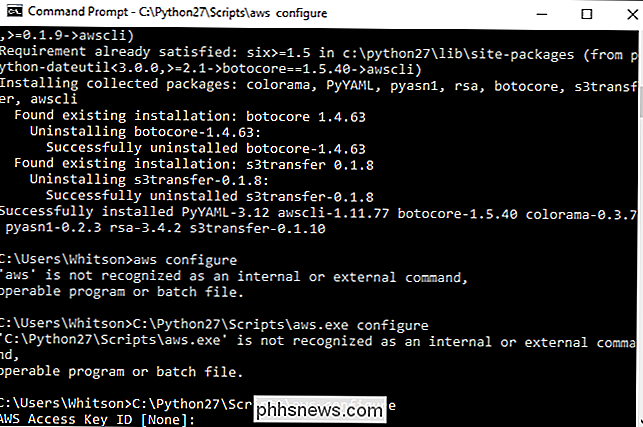
(si vous êtes aux États-Unis) oueu-west-1(si vous êtes en Europe). Vous pouvez laisser votre format de sortie par défaut vide (appuyez simplement sur Entrée).Ensuite, exécutez la commande suivante: 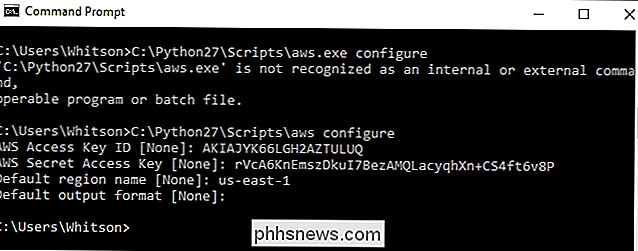
Maintenant CD dans votre dossier kodi-alexa-master avec la commande suivante:
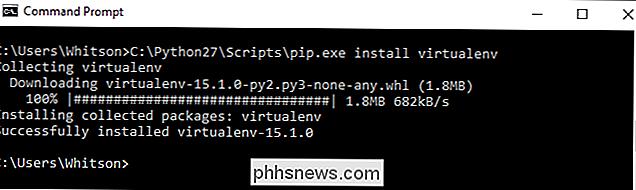
Gardez la fenêtre ouverte pour l'instant, nous devrons y revenir dans un instant.

La variableaddresssera l'adresse dynamique que vous avez définie à la première étape (par exemple
),portsera le port utilisé à la première étape (probablement 8080, à moins que vous ne l'ayez changé), etnom d'utilisateuretmot de passeseront les identifiants de la première étape.Si vous avez plusieurs boîtes Kodi dans votre maison, vous pouvez également utiliser ce fichier de configuration pour les contrôler séparément avec Alexa. Nous ne reviendrons pas sur ce sujet dans ce guide, mais vous trouverez des instructions dans la documentation d'Ipson ici.Lorsque vous avez terminé, enregistrez le fichier et revenez à la fenêtre d'invite de commandesÉtape 4: transmettez votre code à AWSCeci va créer un nouvel "environnement virtuel" et l'activer.
-r requirements.txt
pip install packaging
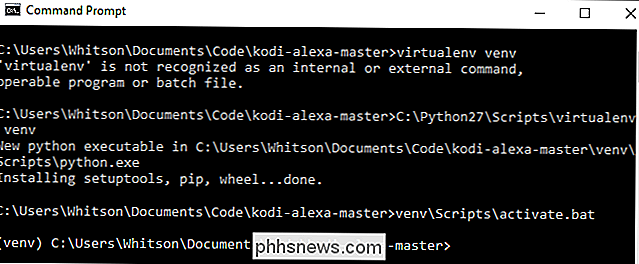
Ensuite, vous devez configurer Zappa. Exécuter:
zappa init
Cela vous guidera à travers un assistant. Acceptez simplement les valeurs par défaut pour tout.
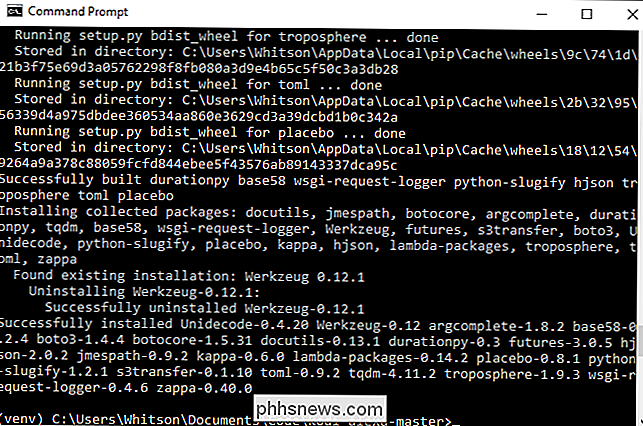
Cela déploiera votre code sur Lambda. Ça va prendre quelques minutes, alors laissez courir. À la fin, cela vous donnera une copie d'URL, puisque vous en aurez besoin à l'étape suivante.
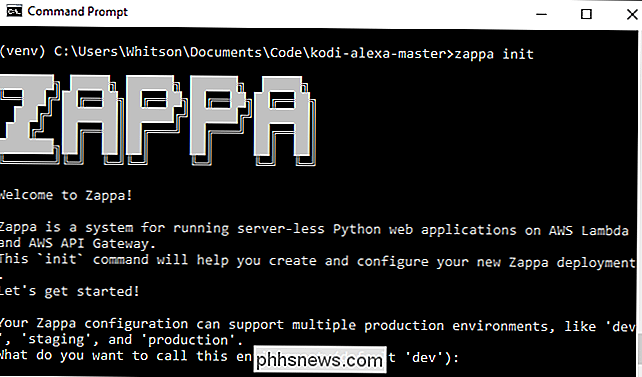
Assurez-vous que votre boîte Kodi est activée et en cours d'exécution lorsque vous exécutez ce script, car elle saisira les noms des films, émissions et autres médias de votre bibliothèque.
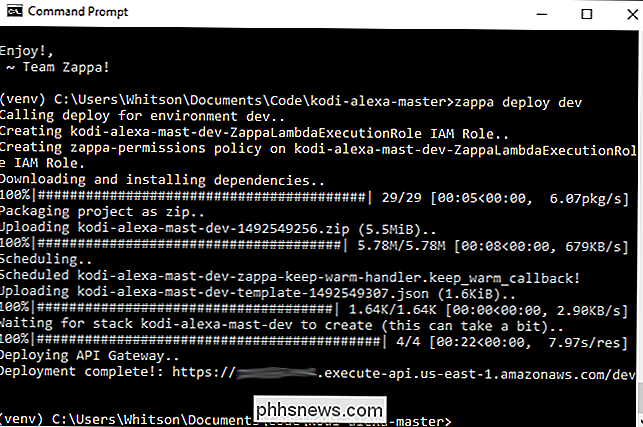
Pour connecter le code d'Ipson avec notre Echo, nous devons créer une "compétence" Alexa qui utilise ce code . Cette application ne sera distribuée à personne, elle sera simplement en "mode test" pour toujours, connectée à votre propre compte Amazon pour une utilisation avec votre Echo.
Ensuite, cliquez sur le bouton "Ajouter une nouvelle compétence".
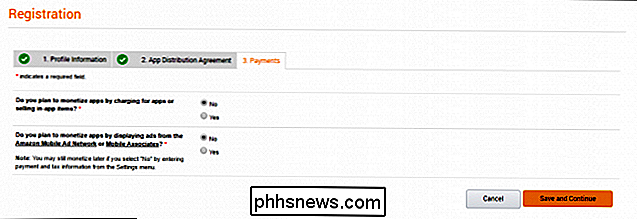
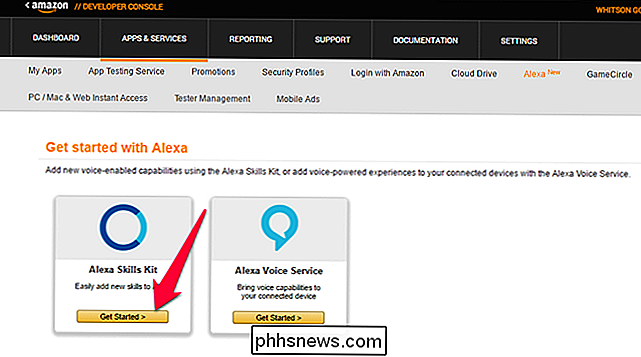
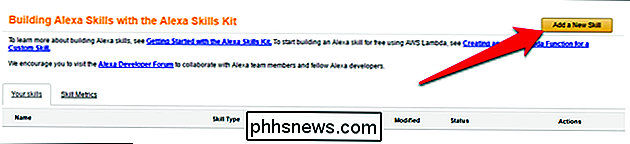
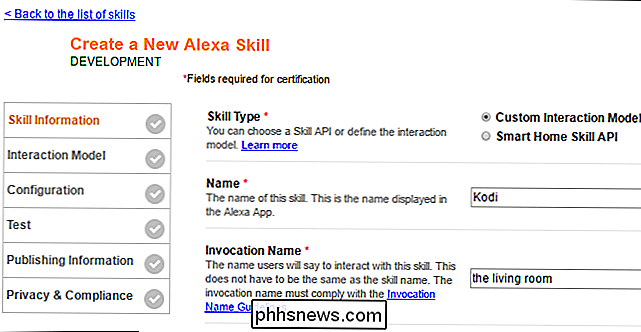

Répétez l'opération Utilisez ces types de fente: FILMS, MOVIEGENRES, MUSICARTISTS, MUSICALBUMS, MUSICSONGS, MUSICPLAYLISTS, VIDEOPLAYLISTS et ADDONS (Si vous ne disposez d'aucune information, créez le type de slot de toute façon - le code d'Ipson l'exige - et écrivez le mot «vide» dans la boîte ne causera aucun problème.)Encore une fois, vous n'avez pas besoin de chaque spectacle, film ou artiste dans ces emplacements, vous n'avez donc pas besoin de les mettre à jour à chaque fois vous ajoutez un nouveau film à votre bibliothèque. Cela aide juste à avoir un nombre décent d'exemples dans chacun.
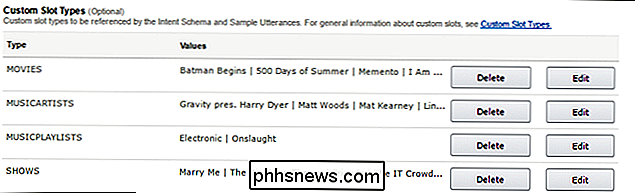
Sélectionnez tout le texte dans le fichierIntentSchema.jsonet collez-le dans le "Schéma d'intention" "Boîte sur le site Web du développeur Amazon. Répétez ce processus avec le fichierSampleUtterances.txtLorsque vous avez terminé, cliquez sur Suivant. Cela peut prendre quelques instants pour construire le modèle d'interactionSur la page suivante, choisissez "HTTPS" pour le type de point de terminaison et collez l'URL que vous avez à la fin de la quatrième étape. Choisissez votre région géographique (Amérique du Nord ou Europe) et sélectionnez "Non" pour le lien de compte. Cliquez sur Suivant.Sur la page suivante, sélectionnez "Mon point de terminaison de développement est un sous-domaine d'un domaine qui a un certificat générique d'une autorité de certification". Cliquez sur Suivant.Vous n'avez pas besoin d'ajouter d'informations sur la page de test, bien que vous puissiez tester certains aspects du code si vous savez ce que vous faites. Sinon, cliquez sur Suivant.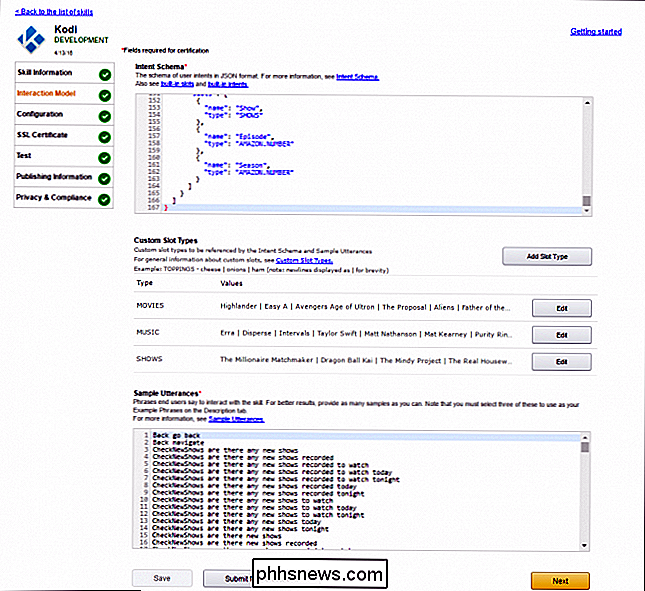
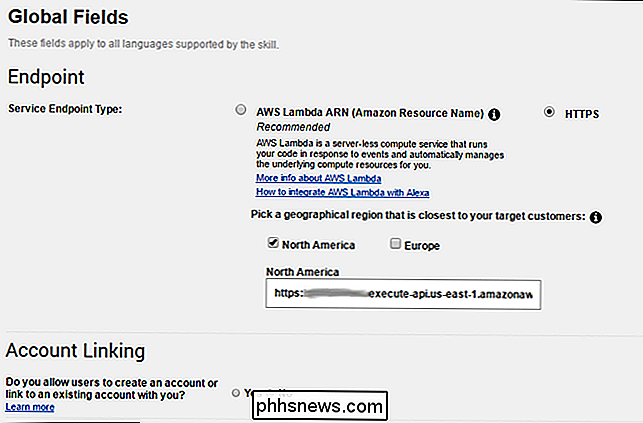
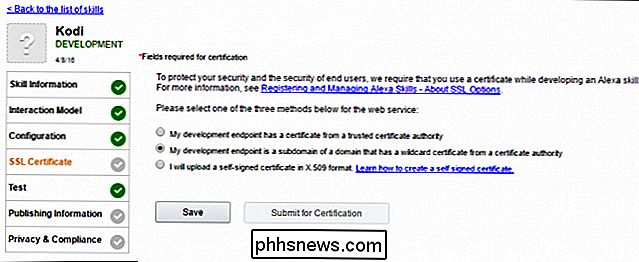
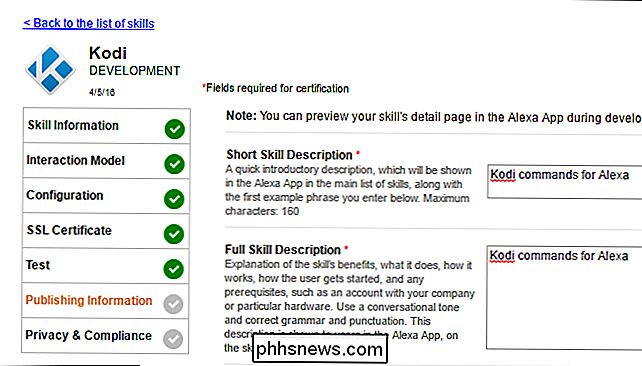
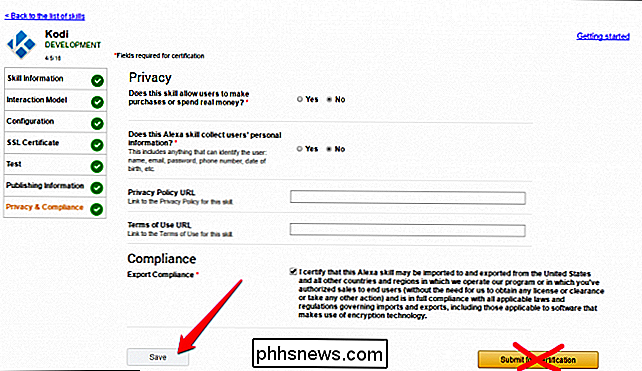
Vous pouvez demander à Alexa si vous avez de nouveaux épisodes, lui demander de jouer le prochain épisode d'une émission ou même utilisez-la pour contrôler Kodi, aussi inefficace que cela puisse être ("Alexa, demandez au salon de faire une pause", "Alexa, demandez au salon de descendre," etc.). Consultez le fichier
Image du titre de doomu / Bigstock et Amazon.





