Comment ajouter et configurer un écran externe sur votre Mac Ordinateur portable

Si vous utilisez un MacBook, vous pouvez ajouter un écran externe pour vous donner plus d'espace à l'écran. Un deuxième écran peut vraiment améliorer votre productivité et vous faire sentir un peu moins à l'étroit.
Avant de pouvoir connecter votre Mac à un moniteur externe, vous devez toutefois savoir quel type de câble utiliser. Si vous n'êtes pas sûr, il est assez facile de l'utiliser ou d'utiliser l'application MacTracker pour le découvrir. Si votre MacBook ou MacBook Pro a été fabriqué après 2015, vous aurez besoin d'un câble USB-C (Thunderbolt 3) compatible VGA, DVI ou HDMI. L'autre extrémité sera déterminée par votre moniteur - vérifiez donc ses ports disponibles pour voir ce qu'il offre. Si vous avez le choix, HDMI et DVI sont préférables à VGA, qui est un standard analogique plus ancien.

Les MacBooks d'avant 2015 auront très probablement un connecteur Thunderbolt 1 ou 2 ou un connecteur Mini DisplayPort. Le connecteur pour les trois est le même, donc trouver un câble pour le connecter à votre ancien MacBook ne devrait pas poser de problème.

Une fois que votre moniteur est connecté à votre MacBook, il affichera probablement l'écran de votre Mac immédiatement . Mais il y a plusieurs options de configuration que vous devriez connaître:
Aller aux Préférences Système> Affichages sur votre Mac
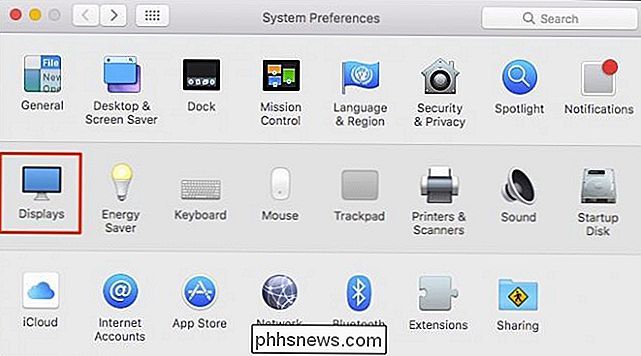
Si le bureau de votre Mac n'apparaît pas sur votre second moniteur, assurez-vous le détecter. Les nouveaux moniteurs ont généralement deux connexions d'affichage ou plus. Alors que la plupart détecteront votre Mac avec peu de problèmes, vous devrez peut-être appuyer manuellement sur le bouton "source" (ou similaire) de votre moniteur jusqu'à ce que vous atteigniez le bon type comme vous le faites sur votre téléviseur HD. Lisez le manuel du produit de votre moniteur pour plus d'informations si le problème persiste, et assurez-vous également de vérifier la connexion de votre câble pour vous assurer qu'il n'est pas détaché.
Vous pouvez également maintenir la touche "Option" et le panneau des préférences. Le bouton Windows se transforme en Détecter les affichages, ce qui peut faire l'affaire si la source d'entrée de votre écran est correctement configurée et que le câble est fermement connecté.
Vous aurez deux panneaux de préférences: une pour votre écran intégré et une pour votre externe.
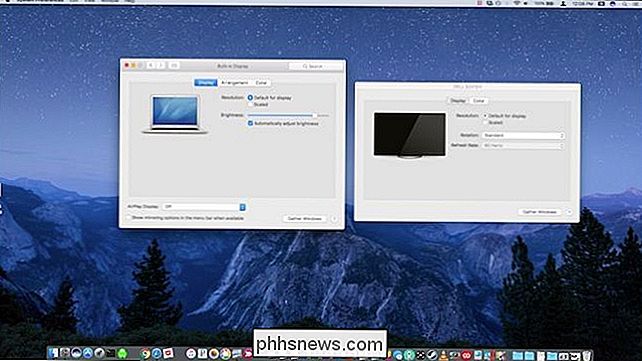
Si vous ne voyez pas les deux panneaux de préférence, l'autre est probablement sur l'autre écran. Vous pouvez cliquer sur "Rassembler Windows" pour faire apparaître les deux panneaux de préférences sur l'affichage actuel.
Vous pouvez régler la résolution de vos affichages par défaut ou à l'échelle. La résolution la plus haute listée est la résolution optimale, tout résultat inférieur donnera des résultats nettement inférieurs.
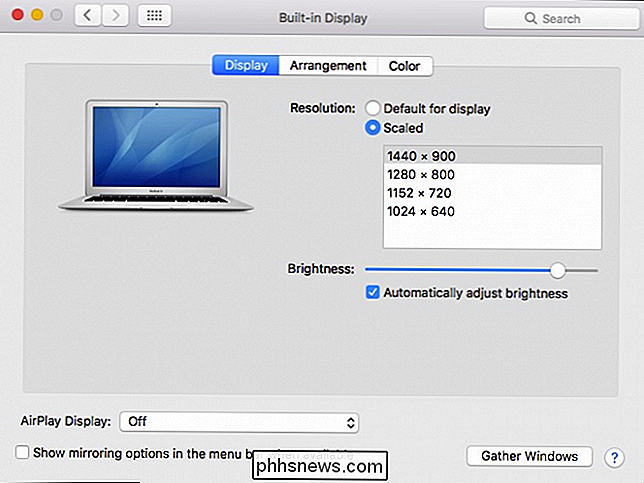
La disposition de vos écrans est importante pour naviguer de l'un à l'autre. Par exemple, si votre externe est à gauche de votre MacBook et que votre disposition est sur la droite, cela créera de la confusion parce que chaque fois que vous pointerez la souris, le pointeur touchera le bord de l'écran au lieu de continuer sur l'écran suivant. > Cliquez sur l'onglet Arrangement, puis faites glisser vos affichages dans la position souhaitée. Vous pouvez également cliquer et faire glisser la petite barre de menu blanche pour la déplacer vers votre affichage préféré.
Vous pouvez également choisir de refléter vos affichages. Lorsque vous cochez cette case, les deux affichages afficheront la même chose. Vous aurez l'option de l'optimiser pour l'intégré ou l'externe, ou vous pouvez mettre à l'échelle les deux moniteurs afin que les résolutions correspondent à chacun.
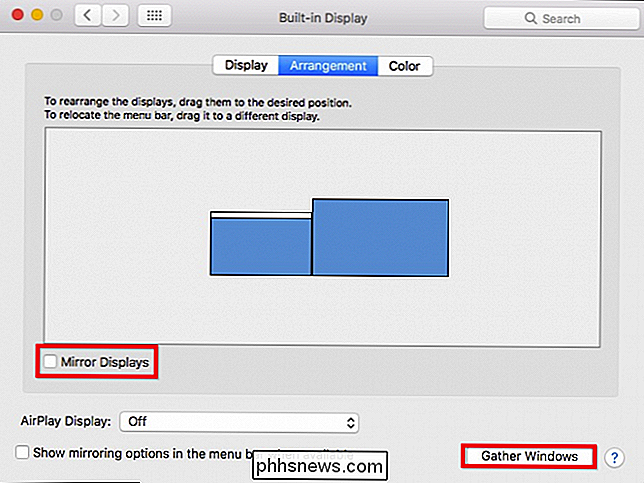
La mise en miroir est bien adaptée pour faire des présentations, tandis que l'extension est meilleur pour le travail quotidien.
Si vous regardez les préférences de votre deuxième moniteur, vous aurez deux onglets pour l'affichage et la couleur. Contrairement aux préférences de l'écran intégré, vous ne pourrez pas régler la luminosité, et vous n'aurez pas non plus d'option AirPlay, mais vous pouvez la faire pivoter (90, 180, 270 degrés) si le support de l'écran peut pivoter.
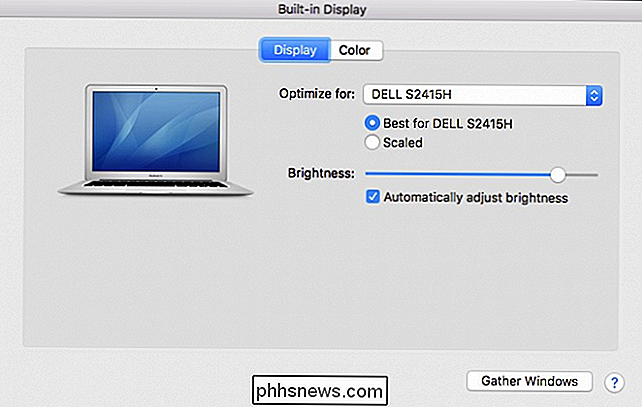
La dernière option est le panneau de couleur. Alors que les options ici dépassent la portée de cet article, vous pouvez en apprendre plus sur les profils de couleurs et calibrer votre écran si vous ne voyez pas les couleurs correctement.
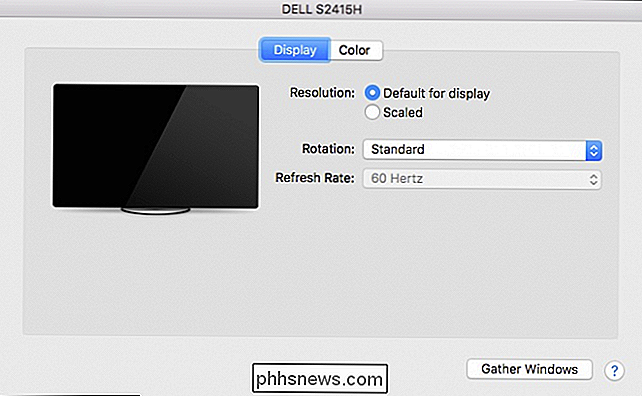
L'aspect le plus difficile de ce processus est probablement le câble. Au-delà de cela, macOS en fait un jeu d'enfant et une fois que vous aurez compris comment ajuster les préférences, vous aurez tout arrangé pour que ça fonctionne le mieux pour vous.
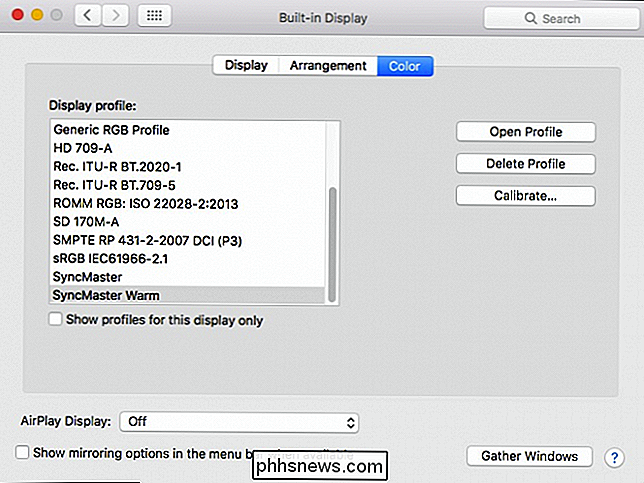
La connexion d'un deuxième (ou même d'un troisième) moniteur à votre MacBook peut ouvrir de nouvelles possibilités et alléger le logjam de diverses fenêtres et applications qui encombrent votre écran intégré. Cela vous permet de mieux dicter et organiser votre flux de travail, ce qui peut augmenter votre productivité et vous rendre plus efficace et plus heureux.
Crédit photo: Maurizio Pesce / Flickr

Les meilleurs services de musique en continu pour tout type d'auditeur
À L'époque de l'iPod, l'avenir de la musique numérique semblait plus pratique, à la carte version du passé: les clients pouvaient acheter des pistes individuelles pour un prix relativement faible, mais le paradigme était toujours de posséder de la musique que vous aviez alors vous-même gérée. Avec l'avènement des smartphones et des connexions permanentes, le service de streaming règne en maître.

Qu'est-ce qu'un eSIM et en quoi diffère-t-il d'une carte SIM?
Avec le lancement de l'Apple Watch 3, le terme «eSIM» a été largement évoqué. Et maintenant, le Pixel 2 de Google est le premier téléphone à utiliser cette nouvelle technologie, il est temps de regarder de plus près ce qu'il est, ce qu'il fait et ce que cela signifie pour les consommateurs. Qu'est-ce que les eSIM et comment LIÉS: Comment économiser de l'argent sur votre facture de téléphone cellulaire avec un MVNO eSIM est une version abrégée de SIM , où SIM est un acronyme pour Subscriber Identity Module .



