Comment collaborer sur des notes dans macOS

Notes pour MacOS a beaucoup évolué au fil du temps, et offre maintenant la possibilité de collaborer avec d'autres personnes.
CONNEXES: Comment utiliser les nouvelles notes d'Apple pour organiser vos idées
La collaboration avec Notes est un processus simple et très simple, et très pratique pour partager des listes de courses, des itinéraires et des listes de tâches avec votre famille et vos amis. (De plus, cela fonctionne aussi sur iOS!)
Ouvrez l'application Notes sur macOS et sélectionnez une note existante ou créez-en une nouvelle, puis cliquez sur le bouton "Ajouter des personnes à cette note" dans la barre d'outils. pouvez ajouter des personnes à une note en tapant directement leur nom dans le champ "Ajouter". Si elles figurent dans vos contacts, une liste de suggestions sera affichée.
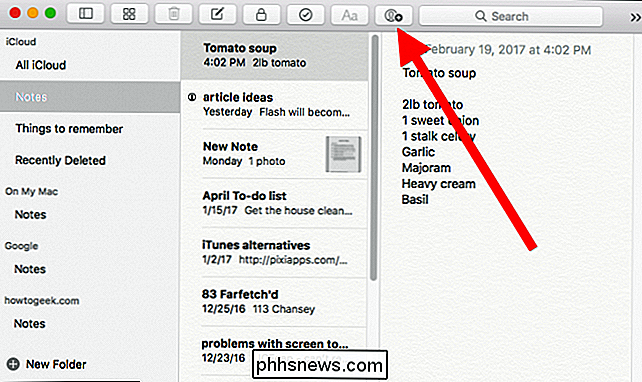
Vous pouvez également ajouter des collaborateurs à une note via les réseaux sociaux, les e-mails ou via les messages. Pour démontrer comment cela fonctionne, nous allons ajouter quelqu'un via un iMessage.
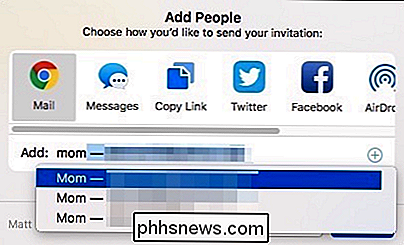
Pour ce faire, cliquez sur "Messages" puis sur "Partager".
Un nouveau message s'ouvrira. Vous pouvez modifier le message si vous le souhaitez, en ajoutant une explication sur la raison pour laquelle vous le partagez ou toute autre information pertinente. Assurez-vous toutefois de ne pas toucher à l'URL!
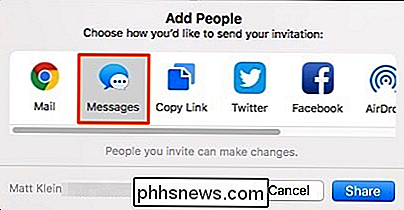
Si vous cliquez sur ce petit + dans le coin supérieur droit de la fenêtre de partage, vous pouvez ajouter plus de destinataires depuis l'application Contacts de votre Mac.
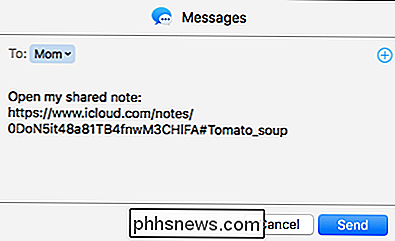
Lorsque vous envoyez une demande de collaboration , les destinataires doivent uniquement appuyer sur l'invitation pour l'ouvrir dans leur application Notes.
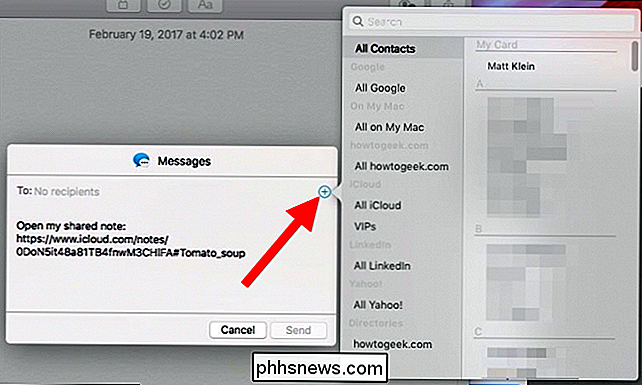
Les notes partagées sont indiquées par l'icône des participants noirs dans la liste des notes, ou lorsqu'une note partagée est sélectionnée, l'icône sur le bouton
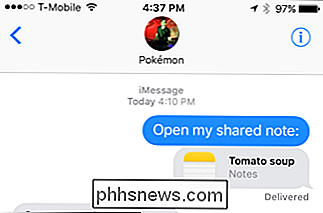
Lorsque les notes sont partagées, une seule personne peut les modifier à la fois. Vous pouvez savoir quand une personne édite une note car elle sera mise en surbrillance brièvement
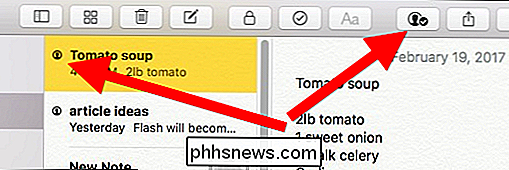
Pour gérer une note partagée et voir ses collaborateurs, cliquez sur le bouton des participants noirs dans la barre d'outils.
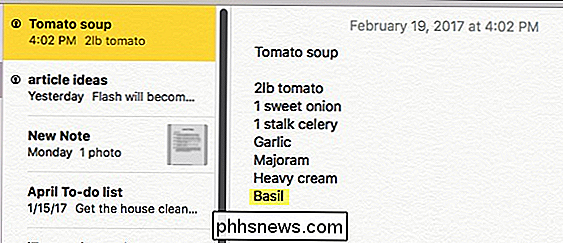
Vous pouvez ajouter plus de participants en cliquant sur le lien "Ajouter des personnes". Cliquer sur le bouton "Copier le lien" vous permet de coller directement l'URL de la note dans les messages, e-mails ou autres méthodes de partage qui ne sont pas disponibles via l'application Notes.
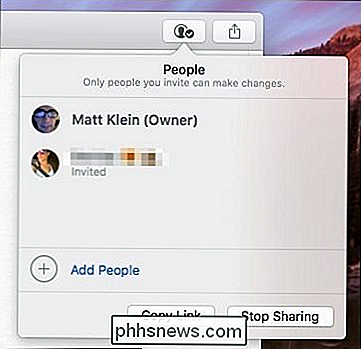
Survolez n'importe quelle personne et cliquez sur "..." à leur sujet ou pour supprimer leur accès à la note.
Si vous décidez d'arrêter de partager une note, les autres personnes collaborant sur la note n'y auront plus accès
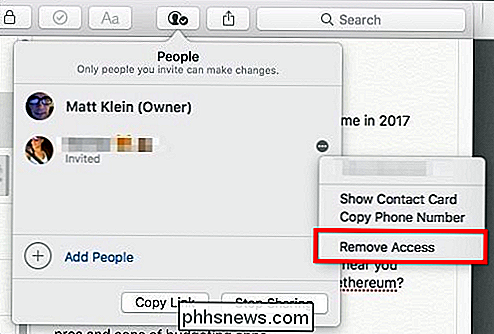
La suppression d'une note supprimera également l'accès d'autres personnes à la note. Enfin, si le verrouillage d'une note est une fonction de sécurité importante, elle ne peut pas être appliquée aux notes partagées.
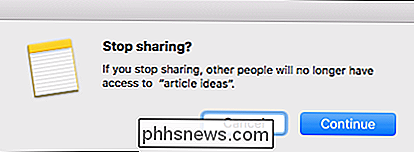
Les notes de partage ne sont pas remplies de pouvoirs administratifs. Par exemple, ils ne suivent pas les modifications ou conservent un historique des modifications. Comme nous l'avons dit au début, c'est juste destiné à permettre aux autres d'ajouter facilement leurs pensées et leurs idées. Le meilleur de tous, une fois que vous partagez une note, tout le monde peut collaborer sur un Mac, un iPhone ou un iPad.
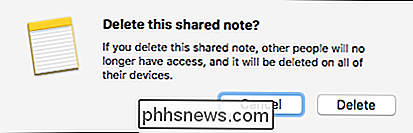

Comment transformer un ancien iPad en tablette pour enfant ultime
Vous avez un nouvel iPad brillant, et un ancien qui est sur le point de commencer à prendre de la poussière. Ne le laissez pas languir dans un tiroir - transformez-le en tablette pour enfants en le nettoyant, en le verrouillant et en installant des applications adaptées aux enfants. Le Vieux Matériel est le meilleur matériel pour les enfants Comment transformer une tablette Android ou Fire dans un appareil Kid-Friendly avec FreeTime Considérez le vieux matériel comme les remises de l'ère numérique.

Pourquoi certains iMessages sont-ils verts et d'autres bleus sur mon iPhone?
Vous avez peut-être remarqué que certains messages de l'application Message de l'iPhone sont verts tandis que d'autres sont bleus. Que signifient ces couleurs et est-ce important? Les messages avec des bulles vertes sont des messages texte SMS normaux. Les messages contenant des bulles bleues sont envoyés via le protocole de messagerie instantanée iMessage, une plate-forme de messagerie spécifique aux appareils Apple.



