Comment créer un Media Center 35 $ avec Kodi et le Raspberry Pi

Si vous avez décidé de mettre en place un ordinateur Media Center basé sur Kodi parce qu'il est bruyant, cher, ne rentre pas dans votre support média, le Raspberry Pi est votre sauveur. Pour seulement 35 $ (plus quelques accessoires que vous pourriez avoir en stock), vous pouvez obtenir un petit ordinateur efficace qui peut jouer tous vos médias à partir d'une belle interface conviviale.
Ce guide suppose que vous êtes au moins un peu Si vous n'êtes pas familier avec le Raspberry Pi et le Kodi, assurez-vous de consulter notre guide complet sur le Raspberry Pi et de lire sur Kodi avant de continuer.
Ce dont vous aurez besoin
RELATED: Tout ce que vous devez savoir sur la prise en main du Raspberry Pi
En ce qui concerne le matériel, vous aurez besoin du lot typique de matériel et d'accessoires Raspberry Pi:
- Un panneau Raspberry Pi (nous recommandons le dernier Raspberry Pi 3 pour une meilleure performance)
- Une alimentation microUSB (nous recommandons l'alimentation officielle CanaKit Raspberry Pi 3 pour de meilleurs résultats)
- Une carte microSD (8 Go ou plus recommandée)
- Une valise (vous pouvez trouver beaucoup de cool ceux sur Amazon, bien que cet étui officiel Kodi soit assez mignon aussi)
- Un câble HDMI pour se connecter à votre téléviseur
- Un ethernet c adaptateur compatible ou Wi-Fi (ethernet est fortement recommandé pour de meilleures performances)
CONNEXION: Comment utiliser Flirc pour ajouter une télécommande à n'importe quel Media Center
Vous aurez également besoin d'une souris et d'un clavier pour la configuration initiale, un PC que vous pouvez utiliser pour installer Kodi sur votre carte SD, et si vous le souhaitez un récepteur infrarouge et à distance pour un contrôle convivial. Nous aimons le FLIRC couplé avec un Logitech Harmony 650.
Au total, ces pièces peuvent vous coûter plus que les 35 $ annoncés si vous avez besoin de les acheter tous, mais il y a de fortes chances que vous en ayez (sinon tous) autour, de sorte que vous pouvez vous en sortir avec très peu. Encore une fois, vous pouvez en savoir plus sur la collecte de ces pièces dans notre guide complet sur le Raspberry Pi.
Quelle version de Kodi?
Installer Kodi sur un Raspberry Pi n'est pas tout à fait la même chose que Windows ou Machine Linux. Au lieu d'installer un système d'exploitation et d'installer Kodi en plus de cela, vous installerez généralement un paquet tout-en-un qui ne fournit que du Kodi et l'essentiel. Le système d'exploitation sous-jacent peut encore être une variante de Debian Linux, mais optimisé pour apporter une version puissante et légère de Kodi à votre écran TV avec peu d'effort.
Il existe de nombreuses versions différentes de Kodi pour le Pi, mais ces jours-ci nous recommandons LibreELEC. C'est incroyablement léger, bien entretenu avec des mises à jour, et populaire, donc vous êtes sûr de trouver de l'aide le long du chemin si vous en avez besoin. Si vous ne l'aimez pas, il existe d'autres options, telles que OpenELEC (le précurseur de LibreELEC), OSMC (le successeur de l'ancien Raspbmc) et XBian. Leur installation sera très similaire à l'installation de LibreELEC, vous devriez donc être capable de suivre la plupart des instructions ci-dessous.
Première étape: Télécharger et Kodi Flash sur votre carte SD
La première étape se déroule sur votre PC. Lors de nos tests, l'installateur autonome de LibreELEC n'a pas fonctionné, nous allons donc créer notre carte SD manuellement en utilisant Etcher, un programme gratuit pour Windows, macOS et Linux. Dirigez-vous vers la page d'accueil d'Etcher et téléchargez la version de votre système d'exploitation - si vous utilisez Windows, nous recommandons la version portable, puisque vous n'avez pas à l'installer.
Ensuite, allez sur la page de téléchargement de LibreELEC et descendez à la section "Téléchargements directs". Sélectionnez "Raspberry Pi v2 et Raspberry Pi v3" dans la liste déroulante (sauf si vous utilisez Raspberry Pi 1 ou Zero, auquel cas sélectionnez cette option à la place.) Ensuite, faites défiler vers le bas et cliquez sur le lien vers le fichier .img.gz pour la plate-forme que vous venez de sélectionner.
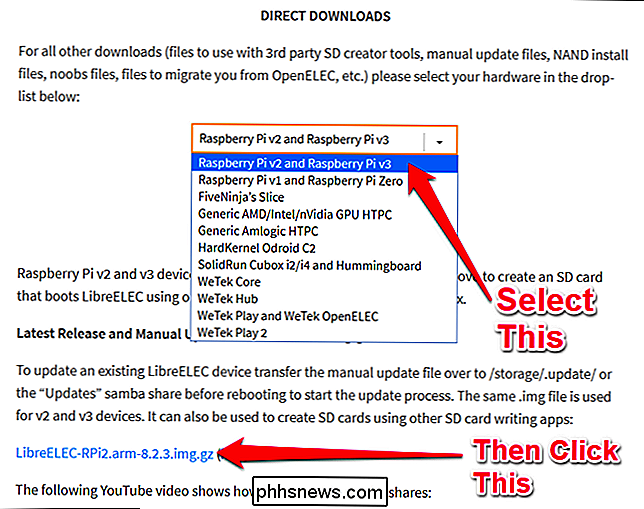
Une fois le fichier téléchargé, démarrez Etcher.Cliquez sur "Sélectionner une image", puis choisissez le fichier .img.gz que vous venez de télécharger.
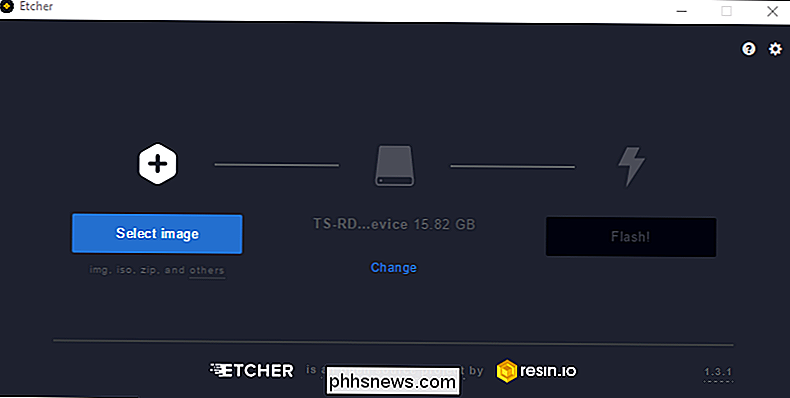
Ensuite, cliquez sur le lien "Modifier" sous la seconde Pour vérifier qu'Etcher a sélectionné le bon périphérique, dans notre cas, il s'agit d'un lecteur de carte SD Transcend avec une carte SD de 16 Go, donc Etcher a fait le bon choix.
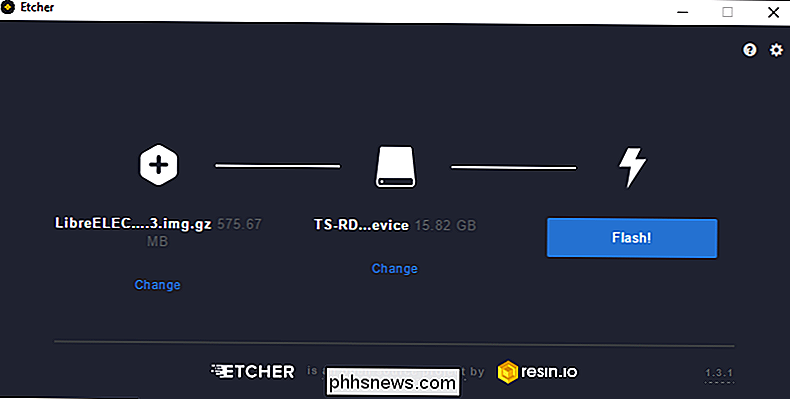
Lorsque vous avez terminé, cliquez sur le bouton "Flash!" Il faudra une minute ou deux pour terminer le processus. Vous pouvez obtenir une erreur contextuelle sur Windows ne pas être en mesure de lire le lecteur, mais ne le formatez pas! Ceci est normal, car la carte SD résultante utilisera un système de fichiers Linux. Fermez cette fenêtre et continuez avec les étapes ci-dessous
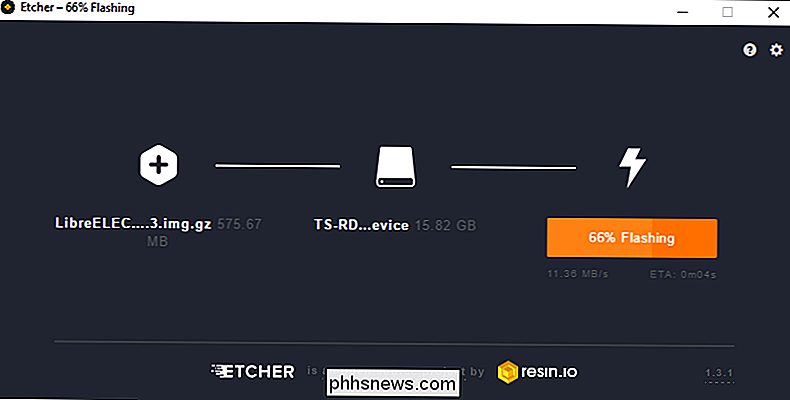
Une fois l'opération terminée, éjectez votre carte microSD et rassemblez votre matériel Pi.
Deuxième étape: Allumez votre Raspberry Pi et configurez votre système
carte microSD dans votre Raspberry Pi, et connectez-le à votre téléviseur avec le câble HDMI (et branchez le câble Ethernet, le cas échéant). Ensuite, branchez l'alimentation dans votre Pi et une prise murale standard, et il devrait démarrer. Vous devriez voir l'écran d'accueil de LibreELEC apparaître sur votre téléviseur.
Accordez quelques minutes au premier démarrage pour créer les dossiers nécessaires et tout mettre en ordre. Vous verrez l'écran d'accueil Kodi traditionnel, avec une fenêtre contextuelle LibreELEC pour vous guider dans les étapes initiales, comme la configuration de votre fuseau horaire.
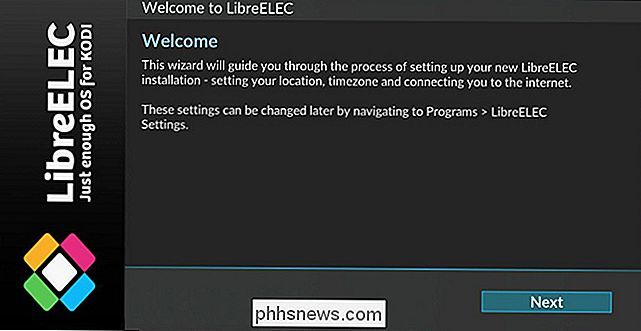
Cela devrait être tout ce dont vous avez besoin pour démarrer - presque tout à partir de maintenant est la même chose que l'installation de Kodi sur n'importe quelle autre boîte. Vous pouvez ajouter de nouvelles vidéos à votre bibliothèque, contrôler la lecture avec une télécommande (ou les applications distantes officielles pour iOS et Android), et faire d'autres choses comme synchroniser vos bibliothèques avec MySQL ou Control Kodi avec un Amazon Echo.
Si vous rencontrez des problèmes spécifiques à LibreELEC ou à Pi, vous trouverez quelques paramètres supplémentaires sous Add-Ons> Program Add-Ons> Configuration LibreELEC. La plupart d'entre elles seront similaires aux paramètres que vous avez définis dans cet assistant initial, bien que vous souhaitiez faire attention à certaines choses:
- Si vous utilisez des sources réseau et / ou MySQL pour votre bibliothèque vidéo, vous peut vouloir se diriger vers Réseau> Paramètres réseau avancés et activer "Attendre le réseau avant de démarrer Kodi". Cela garantit que la bibliothèque s'affiche correctement lorsque vous démarrez.
- Sous Services, vous pouvez activer ou désactiver Samba et SSH, qui sont utiles pour accéder à votre Pi à partir d'autres ordinateurs de votre réseau. Samba vous permet d'afficher et d'éditer des fichiers (utile pour éditer les fichiers de configuration de Kodi), tandis que SSH est utile pour le dépannage en ligne de commande.
- Si vous regardez des vidéos nécessitant une licence MPEG-2 ou VC-1 et ajoutez-le à votre Pi en suivant ces instructions. (Vous devrez l'ajouter à votre fichier config.txt pour LibreELEC, car il n'est pas intégré au menu de configuration.)
Mis à part une configuration de base, vous devriez être en course! Vous pouvez personnaliser Kodi comme vous le feriez sur n'importe quelle autre plate-forme: obtenez de nouveaux skins, installez des add-ons et organisez méticuleusement tous vos films et vos émissions (et lorsque vous avez terminé, clonez la carte SD pour une sauvegarde infaillible). Le ciel est la limite, et cela ne vous coûte que 35 $.

Qu'est-ce que PlayStation Now, et vaut-il la peine?
La nostalgie des jeux PlayStation old school est géniale pour beaucoup d'entre nous, mais sans avoir toutes les générations de console, il peut être difficile d'entrer dans certains des meilleurs titres d'hier. PlayStation Now, le service de streaming de jeux en ligne de Sony, est la solution à ce dilemme.

EMMC vs. SSD: tout le stockage à semi-conducteurs n'est pas équivalent à
Tout le stockage à semi-conducteurs n'est pas aussi rapide qu'un SSD. "EMMC" est le type de stockage flash que vous trouverez dans les tablettes et ordinateurs portables bon marché. Il est plus lent et moins cher qu'un SSD traditionnel que vous trouveriez dans des ordinateurs plus chers. Le stockage eMMC a beaucoup en commun avec les cartes SD.



