Comment restaurer Microsoft Office Picture Manager dans Office 2013 ou 2016

Si vous utilisez Microsoft Office 2013 ou 2016, vous avez peut-être remarqué que Microsoft Office Picture Manager n'est pas inclus . Picture Manager était inclus dans Office 2010 et versions antérieures et vous permettait de visualiser, de modifier et de gérer facilement les images.
Microsoft n'a pas mis à jour Picture Manager depuis Office 2003, ce qui fait que le programme est obsolète et obsolète. . Cependant, si vous avez utilisé Picture Manager par le passé, et que ses fonctionnalités sont suffisantes, vous pouvez l'installer à côté d'Office 2013 ou 2016.
Si vous avez un disque ou un dossier avec les fichiers d'installation pour Office 2010, 2007 ou 2003, vous pouvez installer uniquement Picture Manager à partir de l'une de ces versions d'Office. Si vous n'avez pas d'anciennes versions d'Office, Picture Manager était également un composant de SharePoint Designer 2010, disponible en téléchargement gratuit auprès de Microsoft. Utilisez l'un des liens ci-dessous pour télécharger SharePoint Designer 2010.
- 32 bits: //www.microsoft.com/en-us/download/details.aspx?id=16573
- 64-bit: http : //www.microsoft.com/en-us/download/details.aspx? id = 24309
La procédure d'installation de Picture Manager à partir d'une version antérieure d'Office ou de SharePoint Designer 2010 est essentiellement la même, de sorte qu'elle ne fonctionne pas. que vous installiez Picture Manager à l'aide d'Office 2010, 2007 ou 2003 ou de SharePoint Designer 2010.
Lancez le programme d'installation et suivez les instructions à l'écran jusqu'à l'écran Choisir l'installation souhaitée. Ensuite, cliquez sur "Personnaliser".
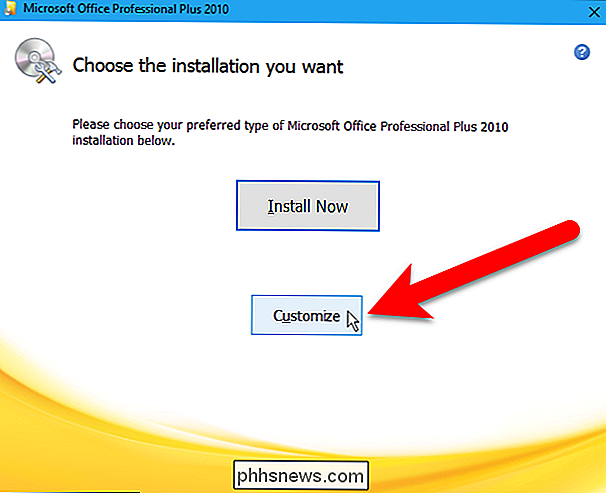
Pour chaque module répertorié dans l'onglet Options d'installation, y compris les outils Office, cliquez sur le bouton déroulant et sélectionnez "Non disponible".
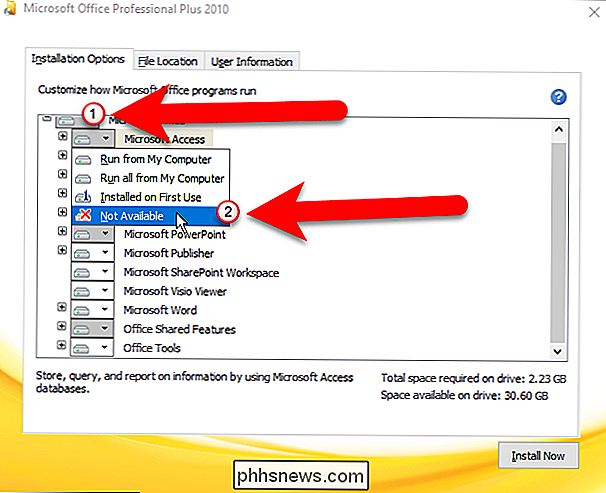
Nous avons désactivé tous les modules, mais maintenant nous allons réactiver le module Picture Manager. Cliquez sur le signe plus situé à gauche du module Outils Office pour développer cette section. Notez que tous les éléments sous Outils Office sont définis sur Non disponible, y compris Microsoft Office Picture Manager. Cliquez sur le bouton déroulant à gauche de Microsoft Office Picture Manager et sélectionnez "Exécuter à partir de mon ordinateur".
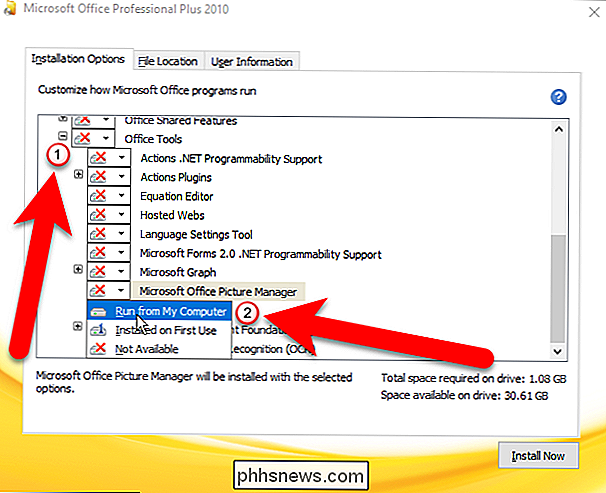
Ensuite, cliquez sur "Installer maintenant" pour installer uniquement le gestionnaire d'images.
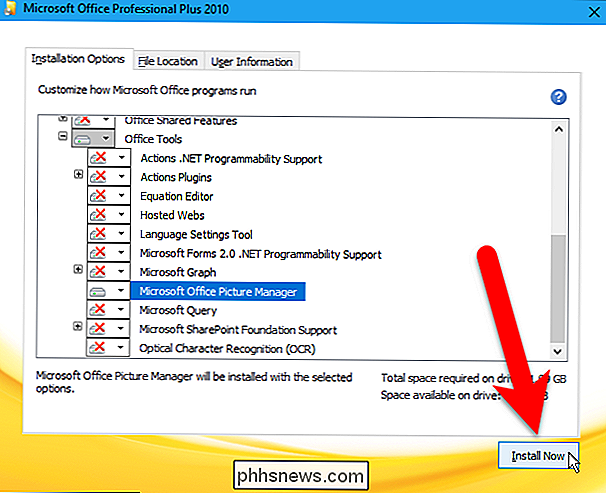
Si vous installez Picture Manager à partir de SharePoint Designer 2010, faites la même chose que dans une installation Office. Il y a juste moins de modules pour rendre "Non disponible". Assurez-vous que Microsoft Office Picture Manager est réglé sur "Exécuter depuis mon ordinateur" sous Outils Office, puis cliquez sur "Installer maintenant"
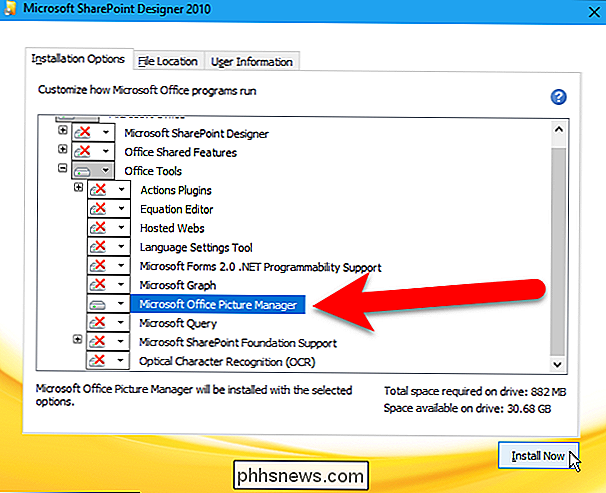
La progression de l'installation s'affiche.
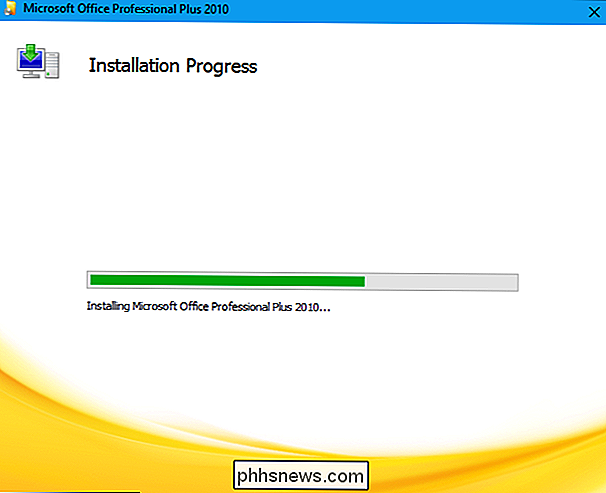
Lorsque l'écran suivant s'affiche, cliquez sur "Fermer" pour fermer le programme d'installation.
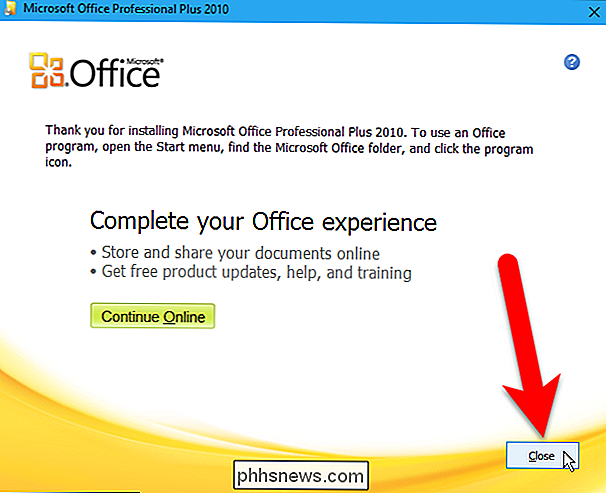
Pour terminer la configuration, vous devez redémarrer votre ordinateur, cliquez sur "Oui" dans la boîte de dialogue suivante.
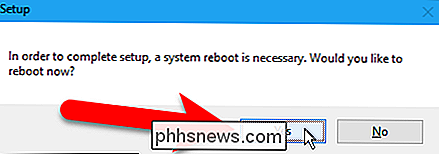
Une fois le redémarrage effectué, Microsoft Office Picture Manager est disponible sous Récemment ajouté dans le menu Démarrer de Windows 10. Dans Windows 8, il ne semble pas être ajouté à l'écran de démarrage, mais une recherche simple sur l'écran de démarrage pour "gestionnaire d'image" le trouvera facilement et vous permettra de l'ouvrir.
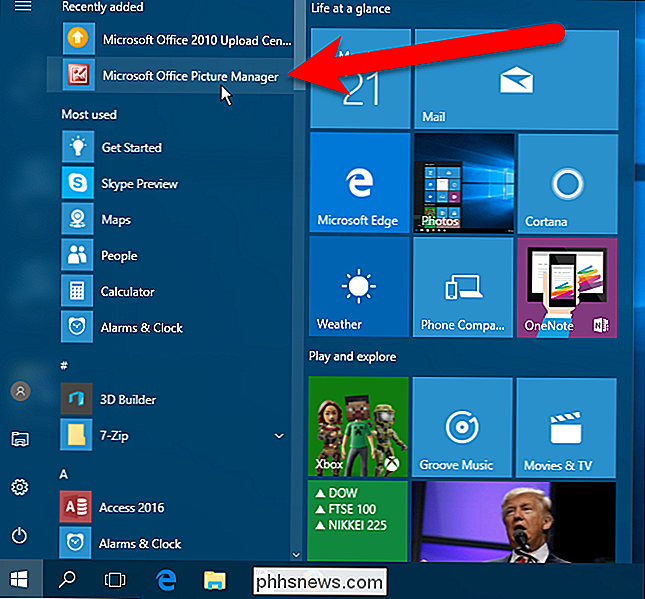
Le gestionnaire d'images est également disponible dans le menu Démarrer du groupe Microsoft Office, où il est également disponible sous Windows 7.
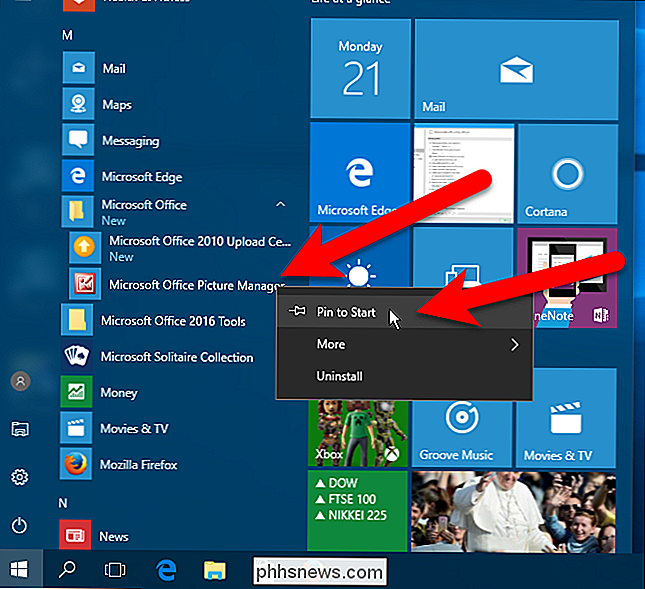
Le gestionnaire d'images est uniquement inclus dans SharePoint Designer 2010, pas dans SharePoint Designer 2013, et il ne pas être SharePoint Designer 2016. Par conséquent, SharePoint Design er 2010 est la dernière version à contenir le gestionnaire d'image.
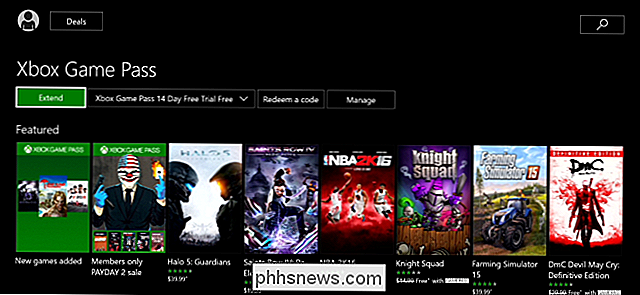
Qu'est-ce que le Xbox Game Pass, et vaut-il la peine?
Le Xbox Game Pass de Microsoft promet l'accès à plus de 100 jeux moyennant des frais d'abonnement de 10 $ par mois. Microsoft veut que Xbox Game Pass soit le "Netflix des jeux vidéo" - mais est-ce vraiment la peine? Qu'est-ce que Xbox Game Pass? Xbox Game Pass vous donne un accès illimité à une bibliothèque de jeux pour un tarif mensuel.

Internet est en panne, mais vous savez quoi faire: débranchez votre routeur ou modem, attendez dix secondes, puis rebranchez-le. C'est une seconde nature à ce stade, mais pourquoi cela fonctionne-t-il réellement? Y a-t-il de la magie au dixième numéro? Et la question encore plus grande: est-ce qu'il y a moyen de arrêter ?



