Comment bloquer les contacts lors de l'appel ou de la messagerie Votre Amazon Echo

Avec l'ajout d'appels et de messages aux autres utilisateurs d'Alexa utilisant Amazon Echo, il peut arriver que vous souhaitiez bloquer un certain nombre d'utilisateurs. quelqu'un de vous contacter. Voici comment procéder.
Si vous ne connaissez pas la fonctionnalité d'appel et de messagerie avec Alexa, consultez notre guide sur la procédure de configuration. Sinon, lisez comment bloquer les contacts que vous ne voulez pas entendre sur Alexa et vos appareils Echo.
Pour commencer, ouvrez l'application Alexa et appuyez sur l'onglet Conversations en bas de l'écran.
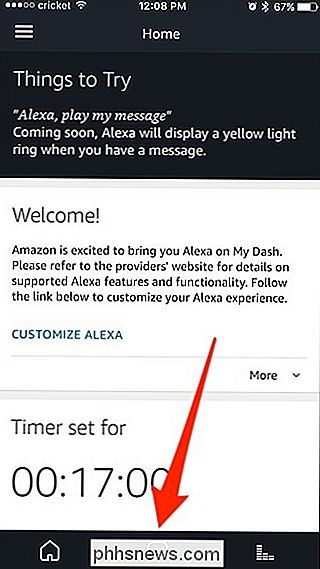
Ensuite, appuyez sur le bouton Contacts situé dans le coin supérieur droit
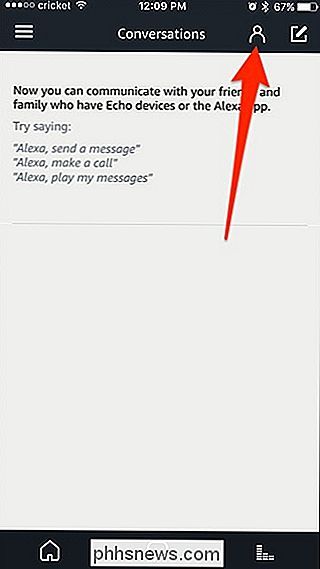
Faites défiler vers le bas pour afficher le petit bouton "Bloquer les contacts" en bas et appuyez dessus
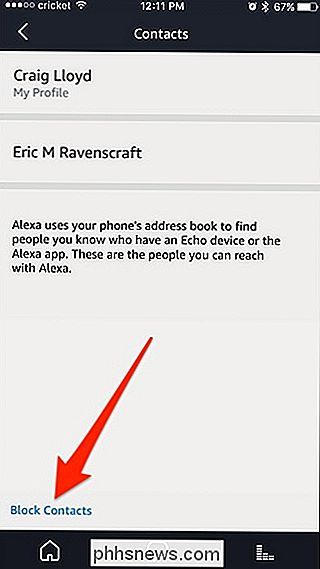
Tapez sur le contact que vous voulez bloquer . Dans ce cas, un seul contact apparaît car je n'ai qu'un seul contact dans mon carnet d'adresses. Sinon, tous vos contacts apparaîtront ici
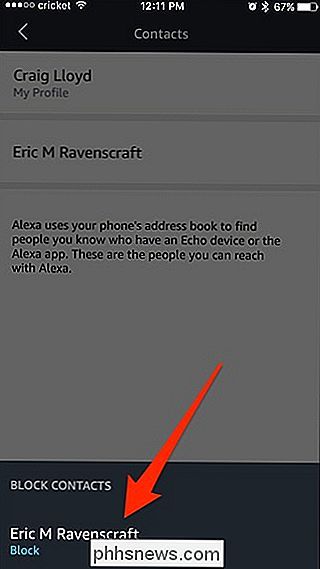
Tapez sur "Bloquer" lorsque la fenêtre de confirmation apparaît
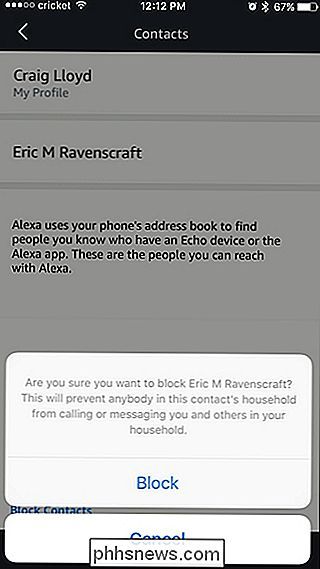
Lorsque vous bloquez quelqu'un, ils apparaîtront toujours dans votre liste de contacts et vous pourrez toujours appeler ou envoyer un message. eux-mêmes. Cependant, s'ils décident de vous appeler ou de vous envoyer un message, ils n'en seront pas plus avisés puisqu'Alexa ne leur dira pas que vous les avez bloqués, et les appels et les messages ne seront tout simplement pas envoyés.
débloquez un contact, appuyez à nouveau sur le petit bouton "Bloquer les contacts" et appuyez sur le contact que vous souhaitez débloquer.
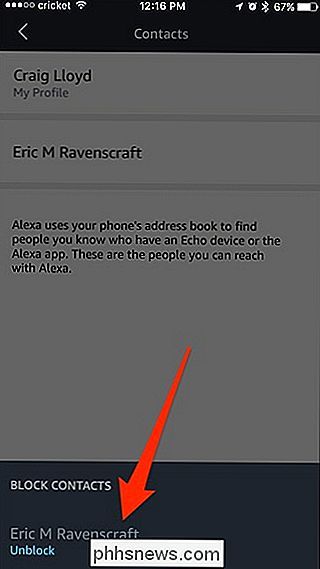
Et n'oubliez pas que vous pouvez temporairement "bloquer" tous les contacts en vous appelant ou en vous Ne pas déranger, mais une fois que vous le désactivez, tous les messages que vous avez reçus passeront, contrairement au blocage réel.

Si vous passez beaucoup de temps sur votre ordinateur, il y a de fortes chances que vous preniez votre téléphone entre sept heures et 7 000 fois par jour pour vérifier les notifications, répondre aux textes, et bien plus encore. Ne serait-il pas plus facile de faire tout cela directement à partir de votre ordinateur?

Comment désactiver Amazon 1-Click Commander partout
La commande en un clic d'Amazon peut s'avérer pratique pour commander rapidement, mais peut-être ne devrait-elle pas être tout à fait facile de dépenser une tonne d'argent sans quitter votre maison. Voici comment désactiver la commande en 1 clic si vous préférez conserver quelques étapes supplémentaires entre Amazon et votre portefeuille.



