Comment éteindre automatiquement les lumières de votre teinte lorsque vous quittez la maison

Cela arrive aux meilleurs d'entre nous: vous quittez la maison, vous partez et vous vous rendez compte que vous avez laissé les lumières allumées. Avec Hue, vous n'avez plus besoin de vous en soucier: vous pouvez éteindre automatiquement les lumières lorsque vous quittez la maison (et les allumer automatiquement lorsque vous retournez à la maison).
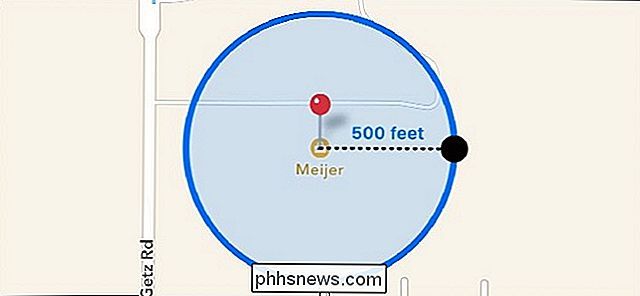
Hue utilise une fonction appelée geofencing , qui est un terme sophistiqué qui décrit une clôture virtuelle entourant un emplacement spécifique. Lorsque vous entrez ou quittez cette zone clôturée, une action spécifique se produit. Dans ce cas, vos lumières Philips Hue peuvent s'allumer lorsque vous entrez dans cette zone virtuelle clôturée, et elles peuvent s'éteindre lorsque vous partez.
RELATED: Qu'est-ce que "Geofencing"?
Geofencing utilise un combinaison du GPS, du Wi-Fi et de la radio cellulaire de votre téléphone pour déterminer votre emplacement. Cette combinaison permet à votre téléphone de préserver la batterie plus que les autres applications axées sur le GPS, ce qui en fait un truc décemment efficace. Il ne va pas vider votre batterie comme, par exemple, une application de navigation.
Pour configurer ceci, ouvrez l'application Philips Hue sur votre téléphone et appuyez sur l'icône du menu dans le coin supérieur gauche.
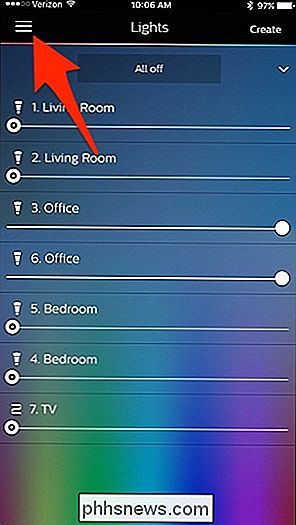
Sélectionnez "Geofencing".
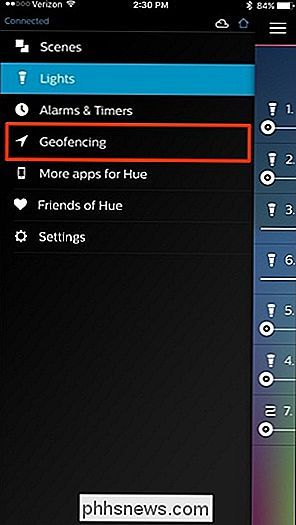
Si "Geofencing" est grisé, cela signifie que les applications Philips Hue n'ont pas l'autorisation d'utiliser votre position, vous devrez donc entrer dans les paramètres de votre iPhone ou appareil Android et donner Access.
Une fois que vous êtes sur le site, vous avez le choix entre deux options de géolocalisation: "Arriving" et "Leaving", et vous pouvez activer les deux si vous le souhaitez. Pour que vos lumières s'éteignent automatiquement lorsque vous partez, sélectionnez "Quitter".
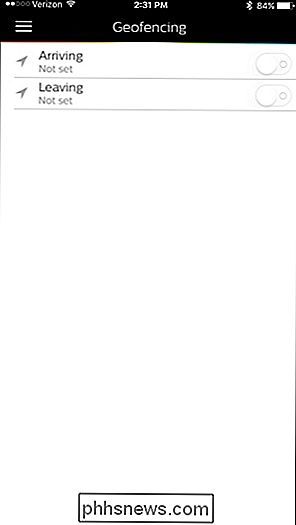
Tapez sur "Lumières" en bas
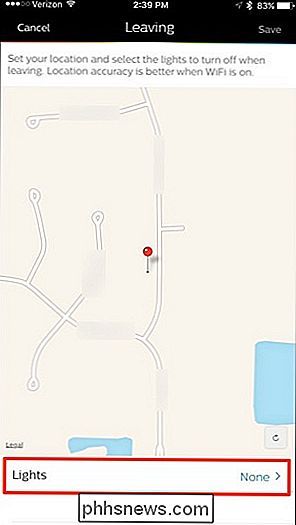
Sélectionnez les lumières que vous voulez éteindre lorsque vous quittez la maison. Appuyez sur "Sélectionner tout" pour les sélectionner tous en même temps. Appuyez ensuite sur la flèche dans le coin supérieur gauche lorsque vous avez terminé.
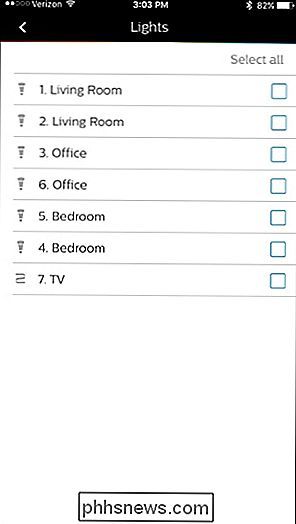
Appuyez sur "Enregistrer" dans le coin supérieur droit.
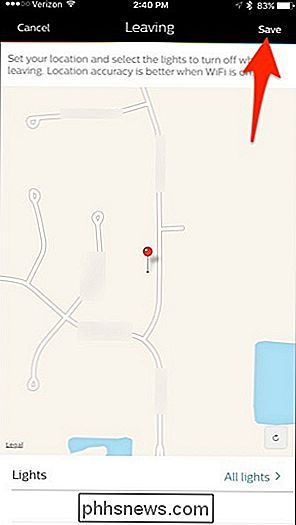
Si vous souhaitez allumer vos lumières lorsque vous rentrez chez vous, le processus est très similaire. Activez le bouton "Arrivée", puis appuyez sur "Scène" en bas de l'écran suivant
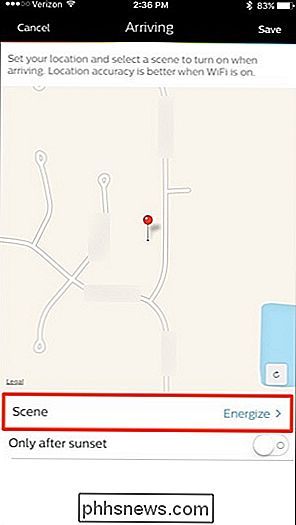
Sélectionnez une scène qui sera activée à votre retour.
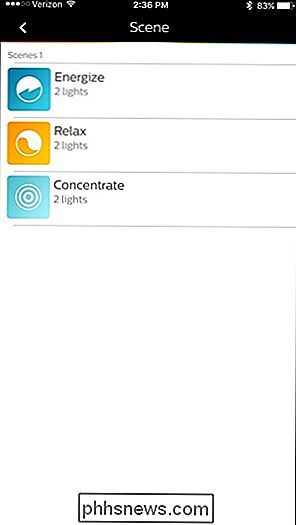
En dessous de "Scène", vous pouvez activer " Seulement après le coucher du soleil "qui activera seulement la fonctionnalité de géolocalisation" Arrivée "quand il fait sombre. Sinon, il sera désactivé
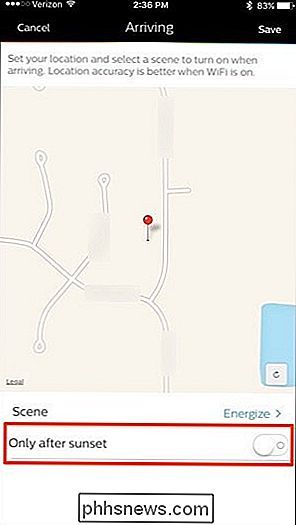
Appuyez sur "Enregistrer" dans le coin supérieur droit.
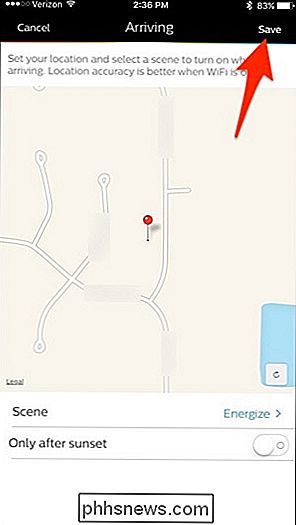
Le géofencing est maintenant activé et vos lumières s'allumeront et s'éteindront automatiquement quand vous rentrez et repartirez, respectivement.
Keep Bien que cette batterie n'utilise pas autant de batterie qu'une application de navigation, elle drainera quand même la batterie de votre téléphone plus rapidement que si vous aviez désactivé cette fonction, ce qui pourrait entraîner une légère baisse de la durée de vie de la batterie.

Comment acheter et écouter les nouveaux livres audio de Google Play
La lecture est cool, mais nous vivons dans des temps chargés et tout le monde n'a pas le temps de s'asseoir avec un livre - et même si vous le faites vous n'avez peut-être pas assez de temps pour terminer ce livre dans un délai raisonnable. C'est là que les livres audio peuvent être géniaux. Et maintenant Google les vend dans le Play Store!

Spotify propose une API permettant à d'autres sites Web et applications d'accéder à vos données musicales et client. Cela peut être une fonctionnalité vraiment cool si vous l'utilisez pour intégrer de la musique avec d'autres outils, comme Shazam ou Sonos. Mais, quand vous avez fini ce que vous faites, c'est probablement une bonne idée de restreindre l'accès aux applications les plus essentielles.



