Comment ajouter, supprimer et personnaliser des vignettes dans Windows 10 Menu Démarrer

De nombreuses choses ont changé avec le menu Démarrer de Windows 7 à Windows 10. Si vous avez ignoré Windows 8, vous pouvez être dans un tout à fait un ajustement, en particulier quand il s'agit de "tuiles" du menu Démarrer. Nous voulons parler de comment les ajouter, les supprimer et les personnaliser
CONNEXES: Connaître le nouveau menu Démarrer sous Windows 10
Nous vous avons déjà présenté les bases du nouveau menu Démarrer , mais il y en a beaucoup plus. Le menu Démarrer comporte ce que l'on appelle communément des tuiles. Les carreaux peuvent être ajoutés, supprimés, redimensionnés et animés. Ces tuiles animées sont connues sous le nom de "tuiles dynamiques" et peuvent être utilisées pour transmettre des informations utiles et pertinentes telles que les titres, les mises à jour etc.
Les utilisateurs de Windows 8.1 seront sans doute familiers avec les tuiles Start et comment les utiliser eux, mais les nouveaux utilisateurs, c'est-à-dire les utilisateurs qui ont sauté Windows 8 (mise à niveau de Windows 7, Vista, ou même XP), peuvent être un peu d'un ajustement.
Ici, vous voyez le nouveau menu Démarrer. Sur la gauche sont les dossiers, les paramètres et les raccourcis. Sur la droite, sont les vignettes d'application, qui ouvrent généralement les applications Windows Store.
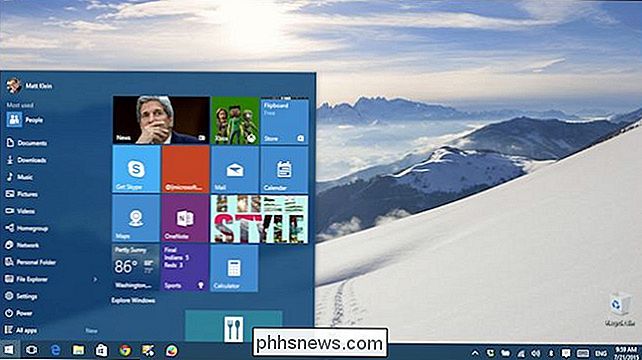
Cliquez avec le bouton droit sur une vignette et vous verrez des options, la première étant "Retirer de la vue", ce qui supprimera évidemment la mosaïque du menu Démarrer.
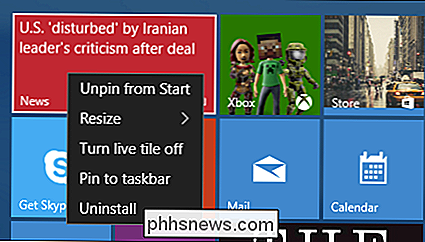
Si vous souhaitez épingler ou repiquer une application, cliquez ou appuyez sur le bouton "Toutes les applications", appuyez de manière prolongée ou cliquez avec le bouton droit sur l'application souhaitée, puis sélectionnez "Épingler à Démarrer".
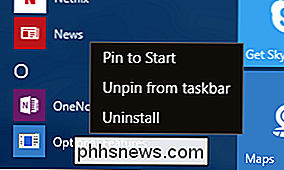
Pour démarrer, vous pouvez épingler ou détacher de la barre des tâches et désinstaller l'application.
Vous pouvez également redimensionner les mosaïques pour mieux les adapter à votre modèle. Vos choix sont (généralement) petits, moyens, larges et grands. Certaines tuiles peuvent ne pas avoir toutes ces tailles disponibles
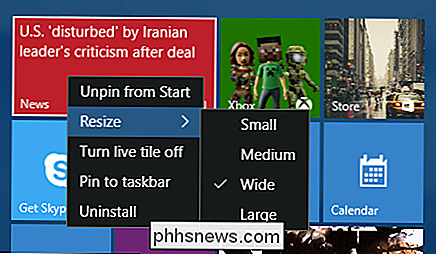
Ici, nous voyons la différence (entre la capture d'écran précédente) entre large et large.
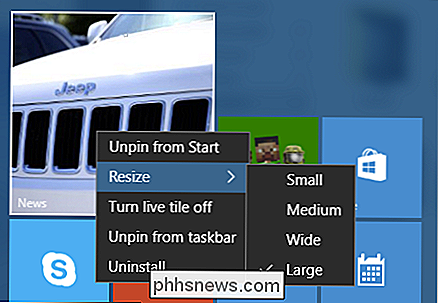
Les tuiles en direct peuvent être cool pour certains, mais pour beaucoup d'entre nous re juste une distraction animée flashy. Vous pouvez désactiver les tuiles actives, qui les convertissent en une tuile statique
Dans l'exemple suivant, nous voyons une grande tuile statique qui a été pressée longtemps (comme si vous utilisez un écran tactile) pour révéler commandes tactiles. Dans le coin supérieur droit, vous pouvez détacher la vignette.
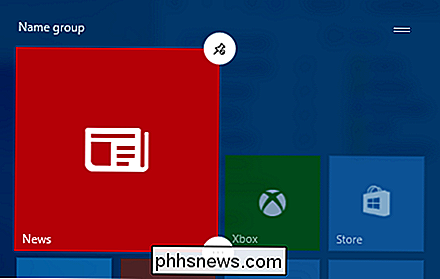
Appuyez sur le bouton dans le coin inférieur droit, et vous aurez accès aux autres options, y compris le redimensionnement, la vignette en direct, l'épinglage / déverrouillage de la barre des tâches et uninstall (disponible sous "more options").
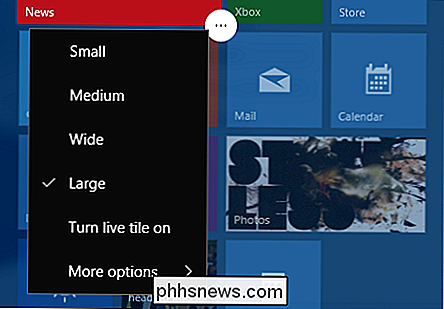
La possibilité d'épingler et de désaccoupler la barre des tâches signifie que vous pourrez accéder aux applications Windows Store favorites depuis la barre des tâches, au lieu d'ouvrir le menu Démarrer à chaque fois.
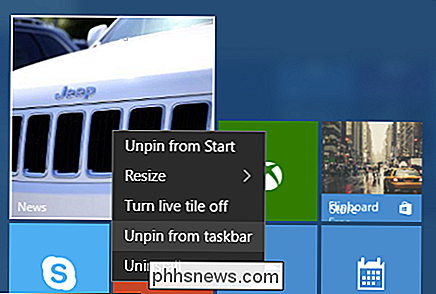
Pour le supprimer, vous pouvez cliquer sur la barre des tâches avec le bouton droit de la souris ou désélectionner l'élément ou utiliser l'option "Retirer de la barre des tâches".
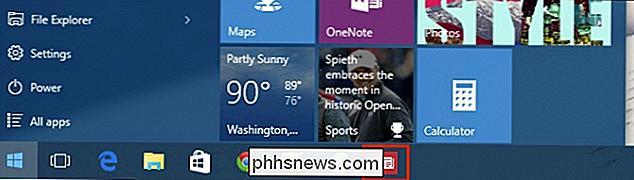
La dernière option est "Désinstaller". pour confirmer que vous êtes prêt à désinstaller "l'application et ses infos connexes".
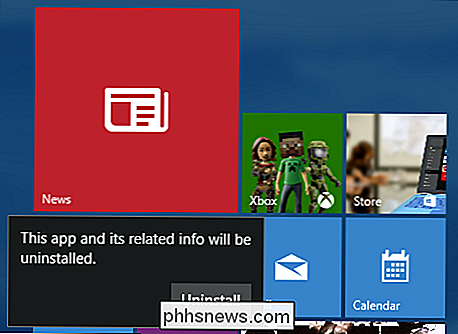
Avec tout ce que vous avez à l'esprit, la dernière chose à considérer est de savoir comment vos icônes sont organisées. Vous pouvez cliquer ou appuyer longuement sur les tuiles pour les déplacer et les réorganiser comme vous le souhaitez.
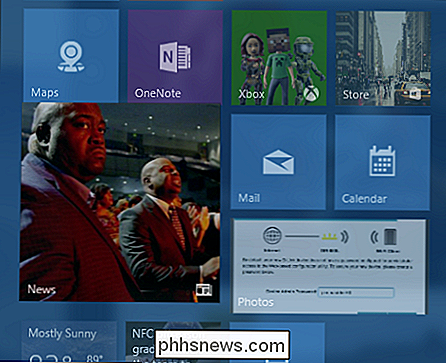
Vous pouvez également cliquer sur les deux lignes dans le coin supérieur droit de chaque groupe pour les nommer. Par exemple, si vous avez beaucoup de jeux installés, vous pouvez les organiser tous ensemble, puis nommer le groupe "Jeux" ou vous pouvez nommer votre bureau et d'autres applications similaires "Productivité" ou autre chose approprié.
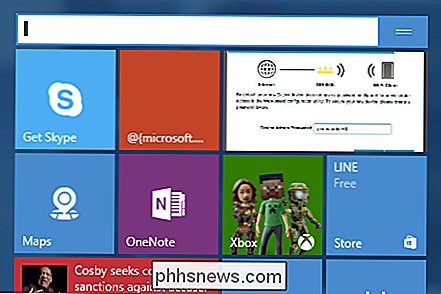
Le nouveau Le menu Démarrer est différent, mais cela ne signifie pas que c'est terriblement difficile ou frustrant. Pour l'essentiel, les fonctions principales sont les mêmes que dans Windows 8.1, c'est-à-dire que vous pouvez redimensionner, réorganiser et supprimer des tuiles.
Bien sûr, la possibilité de désactiver les tuiles actives va faire appel à peu de gens qui veulent simplement que leur menu Démarrer soit fonctionnel et simple.
Si vous avez des questions ou des commentaires à propos de votre contribution, veuillez les laisser dans notre forum de discussion.
Comment restaurer ou modifier l'apparence par défaut du texte pour les icônes de bureau Windows 10
Pour une raison quelconque, tôt ou tard, nous avons tous quelqu'un ou quelque chose en désordre avec nos claviers et créer résultats "intéressants". Dans cet esprit, le post de SuperUser Q & A d'aujourd'hui est un moyen simple et élégant d'aider un lecteur frustré à restaurer son apparence par défaut.

Comment partager des applications Google Play, de la musique et plus encore entre appareils Android
Nous vous avons récemment montré comment configurer vos appareils iOS pour le partage d'applications et de médias. plus de quelques personnes ont écrit en demandant comment faire la même chose avec les achats de Google Play. Lisez la suite pour savoir comment partager les achats sur vos appareils Android.



