Comment ajouter et contrôler le compte d'un enfant dans Windows 10

Vos enfants sont les personnes les plus importantes au monde, et Internet est un endroit effrayant qui exige une vigilance constante. Heureusement, vous pouvez configurer le compte d'un enfant dans Windows 10 pour faciliter votre travail en tant que parent.
Nous avons déjà parlé des comptes des enfants dans Windows. Microsoft a introduit le concept dans Windows 8, qui prend un compte d'utilisateur standard, le protège avec Microsoft Family Safety et l'intègre dans le système d'exploitation. Il est assez facile de créer un compte et vous pouvez rapidement créer des comptes pour vos enfants, puis protéger et surveiller leur activité en quelques minutes.
Aujourd'hui, nous voulons vous montrer comment configurer les comptes des enfants sur Windows 10 et Réintroduisez-vous brièvement dans Microsoft Family Safety
Configuration du compte d'un enfant
La configuration des comptes d'utilisateurs sur Windows 10 n'est pas radicalement différente, mais comme nous l'avons expliqué récemment, elle diffère de Windows 8.1.
Dans Windows 10, vous voulez ouvrir les Paramètres, puis Comptes, et cliquez sur "Famille et autres utilisateurs", puis cliquez sur "Ajouter un membre de la famille"
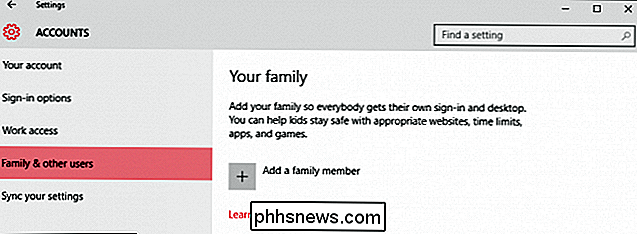
Sur l'écran suivant, cliquez sur "Ajouter un enfant ". C'est une bonne idée que chaque membre de votre famille, y compris les enfants, aient leur propre compte.
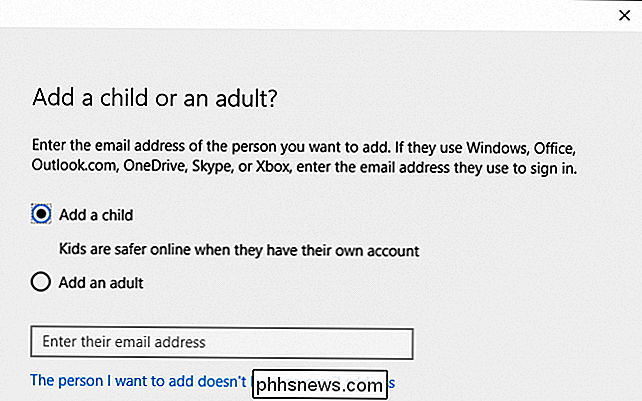
Ensuite, vous remplirez toutes les informations pertinentes nécessaires à la création du compte de votre enfant. S'ils n'ont pas de compte email, vous pouvez leur créer un compte outlook.com
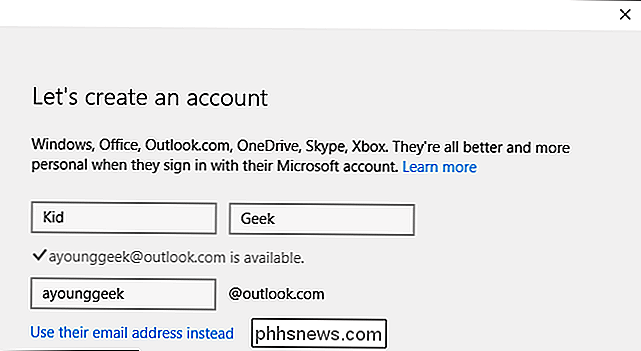
Afin de mieux protéger la sécurité de votre compte, vous devrez entrer un numéro de téléphone. De cette façon, si vous ne parvenez jamais à accéder au compte, par exemple s'il est piraté ou si vous avez oublié le mot de passe, vous pouvez envoyer un code à votre téléphone qui vous permettra de le réinitialiser.
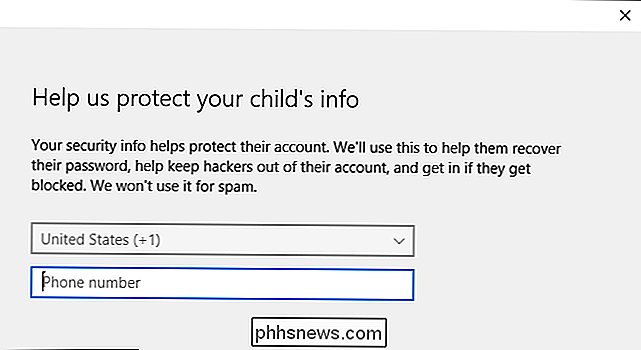
Sur l'écran suivant décochez ces cases. Cela dépend entièrement de vous, mais étant donné que c'est le compte d'un enfant, nous ne pensons pas que l'une ou l'autre de ces options est particulièrement pertinente.
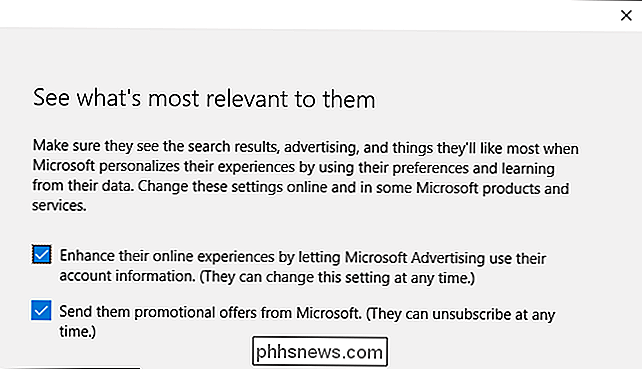
Voilà, votre enfant peut maintenant se connecter à son compte pour la première fois. et configurez les paramètres de leur compte à l'aide des outils de sécurité de la famille Microsoft en ligne.
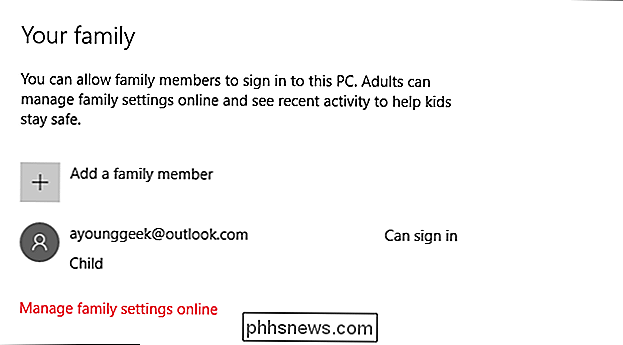
Sinon, si vous avez déjà créé un compte pour votre enfant et que vous l'ajoutez simplement à votre installation de Windows 10, vous devez confirmer leur compte avant que les paramètres de famille existants puissent être appliqués à leur compte.
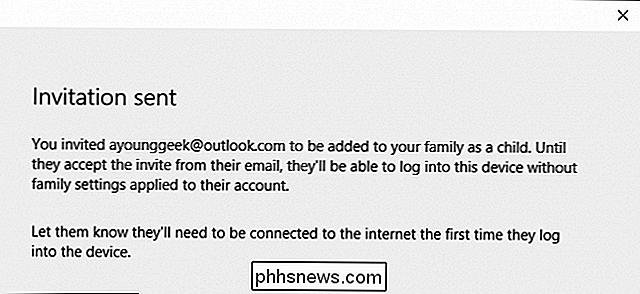
Jusqu'à ce que vous le fassiez, vous verrez que leur compte est toujours en attente. Ils pourront se connecter et utiliser l'ordinateur, mais ils n'auront pas les protections que vous avez établies, alors assurez-vous de confirmer leur compte en utilisant l'adresse e-mail avec laquelle vous les avez inscrits.
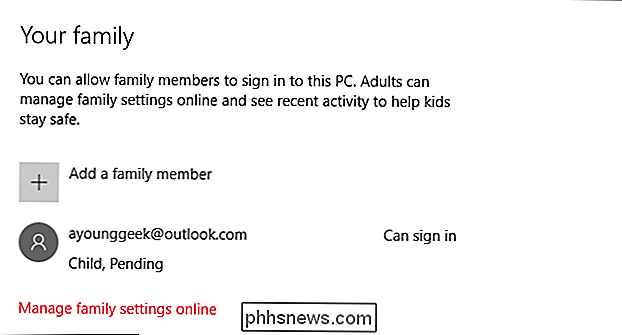
Avec le compte de votre enfant ajouté, vous êtes prêt à vous rendre sur le site Web de Family Safety. Cliquez sur "Gérer les paramètres de la famille en ligne" pour ouvrir un navigateur et y aller maintenant.
Un aperçu de la sécurité de la famille
Une fois le compte de votre enfant ajouté, vous pouvez gérer ces paramètres de sécurité. Les paramètres d'activité récents collectent l'activité de votre enfant et vous envoient des rapports par e-mail que vous pouvez désactiver.
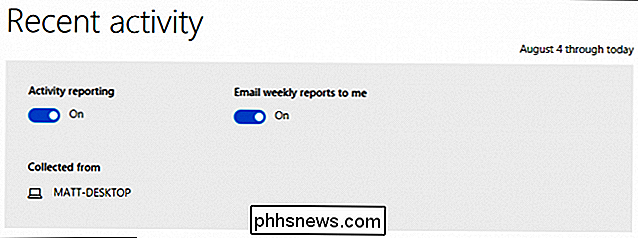
Le premier élément à prendre en compte est la catégorie "navigation sur le Web". Vous pouvez «bloquer les sites Web inappropriés» et une case à cocher permet de restreindre la navigation Web de votre enfant aux seuls sites Web figurant dans la liste des autorisations.
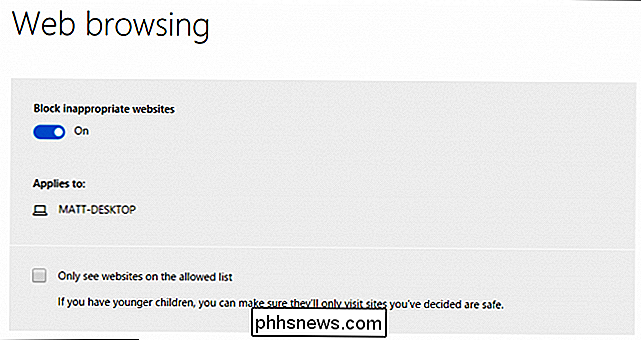
Vous pouvez autoriser et bloquer explicitement les sites Web. Si vous avez choisi de ne voir que les sites Web dans la liste des sites autorisés, vous pourrez ajouter des sites Web à la liste "Toujours autoriser".
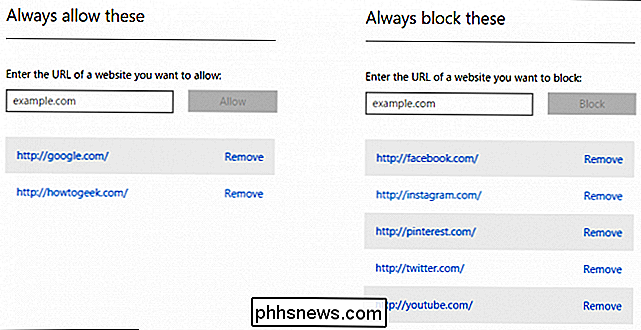
La prochaine catégorie consiste à limiter les applications et les jeux de trois à vingt ans. -plus ou pas du tout. Notez que lorsque vous changez d'âge, les évaluations changent également.
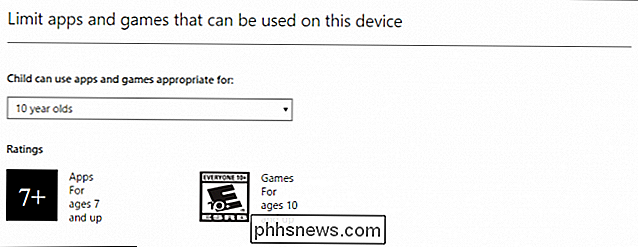
Vous pouvez également autoriser ou bloquer explicitement les applications et les jeux, tout comme vous le feriez avec des sites Web.
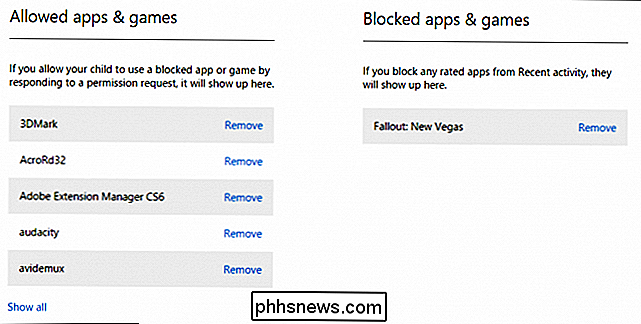
Enfin, vous pouvez choisir quand votre enfant utilise l'ordinateur . Vous pouvez décider à quel point ils peuvent l'utiliser tôt et tard, ainsi que combien d'heures par jour. Cela signifie que même si votre enfant peut utiliser l'ordinateur tout au long de la journée, vous pouvez toujours limiter le nombre d'heures pendant lesquelles il est autorisé à l'utiliser.
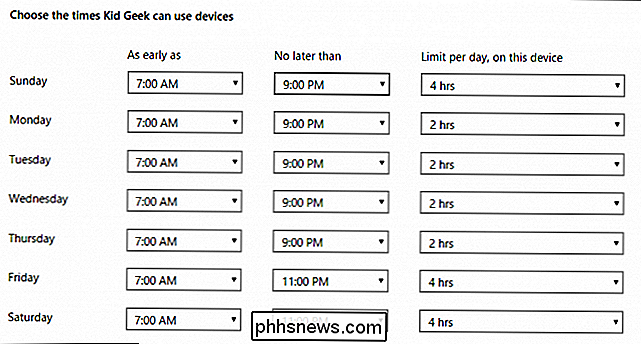
Microsoft a grandement simplifié la façon dont les parents peuvent appliquer des contrôles aux comptes de leurs enfants, donc si vous êtes nouveau à tout cela, vous devriez le trouver assez facile à comprendre. Avoir de tels contrôles en place devrait vous donner la tranquillité d'esprit de laisser vos enfants utiliser l'ordinateur sans trop de surveillance d'un adulte.
Gardez à l'esprit que si vous ajoutez un compte existant à votre installation Windows, vous ne pourrez pas surveiller jusqu'à ce que vous le vérifiiez par email. Jusqu'à ce que vous le fassiez, votre enfant peut se connecter à l'ordinateur et ne sera pas surveillé par Family Safety.
Si vous avez des questions ou des commentaires à ajouter, laissez vos commentaires dans notre forum de discussion.

Comment trouver votre dossier Minecraft sauvegardé sur n'importe quel système d'exploitation
Nous étions en train de configurer un nouveau serveur Minecraft au siège de HTG pour jouer au jeu de mode de survie Captive Minecraft (qui utilise la vanille Minecraft, mods requis), lorsque nous avons réalisé que nous n'avions pas d'article sur la façon de trouver votre dossier de parties sauvegardées.

Activation et configuration des économiseurs d'écran sur un Mac
Utilisez-vous toujours des économiseurs d'écran sur votre ordinateur personnel? Les économiseurs d'écran ne sont plus aussi utiles qu'ils l'étaient autrefois, mais si vous aimez le look ou si vous les utilisez pour des choses utiles comme un «mot du jour», macOS en a encore quelques-uns que vous pouvez configurer et configurer.



