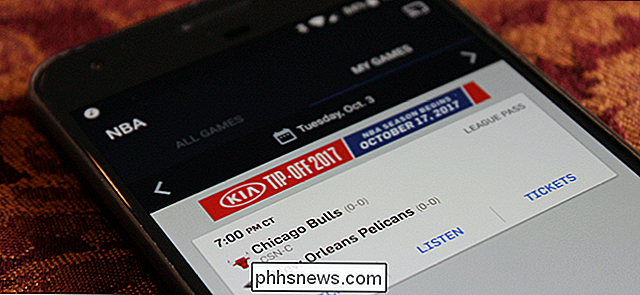Comment accéder à vos fichiers Bash Ubuntu dans Windows (et votre lecteur système Windows dans Bash)

Les environnements Linux que vous installez depuis le Store (comme Ubuntu et openSUSE) conservent leurs fichiers dans un dossier caché . Vous pouvez accéder à ce dossier pour sauvegarder et afficher les fichiers. Vous pouvez également accéder à vos fichiers Windows à partir du shell Bash
Ne pas modifier les fichiers Linux avec les outils Windows
Microsoft vous met en garde contre l'ajout ou la modification de fichiers Linux avec le logiciel Windows. Cela peut provoquer des problèmes de métadonnées ou de corruption de fichiers, et peut vous obliger à désinstaller et réinstaller votre distribution Linux pour le réparer. Cependant, vous pouvez toujours visualiser et sauvegarder vos fichiers Linux en utilisant le logiciel Windows, et cela ne causera aucun problème.
En d'autres termes, traitez le dossier Linux comme s'il était en lecture seule depuis Windows. N'utilisez aucun outil Windows, y compris des applications graphiques ou des outils de ligne de commande, pour les modifier. Ne créez pas non plus de nouveaux fichiers dans ces dossiers en utilisant les outils Windows.
Si vous voulez travailler avec un fichier des environnements Linux et Windows, vous devez le créer dans votre système de fichiers Windows. Par exemple, si vous avez un dossier sur C: project sous Windows, vous pouvez également y accéder dans / mnt / c / project dans l'environnement Linux. Parce qu'il est stocké sur le système de fichiers Windows et est accessible sous / mnt / c, il est prudent de modifier le fichier avec des outils Windows ou Linux.
Où Windows stocke les fichiers Linux
Votre système de fichiers Linux est stocké dans dossier caché pour une raison, car Microsoft ne veut pas que vous trafiquez avec lui. Mais, si vous avez besoin d'afficher ou de sauvegarder certains fichiers, vous les trouverez dans un dossier caché. Pour y accéder, ouvrez l'Explorateur de fichiers et branchez l'adresse suivante dans la barre d'adresse:
% userprofile% AppData Local Packages
(Ceci vous amène àC: Users NAME AppData Local PackagesVous pouvez également afficher les dossiers cachés dans l'Explorateur de fichiers et naviguer manuellement ici, si vous préférez
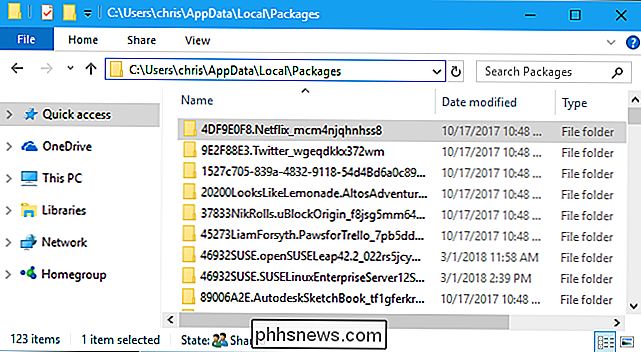
Dans ce dossier, double-cliquez sur le dossier de la distribution Linux dont vous voulez voir les fichiers:
- Ubuntu : CanonicalGroupLimited.UbuntuonWindows_79rhkp1fndgsc
- openSUSE Leap 42 : 46932SUSE.openSUSELeap42.2_022rs5jcyhyac
- SUSE Linux Enterprise Server 12 : 46932SUSE.SUSELinuxEnterpriseServer12SP2_022rs5jcyhyac
Les noms de ces dossiers peuvent changer légèrement Dans le dossier de la distribution Linux, double-cliquez sur le dossier "LocalState", puis double-cliquez sur le dossier "rootfs" pour voir ses fichiers.
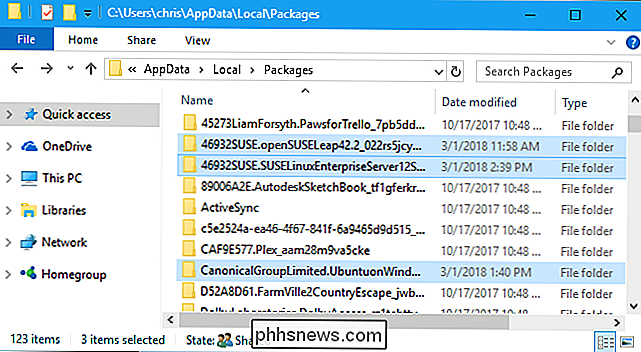
En d'autres termes, les fichiers sont stockés à:
C: Utilisateurs NAME AppData Local Packages DISTRO_FOLDER Loca lState rootfs
Note
: Dans les anciennes versions de Windows 10, ces fichiers étaient stockés sous C: Users Name AppData Local lxss. Cela a changé à partir de la mise à jour de Fall Creators. Pour voir les fichiers stockés dans votre dossier personnel, double-cliquez sur le dossier "home", puis double-cliquez sur votre nom d'utilisateur UNIX.
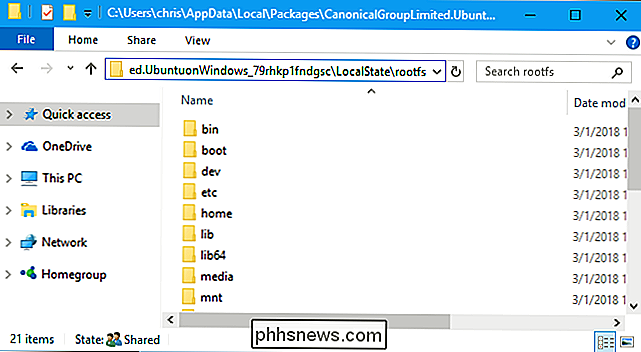
Rappelez-vous de ne pas modifier de ces fichiers ou ajouter des fichiers à ces dossiers à partir de l'Explorateur de fichiers!
Où votre lecteur système Windows apparaît sous Linux
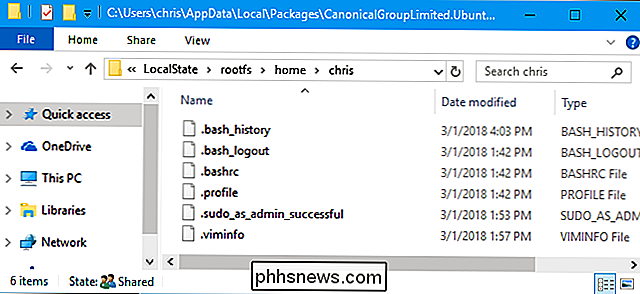
Le sous-système Windows pour Linux rend votre lecteur système Windows complet disponible pour travailler avec les mêmes fichiers dans les deux environnements . Cependant, l'environnement Bash ne se contente pas de vous vider dans votre lecteur C: . Au lieu de cela, il vous place dans le répertoire personnel de votre compte UNIX dans le système de fichiers de l'environnement Linux
Votre lecteur système Windows et les autres lecteurs connectés sont exposés dans le répertoire / mnt / là où les autres lecteurs sont traditionnellement disponibles dans le répertoire Linux structure. Plus précisément, vous trouverez le lecteur C: à l'emplacement suivant dans l'environnement Bash:
/ mnt / c
Pour passer à ce répertoire avec la commande
cd, tapez:cd / mnt / c
Si vous avez un lecteur D:, vous le trouverez dans / mnt / d, et ainsi de suite.
Par exemple, pour accéder à un fichier stocké dans C: Users Chris Downloads File.txt, vous utiliseriez le chemin /mnt/c/Users/Chris/Downloads/File.txt dans l'environnement Bash. Et oui, il est sensible à la casse, vous avez donc besoin de "Téléchargements" et non de "téléchargements".
CONNEXION:
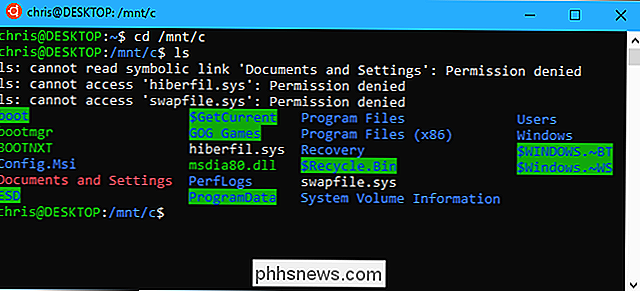
Installation de lecteurs amovibles et d'emplacements réseau dans le sous-système Windows pour Linux Vous pouvez également monter des lecteurs externes et des emplacements réseau pour accéder à davantage de fichiers depuis l'environnement Linux.
Notez que lors de l'accès à Windows fichiers système, votre environnement shell Bash a les autorisations avec lesquelles il a été lancé. Si vous l'avez lancé normalement à partir du raccourci, il aura les mêmes droits d'accès que votre compte d'utilisateur Windows.
Par exemple, si vous souhaitez accéder à un dossier système, votre compte utilisateur n'a pas l'autorisation d'accès, d devez cliquer avec le bouton droit sur le raccourci Bash et sélectionner "Exécuter en tant qu'administrateur" pour lancer le shell Bash avec les privilèges d'administrateur Windows
Cela fonctionne comme l'invite de commande, qui doit être lancée en tant qu'administrateur si vous avez besoin d'un accès en écriture aux fichiers administrateur uniquement, ou en écriture l'accès aux fichiers système. Vous ne pouvez pas utiliser
sudodans l'environnement Bash.

Optimisation de Google Chrome pour une confidentialité maximale
Google Chrome inclut un certain nombre de fonctionnalités permettant d'envoyer des données aux serveurs de Google. Nous ne vous recommandons pas de désactiver toutes ces fonctionnalités, car elles font des choses utiles. Cependant, si vous êtes préoccupé par les données envoyées par Google à Google, nous vous expliquerons les différents paramètres afin que vous puissiez prendre vos propres décisions.

Comment passer des appels depuis votre Mac via votre iPhone
Avec Continuity, votre Mac et votre iPhone fonctionnent très bien ensemble. Vous pouvez effectuer une transition transparente entre les deux plates-formes ... y compris faire des appels téléphoniques directement à partir de votre ordinateur. Voici comment. CONNEXION: Comment faire fonctionner les Mac et les appareils iOS en toute transparence avec continuité Pour que cela fonctionne, votre Mac et votre iPhone doivent être proches les uns des autres.