Accès aux sites FTP et WebDAV dans le gestionnaire de fichiers de tout système d'exploitation

Vous n'avez pas besoin de logiciels tiers pour accéder aux serveurs FTP, aux sites WebDAV et aux autres partages de fichiers distants.
Vous pouvez également accéder aux fichiers stockés sur les serveurs à l'aide des protocoles NFS, Windows SMB (partage de fichiers Windows) et SSH. Différents systèmes d'exploitation prennent en charge différents protocoles
Windows
CONNEXES: astuces Stupide Geek: Comment télécharger Firefox sur un nouvel ordinateur sans utiliser Internet Explorer
Windows Explorer a intégré le support FTP - en fait, c'était la pièce maîtresse de notre guide pour télécharger Firefox sans jamais ouvrir Internet Explorer sur une nouvelle installation de Windows
Pour accéder à un serveur distant, vous pouvez simplement brancher son adresse dans la boîte de localisation en utilisant le protocole approprié. Par exemple, pour accéder à un site FTP, vous devez entrer ftp://example.com/your/site ou n'importe quelle autre adresse. Le préfixe est critique - pour les sites WebDAV, vous préférez utiliser le préfixe //
Si un nom d'utilisateur ou un mot de passe est nécessaire, il vous sera demandé et vous pourrez le fournir à l'invite.
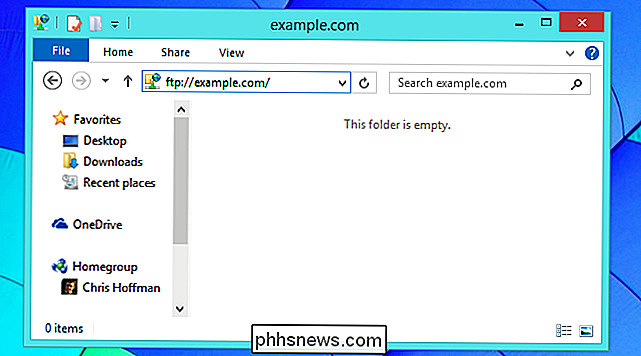
Vous pouvez également utiliser l'assistant Ajouter un emplacement réseau pour cela. Sous Windows 8 ou 8.1, cliquez sur Ce PC dans la barre latérale, cliquez sur l'onglet Ordinateur dans la barre de ruban en haut de la fenêtre, puis cliquez sur "Ajouter un emplacement réseau". Vous pouvez également accéder à Ce PC sous Windows 8 ou Ordinateur Sous Windows 7, cliquez avec le bouton droit dans le volet principal et sélectionnez "Ajouter un emplacement réseau" pour accéder à cet assistant
L'assistant vous indique comment entrer correctement le chemin vers un serveur WebDAV, un site FTP ou un partage réseau Windows . Il fournit également une boîte de dialogue Parcourir qui permet de rechercher les partages proches sur votre réseau local et de fournir une liste facile pour que vous puissiez les ajouter.
Un raccourci pour l'emplacement réseau apparaîtra sous Ce PC ou Ordinateur lorsque vous avez terminé, donnant vous pouvez accéder facilement à l'emplacement distant dans Explorateur de fichiers ou dans l'Explorateur Windows
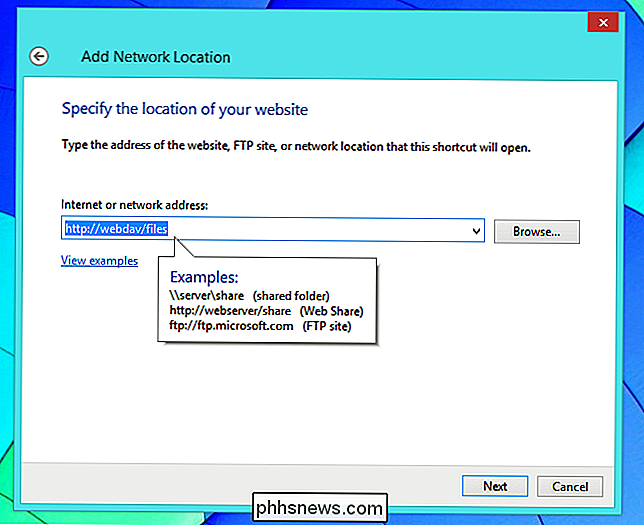
Mac OS X
Vous pouvez le faire directement à partir du Finder sur un Mac. Ouvrez le Finder, cliquez sur le menu Aller et sélectionnez Se connecter au serveur pour voir la boîte de dialogue Se connecter au serveur
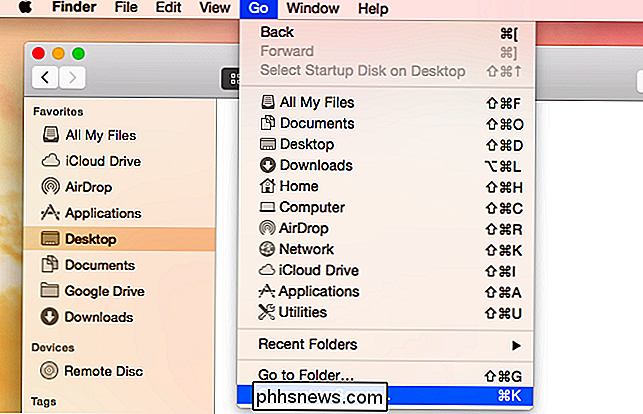
CONNEXION: Comment partager des fichiers entre PC Windows, Mac et Linux sur un réseau
Tapez un adresse du serveur pour se connecter à un serveur FTP, WebDAV, NFS, SMB / CIFS (partage de fichiers Windows) ou AFP (partage de fichiers Apple). Par exemple, pour vous connecter à un serveur FTP, vous devez entrer ftp://example.com. Après cela, vous serez invité à entrer un nom d'utilisateur et un mot de passe. Vous pourrez alors parcourir son contenu et télécharger des fichiers directement à partir de la fenêtre du Finder
Notez que le Finder ne prend en charge que la navigation dans les partages FTP et le téléchargement de fichiers à partir de ceux-ci. Pour télécharger des fichiers, vous aurez besoin d'un client FTP tiers. Pour vous connecter à d'autres serveurs, utilisez // (WebDAV), nfs: // (NFS), smb: // (SMB / CIFS) ou afp: // pour spécifier une adresse.
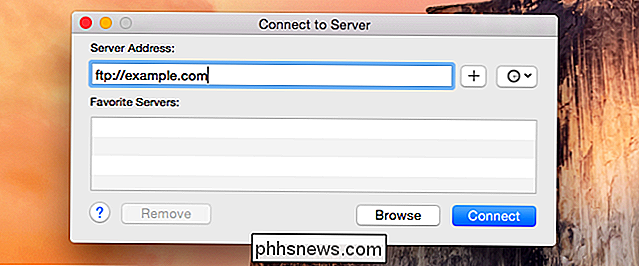
Linux
Linux offre une grande variété d'environnements de bureau différents et chacun a son propre gestionnaire de fichiers avec sa propre façon d'accéder aux partages réseau. Nous nous concentrerons ici sur le gestionnaire de fichiers Nautilus utilisé dans Ubuntu et d'autres distributions basées sur GNOME, bien que d'autres gestionnaires de fichiers fonctionneront de manière très similaire. Essayez simplement de trouver une option "Se connecter au serveur" dans le gestionnaire de fichiers de votre choix.
Nautilus rend cela très évident avec l'option "Se connecter au serveur" sous l'en-tête Réseau dans la barre latérale. Vous pouvez également utiliser le menu - il suffit de cliquer sur Fichier> Se connecter au serveur.
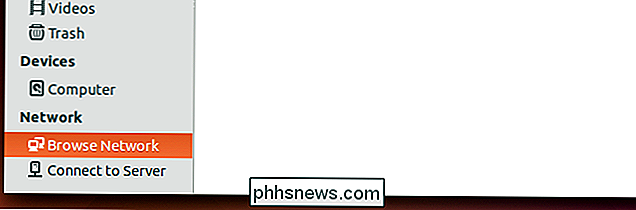
LIÉS: 7 Fonctionnalités du gestionnaire de fichiers Ubuntu que vous n'avez pas notées
Comme sur les autres systèmes d'exploitation, vous devez entrer les l'adresse du serveur commençant par le protocole. Utilisez le préfixe ftp: // pour les serveurs FTP, // pour WebDAV, smb: // pour les partages de fichiers réseau Windows SMB / CIFS et nfs: // pour NFS.
Une fonctionnalité très intéressante proposée par Nautilus est le possibilité de monter les partages de fichiers d'un ordinateur via SSH - utilisez simplement le préfixe ssh: //. Tous les fichiers auxquels vous avez accès en tant qu'utilisateur SSH distant seront à votre disposition.
Il existe également un bouton Parcourir, que vous pouvez utiliser pour rechercher des partages de fichiers locaux. Par exemple, cela inclut les partages de fichiers Windows sur le réseau local.
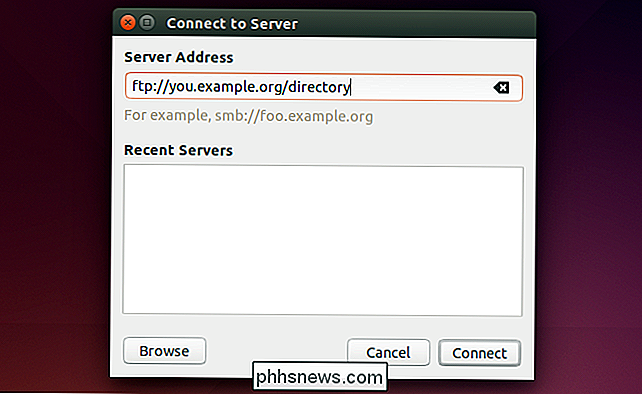
Ces fonctionnalités intégrées ne remplacent pas un client complet dédié à l'accès aux serveurs FTP, aux sites WebDAV et à d'autres partages de fichiers distants dans de nombreuses situations. Cependant, ils facilitent l'accès à ces sites distants, ce qui vous permet de visualiser plus facilement leur contenu et d'accéder aux fichiers directement dans votre gestionnaire de fichiers. Ils ne sont pas la solution idéale pour les utilisateurs professionnels, mais ils surpassent le téléchargement de fichiers FTP dans votre navigateur Web.
N'oubliez pas que tous ces systèmes d'exploitation incluent également des outils de ligne de commande pour travailler avec des partages de fichiers réseau. Oui, même Windows inclut une commande ftp à laquelle vous pouvez accéder dans son invite de commande!
Crédit image: Photos Cisco sur Flickr

Comment forcer la fermeture d'une application sur Apple Watch
Si une application de votre Apple Watch ne répond plus, ou si vous voulez simplement quitter complètement une application, il existe un moyen de forcer l'application à quittez plutôt que de redémarrer toute la montre. La procédure est assez simple. Pendant que vous êtes dans l'application que vous voulez quitter, appuyez sur le bouton latéral et maintenez-le enfoncé.

Comment créer vos propres recettes en utilisant IFTTT sur l'iPhone
Si c'est alors que c'est une série de programmes et de hacks rapides qui aident vos appareils mobiles à mieux comprendre non seulement les commandes simples , mais de grands traits de modèles linéaires qui peuvent être programmés en fonction de la façon dont vous utilisez une technologie particulière dans le monde réel.



