Comment trier le texte dans Word
Lorsque la plupart des gens pensent à trier du texte dans une application, ils pensent à trier les cellules dans une feuille de calcul Excel. Cependant, vous pouvez trier le texte dans Word tant qu'il y a quelque chose qui indique à Word où les différentes parties du texte commencent et se terminent.
Dans cet article, je vais vous montrer quelques façons de trier du texte, des listes et des tableaux dans Word. Notez que si vous avez déjà des données dans Excel, vous pouvez facilement insérer une feuille de calcul Excel dans votre document Word.
Tri des listes dans Word
Il existe trois types de listes que vous pouvez trier dans Word. Le premier type est simplement une liste de mots ou d'expressions qui occupent chacun une ligne distincte. Le deuxième type est des listes non ordonnées ou à puces. Le troisième est des listes ordonnées ou numérotées.
Dans chacun de ces cas, un saut de ligne (également appelé retour chariot) indique à Word où un mot ou une phrase se termine et le suivant commence. C'est ainsi que Word est capable de trier le texte dans le document.

Pour trier l'un de ces types de listes, commencez par sélectionner la liste avec votre souris. Commencez simplement au début de la liste, maintenez le bouton gauche de la souris enfoncé et faites glisser votre souris jusqu'à ce que la liste entière soit sélectionnée.
Ensuite, cliquez sur l'onglet Accueil du ruban et localisez la section intitulée Paragraphe . Cherchez un bouton avec les lettres A et Z dessus et une flèche pointant vers le bas. C'est la commande de tri . Cliquez sur le bouton Trier et Word ouvrira la fenêtre Trier le texte .
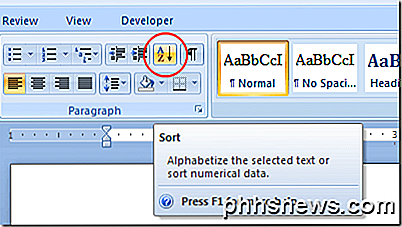
Dans la fenêtre Trier le texte, vous remarquerez qu'il y a un certain nombre d'options. D'abord, vous devez indiquer que vous voulez trier le texte que vous avez sélectionné par paragraphe. Même si nous n'avons qu'un seul mot par ligne, Word considère toujours chaque ligne comme son propre paragraphe car nous avons appuyé sur la touche Entrée pour passer à la ligne suivante. Le tri par paragraphe est l'option par défaut.
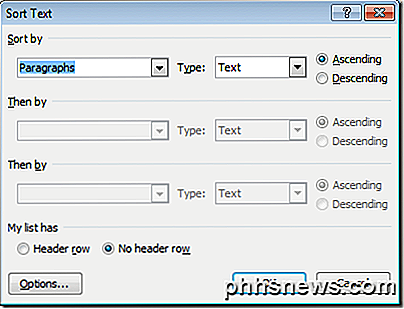
Ensuite, nous devons dire à Word ce que nous sommes en train de trier. Localisez le menu déroulant intitulé Type et choisissez Texte . C'est aussi l'option par défaut. Enfin, nous devons dire à Word si nous voulons trier le texte en ordre ascendant (A à Z) ou en ordre décroissant (Z à A). L' ordre croissant est l'option par défaut. Lorsque vous avez terminé, cliquez sur le bouton OK et Word triera votre texte avec les options que vous avez choisies.
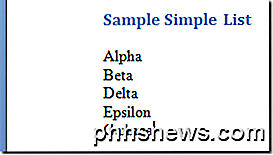
Notez que maintenant le texte est trié de A à Z dans l'ordre croissant. En outre, si vous cliquez sur le bouton Options, vous pouvez configurer des paramètres avancés tels que le séparateur de champ et indiquer s'il doit être sensible à la casse ou non.
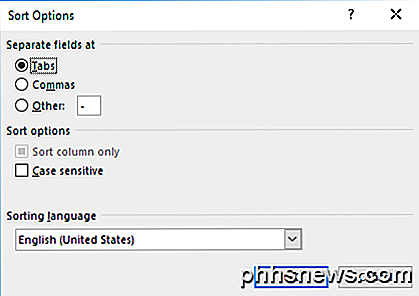
Tri du texte dans les tableaux
Ce type de tri peut vous sembler un peu plus familier si vous triez souvent des données dans Excel. Tout comme une feuille de calcul Excel, une table contient des lignes, des colonnes et peut contenir des en-têtes dans la première ligne. Heureusement, Word vous offre la même flexibilité pour trier le texte que celui trouvé dans Excel.
Supposons que vous avez une table dans Word qui ressemble à celle ci-dessous.
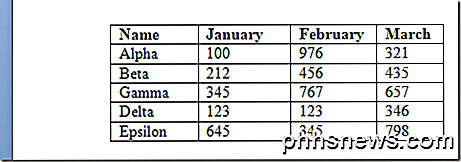
Notez qu'il existe des en-têtes de colonnes dans la première ligne et que la première colonne contient le texte que nous souhaitons trier. Supposons que nous voulons trier les données dans l'ordre décroissant cette fois. Sélectionnez la table entière et cliquez à nouveau sur le bouton Trier dans la section Paragraphe du ruban .
Notez dans le coin inférieur gauche de la fenêtre Trier que Word a déjà détecté les en-têtes dans la première ligne. Notez également que le premier menu déroulant Trier par comporte déjà l'en-tête de colonne Nom dans la case d'option.
Le reste des options reste le même sauf n'oubliez pas de changer la direction de tri à Descending . Lorsque vous avez terminé, cliquez sur le bouton OK et Word triera la table en utilisant les options que nous avons choisies.
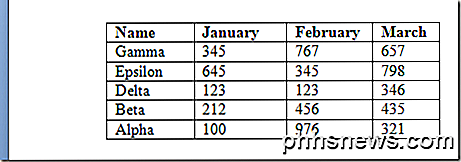
Le tri du texte dans Word est simple tant que vous avez un moyen de dire à Word ce qui sépare un élément de données du suivant. Si vous jouez un peu avec les paramètres de tri, vous découvrirez que vous pouvez trier en utilisant plusieurs colonnes et même un texte délimité par des tabulations et des virgules dans un document Word.
Bien que cela ne soit pas aussi utile que de trier des données dans Excel, vous pouvez gagner du temps dans Word en demandant à l'application de trier le paragraphe et le texte de la table à l'aide d'une interface similaire à celle d'une feuille de calcul Excel. Prendre plaisir!

Comment créer des sonneries simples à partir de fichiers vidéo avec Avidemux
Vous entendez déjà une citation ou une boîte de dialogue dans un film ou une émission télévisée préférée et vous souhaitez pouvoir la définir comme sonnerie ou notification téléphone intelligent? Vous pouvez en fait, avec l'application libre et gratuite Avidemux. Avidemux n'est pas une application de création de sonneries.

Comment savoir exactement quand il pleuvra et quand il s'arrêtera
Savoir quand et où il va pleuvoir est l'une des principales raisons pour lesquelles les gens s'embarrassent des applications météo. Au lieu de «il va pleuvoir quelque part aujourd'hui», pourquoi ne pas obtenir des prévisions météorologiques comme «de fortes pluies qui commencent dans cinq minutes et qui durent 45 minutes?



