Comment configurer Picasa avec Google+ Photos
J'ai d'abord écrit cet article en 2007, mais je le mets à jour pour 2014 parce que beaucoup de choses ont changé en sept ans. Premièrement, Picasa Albums Web n'existe plus. Depuis la publication de Google+, tout le stockage de photos a lieu dans Google+ Photos. Vous pouvez toutefois utiliser Picasa sur Mac et PC pour télécharger vos photos sur Google+ Photos.
Je suis un grand fan de Picasa en raison de sa facilité d'utilisation et de la façon dont il organise toutes mes photos. Le fait est que je peux stocker mes images localement, mais je les ai organisées différemment dans Picasa en utilisant des albums, puis les transférer directement sur Google+ Photos. Je n'aime pas Flickr parce que c'est difficile de télécharger des photos et ils n'ont pas de programme pour organiser mes milliers d'images. Donc, si vous essayez de choisir le meilleur programme pour gérer vos photos, j'irais avec Picasa!

Ok, voici comment vous allez configurer Google Photos avec Picasa (et configurer à son tour Picasa lui-même) ... PAS À PAS!
Étape 1) Téléchargez le programme Picasa. Accédez à http://picasa.google.com/ et cliquez sur le lien Télécharger Picasa. Une boîte de dialogue devrait apparaître demandant de sauvegarder le fichier ou de l'exécuter. Vous pouvez simplement cliquer sur Exécuter, pour qu'après le téléchargement, il démarre automatiquement l'installation. Comme mentionné précédemment, il est disponible pour Mac et Windows, ce qui est vraiment bien.
Étape 2) Ensuite, avant de démarrer Picasa, vous pouvez déplacer toutes vos images vers le dossier Mes images sous Mes documents. C'est là que Picasa regarde d'abord vos photos. Maintenant, si vous avez une tonne d'images et que cela prendra trop de temps pour les déplacer ou que vous ne voulez pas, alors allez-y et ouvrez Picasa et vous pouvez lui demander de regarder dans d'autres dossiers pour vos photos.
Étape 3) Allez-y et lancez Picasa. Une fois le chargement terminé, une boîte de dialogue s'affiche pour vous demander de numériser l'ensemble de votre ordinateur ou simplement Mes images, Mes documents et le bureau. Je choisis généralement la dernière option (Mes photos, Mes documents, Bureau) car sinon, lorsque l'ensemble de l'ordinateur est numérisé, il ramassera beaucoup d'images indésirables que vous ne voulez probablement pas (icônes Office, etc). Donc, même si vos photos ne sont pas dans ces dossiers, il suffit de choisir quand même et je vais vous montrer comment ajouter les dossiers plus tard.
Étape 4) Donnez-lui le temps de trouver toutes les images et vous verrez les dossiers charger sur le côté gauche. Lorsque vous cliquez sur l'un des dossiers, toutes les images se chargent sur le côté droit en tant que vignettes. Par défaut, il est assez intelligent pour trier toutes les images par année, mois et ainsi de suite.
Astuce: si la date définie par Picasa est incorrecte, cliquez avec le bouton droit sur un dossier et choisissez Modifier la description . Ici, vous pouvez modifier la date et ajouter un lieu si vous le souhaitez.
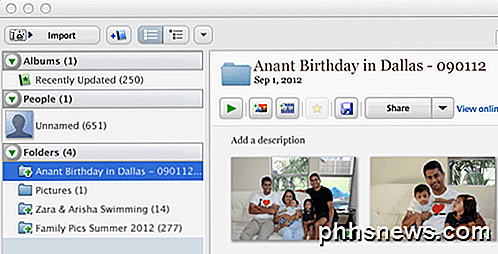
Étape 5) Une fois que tout est chargé, vous pouvez cliquer sur l'un des dossiers dans le volet de gauche pour mettre ce dossier en surbrillance et faire apparaître les images de ce dossier. Puis faites un clic droit sur le dossier et il y a une option appelée Upload to Google+ Photos . Lorsque vous cliquez dessus, il vous demande vos informations de connexion. Vous devez donc créer un compte Google si vous n'en possédez pas déjà un. Il y a une option pour vous inscrire, alors cliquez dessus si vous n'avez pas de compte Google.
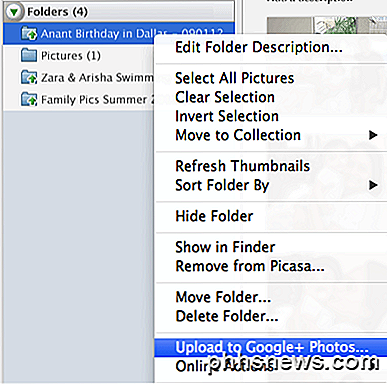
Étape 6) Une fois que vous faites cela, il va apparaître une autre boîte de dialogue demandant le titre de l'album et d'autres informations. La plupart d'entre eux est auto-explantoire, mais laissez le paramètre pour le paramètre de téléchargement à la valeur par défaut de Meilleur pour le partage . Vous pouvez choisir Original si vous souhaitez créer une sauvegarde de toutes vos images à la résolution la plus élevée.
Maintenant que Google+ Photos est le nouveau Picasa Albums Web, vous avez la possibilité de partager avec vos cercles Google+. Si vous n'ajoutez personne, ce sera un album privé. Maintenant, cliquez sur Télécharger et vous avez téléchargé votre premier album sur Google+ Photos depuis Picasa.
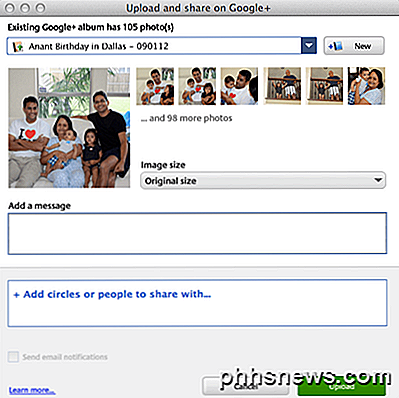
Étape 7) Pour afficher vos photos sur Google+, accédez au lien suivant: https://plus.google.com/photos.
En 2014, les plans de stockage ont changé. Vous disposez désormais de 15 Go d'espace de stockage gratuit pour Google Drive, Gmail et Google+ Photos. Google+ Photos propose également une fonction géniale qui ne vous fait pas payer pour le stockage si les photos que vous téléchargez sont d'une résolution inférieure à 2048 × 2048 pouces. Donc, si vous choisissez l'option Meilleur pour le partage, vous pouvez théoriquement télécharger des photos illimitées gratuitement.
Vous pouvez acheter de l'espace de stockage partagé sur Drive, Gmail et Photos à partir de 2 USD par mois pour 100 Go, 10 USD par mois pour 1 To, etc. Voici un lien sur les nouveaux plans de stockage Google:
https://support.google.com/drive/answer/2375123?hl=fr
Pour cet article, je me suis concentré sur l'utilisation de Picasa pour organiser et importer vos photos dans Google+ Photos sans même mentionner toutes les autres fonctionnalités intéressantes du programme et de Google+ Photos. Je vais enregistrer cela pour un autre post, mais Picasa est un excellent outil d'édition de photos si vous aimez éditer vos photos avant de les télécharger.
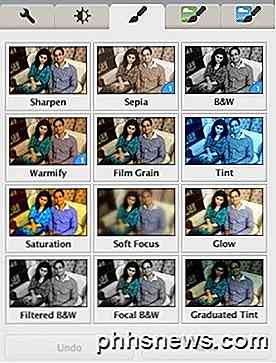
Dans l'ensemble, c'est un logiciel impressionnant et c'est la meilleure option pour tous ceux qui ont déjà un compte Google et qui ne sont pas fortement investis dans un autre service comme Flickr. Si vous avez des questions, n'hésitez pas à les poster dans les commentaires. Prendre plaisir!

Download.com a finalement arrêté de regrouper Crapware
SourceForge et Tucows ne sont pas les seuls sites de téléchargement à nettoyer leur numéro. Nous pouvons enfin confirmer que Download.com, également connu sous le nom de CNET Download, a mis fin au programme d'installation pour lequel ils ont été si souvent critiqués. Tous les téléchargements sont maintenant des téléchargements directs Nous avons été assez critiques de Download.

Toutes les fonctionnalités qui nécessitent un compte Microsoft dans Windows 10
Windows 10, comme Windows 8 avant, est intégré aux services en ligne de Microsoft. Microsoft préférerait que vous vous connectiez à Windows avec votre compte Microsoft, bien que vous puissiez toujours créer un compte local. Certaines fonctionnalités ne sont disponibles que si vous vous connectez avec un compte Microsoft.



