Comment installer une imprimante réseau sur votre réseau domestique ou professionnel
Si vous envisagez d'acheter une imprimante bientôt, vous devriez envisager d'acheter une imprimante Ethernet ou sans fil. Les prix ont baissé ces dernières années et maintenant que la plupart des gens ont des réseaux sans fil, vous pouvez configurer votre réseau de sorte que vous puissiez imprimer n'importe où dans la maison ou même le monde en utilisant un service comme Google Cloud Print! Il est également idéal pour les invités, car ils peuvent se connecter à votre réseau sans fil et imprimer facilement sans avoir à manipuler les câbles et les CD, vous aurez donc beaucoup de félicitations en tant qu'hôte!
Dans cet article, je parlerai uniquement des imprimantes réseau ou Ethernet. En outre, cet article est pour les utilisateurs de Windows XP. Si vous utilisez Windows 7 ou Windows 8, le processus est beaucoup plus facile et vous pouvez lire mon autre article sur l'ajout d'une imprimante à Windows 8 ici. Maintenant commençons. Voici ce que vous devez faire pour configurer l'imprimante sur votre machine Windows XP:
Étape 1: Tout d'abord, connectez l'imprimante à votre réseau en connectant une extrémité d'un câble Cat 5 ou 6 (qui aurait dû venir avec votre imprimante) à votre routeur et l'autre extrémité dans le port réseau de votre imprimante. Maintenant, allumez votre imprimante et attendez qu'elle soit prête.

address of your printer. Étape 2: Ensuite, vous devrez obtenir l'adresse IP de votre imprimante. address is what will let your computer know where to find your printer on the network. L'adresse IP est ce qui permettra à votre ordinateur de savoir où trouver votre imprimante sur le réseau. Toutes les imprimantes réseau vous permettent d'imprimer une feuille de configuration qui répertorie les informations de base sur l'imprimante avec la configuration réseau actuelle.
Pour la plupart des imprimantes, cela implique d'appuyer sur le bouton Menu de l'imprimante, d'accéder à l'option Informations et de sélectionner Configuration de l'impression . Parfois, s'il n'y a pas d'affichage, il vous suffit d'appuyer sur le bouton Go ou Imprimer pendant environ 10 secondes pour imprimer la page de configuration. for the TCP / IP section: Vous recherchez la section TCP / IP :
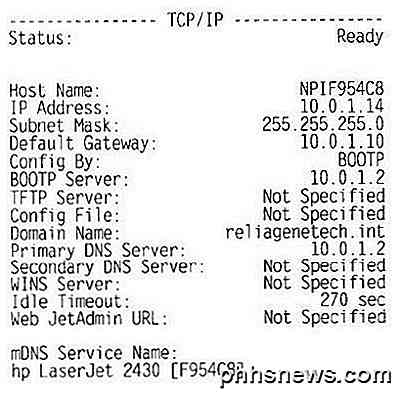
Address is what you'll need for the next steps. L' adresse IP est ce dont vous aurez besoin pour les prochaines étapes. Votre imprimante doit automatiquement obtenir une adresse IP du serveur DHCP sur votre réseau. À la maison, l'IP devrait provenir du routeur sans fil ou de la passerelle résidentielle si vous en avez un qui sert de modem câble et de routeur.
Étape 3: La dernière étape consiste à ajouter l'imprimante à votre ordinateur. Cliquez sur Démarrer, puis sur Imprimantes et télécopieurs .
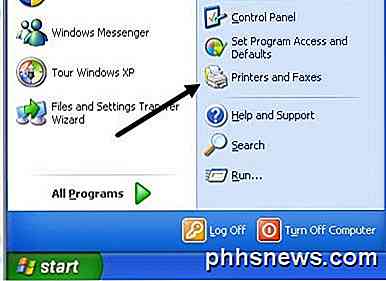
Si vous ne le voyez pas dans votre menu Démarrer, vous pouvez accéder à Démarrer, Panneau de configuration, puis cliquer sur Imprimantes et télécopieurs. Cliquez sur Ajouter une imprimante dans le volet des tâches sur la gauche.
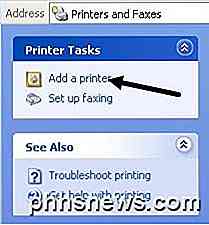
L'assistant Ajouter une imprimante va commencer, donc cliquez sur Suivant pour commencer. Sur l'écran suivant, il vous sera demandé si votre imprimante est une imprimante locale ou une imprimante réseau. Ces options sont déroutantes car une imprimante réseau fait référence soit à une imprimante connectée à un autre ordinateur, soit à une imprimante sur un serveur d'impression. the box for automatically detecting the printer. Notre imprimante est une imprimante autonome et vous devez donc sélectionner Imprimante locale connectée à cet ordinateur et assurez-vous de décocher la case pour détecter automatiquement l'imprimante.

Cliquez sur Suivant et il vous sera demandé de sélectionner le port de l'imprimante. address, we need to select the Create a new port option and choose Standard TCP / IP Port. Comme notre imprimante est une imprimante réseau avec une adresse IP, nous devons sélectionner l'option Créer un nouveau port et choisir Port TCP / IP standard.
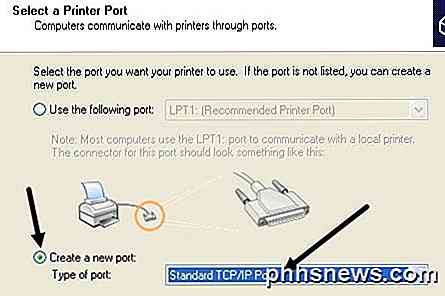
/ IP printer port. Cliquez sur Suivant et vous obtiendrez un autre assistant pour ajouter un port d'imprimante TCP / IP . Sur l'écran principal de l'assistant, cliquez sur Suivant., Printer Name or IP Address, enter the IP address from the printer configuration sheet you printer earlier. Dans la première zone de texte, Nom de l'imprimante ou Adresse IP, entrez l'adresse IP de la feuille de configuration de l'imprimante que vous avez imprimée précédemment.
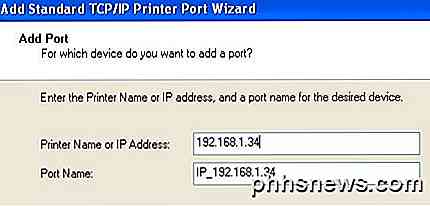
Cliquez sur Suivant et selon l'imprimante que vous avez, vous pouvez obtenir une boîte de dialogue supplémentaire avant la fin de l'assistant. Si la carte réseau de l'imprimante ne peut pas être identifiée, l'assistant vous demandera de choisir le type de carte. Vous pouvez laisser la valeur par défaut de " Carte réseau générique " et cliquer sur Suivant.
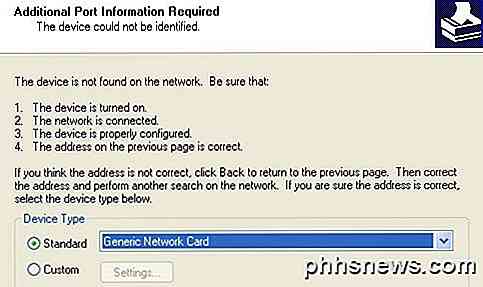
Cliquez sur Suivant et cliquez sur Terminer. in the computer. Vous continuerez ensuite avec l'assistant Ajout d'imprimante et vous devrez soit choisir l'imprimante dans la liste des fabricants, soit cliquer sur Disque fourni et insérer le CD du pilote d'imprimante dans l'ordinateur.
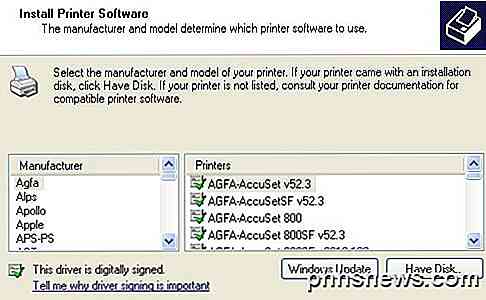
Cliquez sur Suivant et entrez un nom pour votre imprimante et cliquez sur le bouton radio Oui si vous souhaitez que l'imprimante soit votre imprimante par défaut.
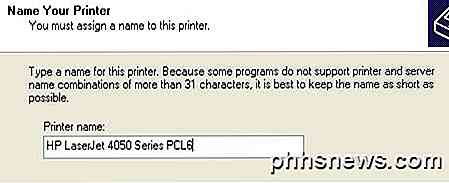
Cliquez sur Suivant et il vous sera demandé si vous souhaitez partager l'imprimante ou non. Cliquez sur Non car toute personne souhaitant se connecter sera en mesure de le faire en suivant les mêmes étapes. Dans les versions ultérieures de Windows XP, la boîte de dialogue de partage d'imprimante a été supprimée. Cliquez sur Suivant et cliquez sur Oui pour imprimer une page de test et assurez-vous que l'ordinateur et l'imprimante peuvent communiquer!
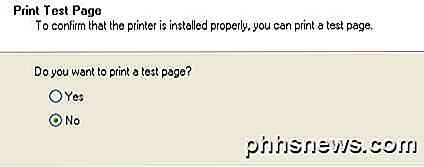
Cliquez sur Suivant, puis sur Terminer! La nouvelle imprimante apparaît dans votre écran Imprimantes et télécopieurs et vous êtes prêt à imprimer sur votre imprimante réseau sous Windows XP!

Comment allumer automatiquement une lumière du porche lorsque le mouvement est détecté
S'il fait nuit et que quelqu'un s'approche de votre porte, vous ne pourrez probablement pas les voir à moins que la lumière de votre véranda soit allumée. De plus, si un cambrioleur potentiel s'approche de votre porte d'entrée, une lampe de mouvement peut vous aider à les effrayer. Il existe plusieurs façons de mettre en place une lumière de porche à détection de mouvement.

Comment choisir le service d'abonnement musical qui vous convient
Il semble que l'année dernière, les services de diffusion en continu sont devenus une douzaine, avec de grands noms comme Jay-Z, Dr. Dre et Tim Cook essayent tous de détrôner l'actuel roi du chaos musical «à volonté», Spotify. Avec autant de streamers sub-pars qui inondent le marché, comment pouvez-vous savoir ce qui vous rapportera le meilleur (et la bande passante) pour votre argent?



