Comment créer une image de disque cryptée sous OS X
Vous cherchez un moyen de crypter un dossier de données sensibles sur votre Mac? Vous pouvez crypter votre disque dur entier en utilisant le coffre-fort de fichiers, mais cela peut être exagéré pour la plupart des gens. Heureusement, OS X a une fonction intégrée qui vous permet de créer une image disque cryptée contenant toutes les données que vous voulez dans l'image.
La seule façon d'ouvrir l'image disque est d'entrer le mot de passe. Vous pouvez copier l'image disque comme un fichier normal et il sera illisible à moins d'être déverrouillé sur un Mac. Dans l'ensemble, c'est comme créer votre propre conteneur de fichiers chiffrés.
Aussi, assurez-vous de vérifier mon article sur la façon de crypter en toute sécurité un lecteur flash USB, qui est un autre bon moyen de stocker des données sensibles.
Créer une image de disque cryptée
Pour créer l'image disque (DMG) sur votre Mac, créez d'abord un dossier contenant toutes les données que vous souhaitez chiffrer. Notez qu'une fois que vous avez créé l'image disque, le dossier non crypté d'origine reste sur votre système et vous devez le supprimer immédiatement.
Pour commencer, allez-y et ouvrez Utilitaire de disque en allant dans Applications ou en cliquant sur l'icône Spotlight (loupe) en haut à droite et en tapant Utilitaire de disque.

Une fois Disk Utility ouvert, cliquez sur File - New Image - Image from Folder .
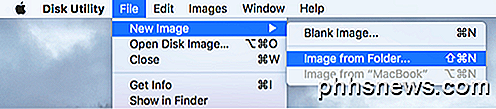
Vous devrez maintenant choisir le dossier que vous souhaitez crypter en tant qu'image disque.
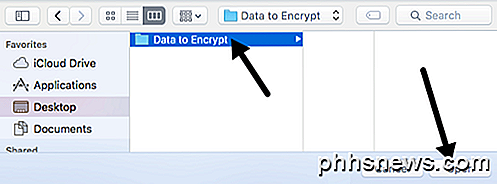
Cliquez sur Ouvrir et vous obtiendrez la boîte de dialogue Enregistrer sous où vous devez donner un nom à votre nouvelle image et choisir parmi quelques options.
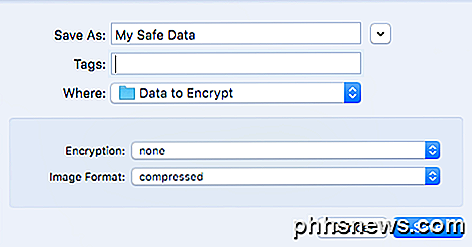
Par défaut, il enregistre la nouvelle image disque dans le même dossier que celui que vous cryptez. Sous Cryptage, vous pouvez choisir entre le cryptage AES 128 bits ou 256 bits . Ce dernier sera plus lent en raison du cryptage plus fort, mais vos données seront mieux protégées. Lorsque vous choisissez l'une des options de cryptage, il vous sera demandé d'entrer un mot de passe.
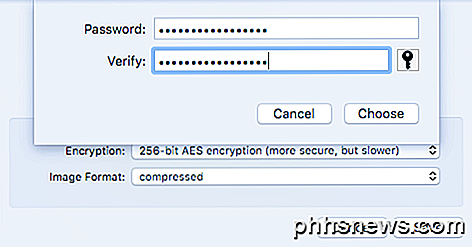
Assurez-vous de saisir un mot de passe très long et fort car il s'agit de la seule sécurité qui protège vos données. Si un pirate met la main sur votre fichier, il peut essayer d'utiliser une attaque par force brute pour déterminer le mot de passe. Quelque chose de plus de 12 caractères avec des lettres, des chiffres et des symboles prendra beaucoup de temps à se fissurer, même sur un ordinateur ou un groupe d'ordinateurs très rapide.
Pour le format d'image, vous pouvez choisir entre lecture seule, compression, lecture / écriture, master DVD / CD ou image hybride. Pour nos besoins, vous devez choisir soit en lecture seule, soit en lecture / écriture. Si vous choisissez cette dernière option, vous pourrez ajouter plus de fichiers / dossiers à votre image cryptée ultérieurement.
Cliquez sur Enregistrer et votre nouvelle image sera créée. Notez que si vous avez choisi le cryptage AES 256 bits, la création de votre image disque peut prendre un certain temps.
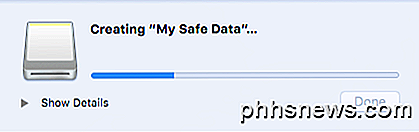
Maintenant, quand vous allez ouvrir le fichier image, vous obtiendrez une invite demandant le mot de passe. Assurez-vous de ne PAS cocher la case Mémoriser le mot de passe dans ma trousseau .
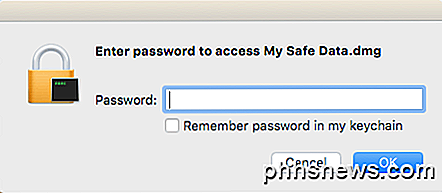
Si vous entrez le mot de passe correctement, l'image sera montée comme un lecteur et si vous avez choisi de lire / écrire pour le format d'image, vous pouvez ajouter ou supprimer des éléments de l'image cryptée comme un lecteur normal. Lorsque vous ajoutez quelque chose au disque, il sera automatiquement crypté et protégé.
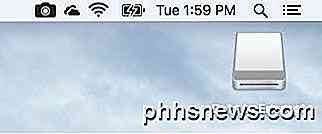
Créer une image cryptée vide
Il est également important de noter que vous n'avez pas nécessairement à créer une image cryptée à partir d'un dossier. Vous pouvez également ouvrir Utilitaire de disque puis cliquer sur Fichier - Nouvelle image - Image vide .
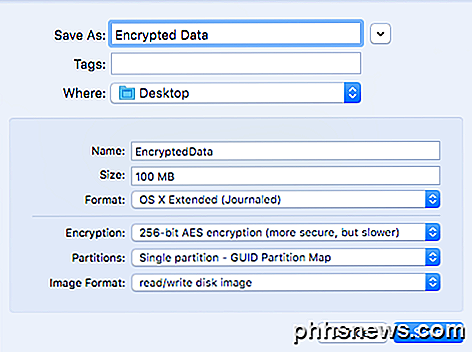
Ici, vous verrez quelques options supplémentaires. Premièrement, vous pouvez spécifier la taille de l'image disque et le format du système de fichiers. Il est recommandé de s'en tenir à OS X Extended (journalisé) pour que toutes les fonctions de sécurité soient prises en charge.
Pour les partitions, vous pouvez choisir entre Partition unique - Carte de partition GUID ou Partition unique - Carte de partition Apple . Tous les autres paramètres sont identiques à ceux mentionnés précédemment.
Dans l'ensemble, c'est un excellent moyen de protéger les données de votre Mac des regards indiscrets sans devoir installer de logiciel tiers ou activer le coffre-fort de fichiers sur l'ensemble de votre système. Si vous avez des questions, n'hésitez pas à commenter. Prendre plaisir!

Pourquoi je suis excité à propos de Windows 10 (et vous devriez l'être aussi)
Windows 10 s'annonce vraiment très bien. Je l'ai utilisé comme mon système d'exploitation principal sur mon Surface Pro 3 depuis début avril (version 10041), et je suis vraiment excité pour le produit final. Microsoft a pris les choses qui ont fonctionné avec Windows 8.1, le les choses que nous avons manqué de Windows 7, et certaines des meilleures fonctionnalités de Windows Phone et les roulé dans leur nouveau système d'exploitation.

Si vous utilisez les aperçus d'initiés de Windows 10
En choisissant Insider Preview builds de Windows 10, vous obtiendrez les derniers changements et fonctionnalités avant les autres utilisateurs de Windows. Cependant, vous aurez également de nouveaux bugs. Voici en quoi consiste l'exécution d'un aperçu d'initié. Dans l'ensemble, nous ne recommandons pas de passer aux prévisualisations d'initiés de Windows 10 sur votre PC principal, ou sur tout PC dont vous dépendez de la stabilité réelle.



