Comment copier / transférer des fichiers sur iPad
Même si j'aime utiliser mon iPad, surtout pour regarder des vidéos, je trouve toujours le processus de transfert de fichiers sur l'iPad assez inintéressant. Tout d'abord, Apple est si pointilleux sur le format pour tout et ils n'ont même pas un outil officiel pour convertir vos fichiers au format iPad.
Au lieu de cela, vous devez tout convertir vous-même en utilisant des outils tiers tels que HandBrake. Deuxièmement, iCloud Drive est un excellent moyen d'obtenir du contenu sur votre iPad, mais c'est une fonctionnalité que beaucoup d'utilisateurs ignorent.
Dans cet article, je vais vous montrer de différentes façons que vous pouvez obtenir des données d'un ordinateur sur votre iPad. Si vous devez transférer un très gros fichier, comme un film, vous devez utiliser la méthode de connexion directe iTunes. La méthode du lecteur iCloud est idéale pour les fichiers plus petits tels que les documents et les images. Vous devriez également consulter mon post sur la façon de partager des fichiers entre PC, tablettes et smartphones.
Transfert direct iTunes
Une fois que vous avez votre vidéo, votre musique ou votre document dans le bon format pris en charge par Apple, vous pouvez utiliser iTunes pour transférer ces données de votre ordinateur vers votre iPad en utilisant une connexion directe par câble. C'est de loin la méthode la plus rapide et est recommandée si vous avez de gros fichiers (> 100 Mo).
Connectez votre iPad à votre ordinateur et ouvrez iTunes. Vous devriez voir une petite icône de l'iPad dans la barre de navigation.

Cliquez dessus et vous obtiendrez l'écran des paramètres pour votre iPad. Sous Sur mon appareil, allez-y et sélectionnez le type de contenu que vous allez transférer sur votre iPad: musique, films, émissions de télévision, livres, livres audio ou sons.
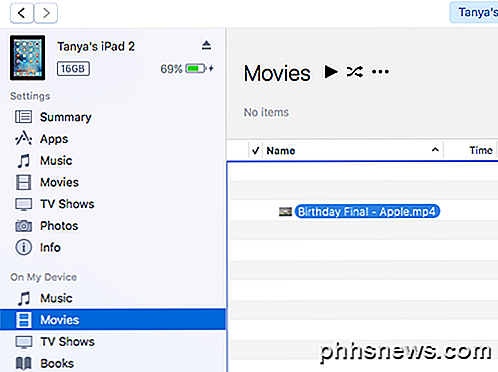
Maintenant, faites simplement glisser le fichier que vous souhaitez transférer sur le côté droit de l'écran dans iTunes et déposez-le là. Le fichier devrait automatiquement être synchronisé avec votre appareil. Si ce n'est pas le cas, cliquez simplement sur le bouton Sync .

Sur votre iPad, ouvrez l'application appropriée pour le contenu. Par exemple, ouvrez Musique pour tous les fichiers musicaux, Vidéos pour toutes les vidéos, iBooks pour tous les livres ou livres audio, etc.
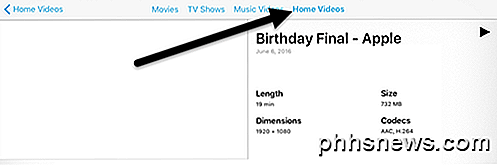
Ci-dessus, j'ai synchronisé un fichier vidéo MP4 sur mon iPad et pour visionner la vidéo, j'ai dû ouvrir l'application Vidéos. Une fois que vous avez synchronisé vos propres vidéos, un nouvel onglet intitulé " Vidéos personnelles" s'affiche . Tapez dessus et vous verrez toutes vos vidéos non-iCloud listées. Pour les documents, vous ne pouvez synchroniser que les fichiers PDF. Vous devez donc d'abord tout convertir dans ce format.
Lecteur iCloud
La deuxième meilleure option consiste à utiliser iCloud Drive, qui a été un ajout relativement récent aux produits Apple. Avant le lecteur iCloud, la meilleure option était iTunes ou en utilisant un service de cloud tiers comme Dropbox ou OneDrive.
Vous pouvez utiliser le lecteur iCloud sur votre iPhone, iPad, Mac ou Windows PC. Pour commencer, vous devez avoir un compte iCloud et être connecté à tous vos appareils utilisant ce compte. Une fois connecté, vous pouvez activer iCloud Drive.
Sur le Mac, allez dans Préférences Système puis cliquez sur iCloud .
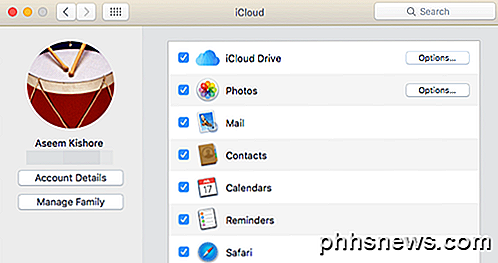
Assurez-vous que le lecteur iCloud est coché. Si vous allez dans le Finder, vous devriez voir une option Lecteur iCloud dans le menu de gauche. Sinon, vous pouvez cliquer sur Finder, puis sur Preferences, puis sélectionnez iCloud Drive dans la liste.
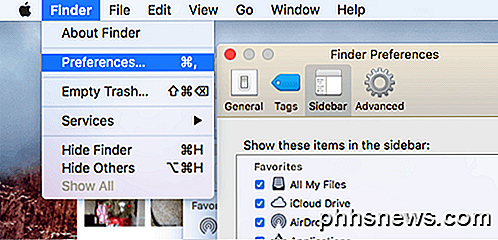
Maintenant, vous pouvez cliquer sur iCloud Drive dans le Finder et il vous montrera une liste de dossiers par défaut comme Numbers, Keynote, Pages, etc. Vous pouvez également créer vos propres dossiers ici et ajouter n'importe quel type de fichier sur votre disque.
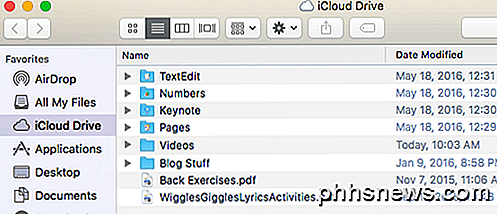
Il suffit de glisser et déposer des fichiers ici et ils seront téléchargés sur iCloud. Notez que vous disposez de 5 Go d'espace libre et que vous devez payer un supplément pour avoir plus d'espace sur iCloud. Sur l'iPad, vous devez activer iCloud Drive pour voir tous vos fichiers. Accédez à Paramètres, puis iCloud, puis appuyez sur Lecteur iCloud.
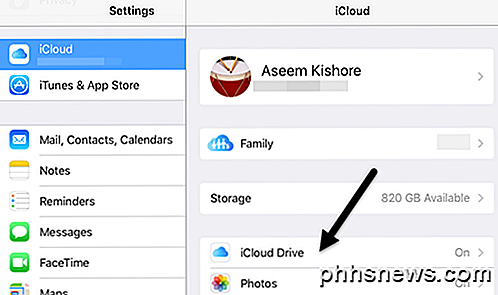
Assurez-vous que le lecteur iCloud est allumé (vert), Afficher sur l'écran d'accueil et tout le reste aussi. Si vous ne voulez pas que le contenu soit synchronisé à l'aide de données cellulaires, allez-y et désactivez cette option.
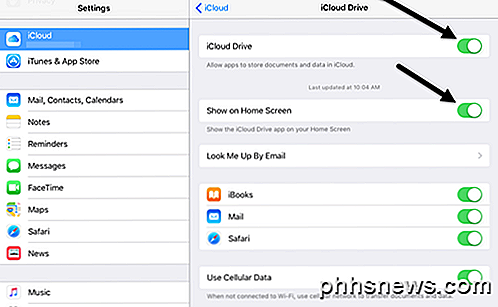
Maintenant, lorsque vous ouvrez l'application iCloud Drive, vous verrez tous les fichiers que vous avez ajoutés en utilisant votre ordinateur.
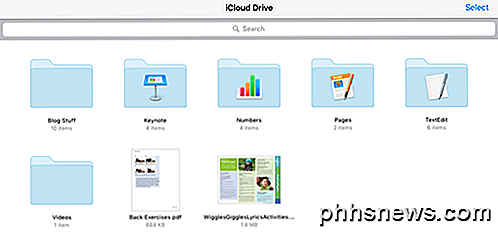
Même si vous pouvez télécharger n'importe quoi sur iCloud, cela ne signifie pas nécessairement que vous pourrez l'afficher sur votre iPad ou sur un autre appareil Apple. Seul le contenu au format correct sera visible sur l'appareil. Si vous avez beaucoup d'espace iCloud et une connexion Internet rapide, vous pouvez utiliser iCloud Drive pour transférer de gros fichiers si vous le souhaitez.
AirDrop
Si vous possédez un iPhone 5 ou ultérieur, un iPad 4ème génération ou ultérieur, un iPod 5ème génération ou ultérieur ou un Mac récent exécutant Yosemite ou une version ultérieure, vous pouvez utiliser AirDrop pour transférer des fichiers entre des appareils Apple. AirDrop fonctionnera uniquement entre les appareils Apple, mais il fonctionne très bien quand vous pouvez l'utiliser.
Je l'ai souvent utilisé pour transférer des fichiers de mon Mac directement sur mon iPhone et iPad sans avoir à utiliser de fils comme la méthode iTunes ci-dessus. C'est certainement plus rapide que d'utiliser iCloud Drive, mais c'est encore un peu plus lent qu'une connexion directe par câble.
Vous pouvez activer AirDrop en faisant glisser vers le haut depuis le bas de l'écran, ce qui ouvrira Control Center .
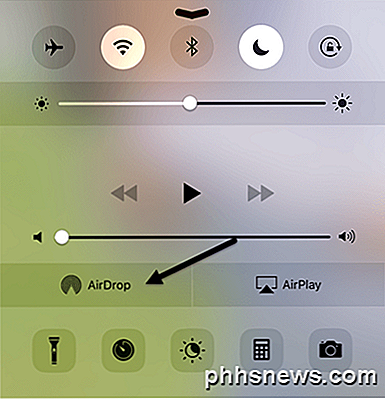
Tapez sur AirDrop et vous verrez un autre écran où vous pouvez choisir avec qui vous voulez partager. Vous pouvez choisir parmi Contacts seulement ou Tout le monde .
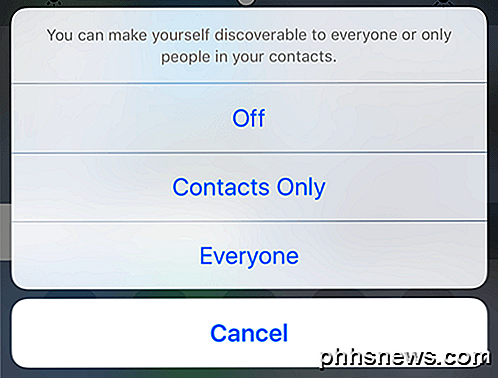
Enfin, vous utilisez l'option Partager dans des applications comme Photos, Safari, etc., et vous verrez une section appelée AirDrop. Lorsque AirDrop est activé de la même manière sur un autre appareil Apple, vous pouvez transférer les données directement via WiFi ou Bluetooth.
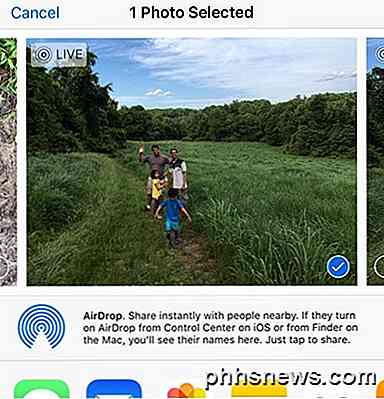
C'est une très bonne option si vous avez déjà des appareils Apple, en particulier un ordinateur Mac plus récent. Le partage est rapide et facile.
Autres options
Au-delà de ces deux options spécifiques à Apple, vous pouvez également obtenir des fichiers sur votre iPad en utilisant d'autres méthodes. Au-delà d'iCloud, il y a beaucoup d'autres applications qui vous permettent de synchroniser les données entre votre ordinateur et un appareil mobile comme un iPad.
Dropbox, OneDrive, Box, Google Drive, etc, tout ira bien pour obtenir des fichiers sur votre iPad et aussi pour pouvoir les voir. Si vous avez des questions, n'hésitez pas à commenter. Prendre plaisir!

Résoudre les problèmes Windows 10 Freezing ou Locking Up au hasard
Au cours de la dernière année, j'ai utilisé Windows 10 sur environ 4 PC et je n'ai vraiment pas eu beaucoup de problèmes jusqu'à récemment. Il y a quelques jours, j'ai commencé à avoir un problème étrange où mon PC Windows 10 gèlerait au hasard, me forçant finalement à effectuer une réinitialisation matérielle sur le système.Ce qui est étran

Connexion à Windows Remote Desktop à partir de votre iPhone ou iPad
Vous ne pouvez pas exécuter les applications Windows sur votre iPad ou iPhone, mais si vous avez une édition Pro ou Enterpise de Windows, vous pouvez accéder à distance à votre PC en utilisant Windows Remote Desktop. Voici comment le configurer: CONNEXION: Raccourcis Remote Desktop: TeamViewer vs Splashtop vs Windows RDP Il existe de nombreuses façons d'accéder à distance à votre ordinateur à partir d'iOS, et vous pouvez en savoir plus sur toutes vos options ici.



