Comment graver un fichier ISO en utilisant Mac OS X
Vous cherchez un moyen de graver un fichier image ISO sur un CD ou un DVD sur votre Mac? Heureusement, tout comme vous pouvez monter et graver des fichiers images ISO dans Windows 8/10 sans logiciel supplémentaire, vous pouvez également faire la même chose sous OS X.
Il existe plusieurs façons de graver une image ISO sous OS X et cela dépend de la version installée. Au cours des dernières années, vous pouvez utiliser Utilitaire de disque pour monter l'image ISO, puis la graver sur un disque.
Cependant, avec la dernière version d'OS X, 10.11 El Capitan, Apple a supprimé la fonctionnalité de gravure de l'utilitaire de disque. Vous pouvez toujours graver des images ISO dans El Capitan, mais vous devez utiliser Finder à la place. La méthode Finder fonctionne également sur les anciennes versions d'OS X.
Enfin, vous pouvez utiliser Terminal et la commande hdiutil pour graver une image ISO sur un disque si vous êtes à l'aise avec cet outil. Dans cet article, je vais vous montrer les trois méthodes pour graver des images ISO sous OS X.
Méthode du Finder
La méthode Finder est désormais la méthode la plus universelle pour graver des images ISO sous OS X car elle est prise en charge sur pratiquement toutes les versions. C'est aussi extrêmement facile à faire. Tout d'abord, ouvrez une nouvelle fenêtre du Finder, accédez à l'emplacement de votre fichier ISO, puis cliquez dessus pour le sélectionner.

Maintenant allez-y et cliquez sur Fichier et cliquez sur Graver l'image du disque au bas de la liste.
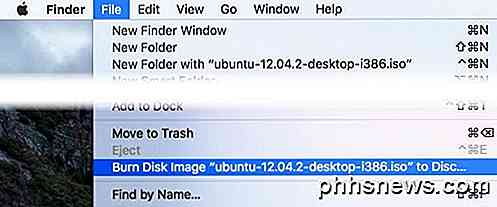
Si vous n'avez pas encore de disque dans votre lecteur, il vous sera demandé d'en insérer un. Ensuite, cliquez simplement sur le bouton Graver pour lancer le processus de gravure.
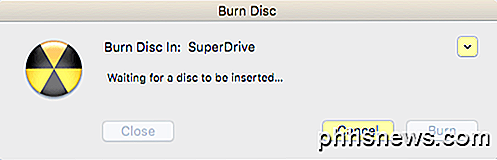
Un autre moyen rapide de graver le fichier image ISO consiste à cliquer avec le bouton droit sur le fichier et à choisir Graver l'image du disque . Tant que vous avez un disque dans le lecteur, le processus de gravure commencera immédiatement.
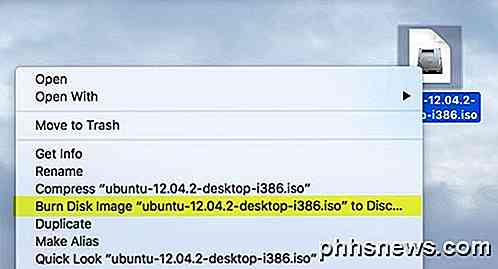
Méthode de l'utilitaire de disque
Si vous utilisez OS X 10.10 ou version antérieure, vous pouvez également utiliser la méthode Utilitaire de disque pour graver votre image ISO. Ouvrez Utilitaire de disque en cliquant sur l'icône Spotlight (loupe) en haut à droite de votre écran et tapez l'utilitaire de disque.
Maintenant, cliquez sur Fichier, puis sur Ouvrir l'image disque .
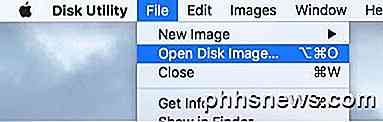
L'image ISO apparaîtra dans la partie gauche avec la liste des disques durs, etc. Cliquez sur le fichier ISO, puis sur le bouton Graver en haut.
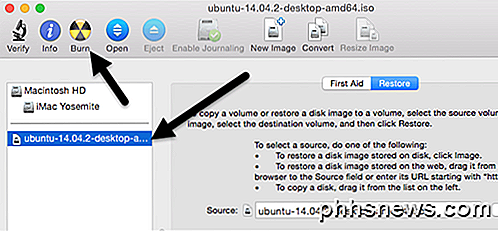
Pop votre disque dans le lecteur et cliquez sur le bouton Graver pour démarrer le processus. Comme mentionné précédemment, cela ne fonctionne plus sur OS X 10.11 El Capitan.
Méthode terminale
Enfin, si vous aimez utiliser le terminal, vous pouvez taper une commande simple pour graver le fichier image ISO.
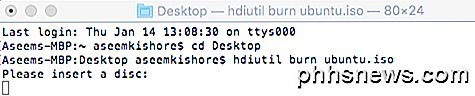
hdiutil brûle ~ / PathToYourISO / filename.iso
Je suggère de copier le fichier dans un endroit facile comme votre bureau et de renommer le fichier à quelque chose de trop court. Dans mon cas, j'ai copié le fichier sur mon bureau et l'ai renommé juste ubuntu.iso. J'ai navigué sur le bureau en tapant dans CD Desktop, puis tapé hdiutil brûler ubuntu.iso .
Si vous avez un disque dans le lecteur avant d'exécuter la commande, le processus de gravure démarre automatiquement. Sinon, il vous demandera d'insérer un disque. Ce sont toutes les façons dont vous pouvez graver votre image ISO sur un Mac sans logiciel tiers! Si vous avez des questions, n'hésitez pas à commenter. Prendre plaisir!

L'historique de recherche Google Play Store inclut les applications, films, livres, musiques, etc. est enregistré et stocké dans votre compte Google Play Store. En outre, toutes les applications que vous avez téléchargées, gratuites ou payantes, sont stockées dans votre liste "Mes applications". De temps en temps, vous souhaiterez peut-être supprimer votre historique de recherche sur le Google Play Store.

Désabonnement des listes de diffusion avec un appui sur iOS 10
Au fil du temps, vous vous êtes abonné à toutes sortes de listes de diffusion et votre boîte aux lettres est désormais saturée. L'application Mail dans iOS 10 a ajouté un moyen très simple de se désinscrire des listes de diffusion CONNEXES: Comment se désinscrire des e-mails Newsletters de la bonne façon Nous le faisons tous.



