Comment sauvegarder, réinitialiser ou restaurer votre iPhone, iPad ou iPod
Avez-vous un iPhone dont vous avez besoin pour réinitialiser ou restaurer? Avez-vous besoin d'effectuer une réinitialisation d'usine et tout effacer ou avez-vous juste besoin de réinitialiser certains paramètres parce que le téléphone est en train d'agir?
Ou peut-être avez-vous besoin de restaurer votre iPhone à partir d'une sauvegarde iTunes ou d'iCloud? En outre, vous voudrez peut-être effectuer une réinitialisation matérielle de votre iPhone, ce qui est un moyen rapide de résoudre des problèmes tels que le blocage, etc.
Dans cet article, je vais vous guider à travers les différents types de réinitialisations, restaurations et sauvegardes que vous pouvez faire pour votre iPhone, iPad ou iPod Touch.
Pour cet article, je vais utiliser iOS 9 pour tous les exemples car c'est la dernière version de l'OS à partir de maintenant. Si quelque chose change dans une version ultérieure, je serai sûr de mettre à jour ce post.
Sauvegarde iPhone, iPad, iPod
Avant de réinitialiser ou de restaurer quoi que ce soit, vous devriez toujours faire une sauvegarde juste au cas où vous auriez besoin de quelque chose ultérieurement ou si quelque chose ne va pas. Je suggère de faire une sauvegarde à la fois sur iCloud et sur iTunes. Si vous n'avez pas assez d'espace dans iCloud, alors faire une sauvegarde locale sur iTunes sera bien. Commençons par les sauvegardes iTunes.
Sauvegardes iTunes
Sauvegarde sur iTunes n'est plus vraiment nécessaire si vous sauvegardez votre téléphone sur iCloud, mais j'ai trouvé qu'il est toujours utile de créer une sauvegarde locale tous les deux mois.
iCloud est génial, mais il a beaucoup de problèmes qui peuvent le faire échouer quand vous en avez le plus besoin. De plus, Apple est si avare avec leurs 5 Go d'espace de stockage gratuit. Vous ne pouvez même pas stocker une seule sauvegarde d'un iPhone 16 Go complet avec autant d'espace, alors utilisez certainement iTunes si vous n'êtes pas sûr si votre téléphone est correctement sauvegardé sur iCloud.
Ouvrez iTunes, connectez votre appareil Apple, puis cliquez sur le bouton Sauvegarder maintenant .

Lorsque vous faites cela, vous recevrez un message vous demandant si vous souhaitez crypter la sauvegarde ou non. Si vous choisissez de ne pas crypter la sauvegarde, les données sensibles telles que vos données de santé, vos données homekit et vos mots de passe enregistrés ne seront pas stockées dans la sauvegarde. Vous pouvez également cocher la case Encrypt iPhone Backup avant de sauvegarder pour vous assurer que la sauvegarde est cryptée.
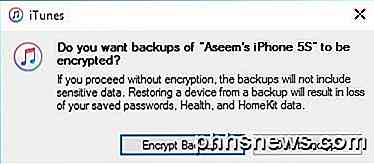
Lorsque vous restaurez une sauvegarde non cryptée sur votre téléphone, vous devrez saisir à nouveau tous vos mots de passe, etc. C'est pourquoi, si vous avez déjà restauré une sauvegarde iCloud par opposition à une sauvegarde normale d'iTunes, vous avez peut-être remarqué que vous ne le faites pas. avoir à taper tous vos mots de passe à nouveau après la restauration.
La seule chose dont vous devez vous souvenir à propos des sauvegardes cryptées est que vous devrez utiliser un mot de passe pour crypter la sauvegarde. Pour effectuer une restauration, vous aurez besoin du même mot de passe. Si vous l'oubliez, vous ne pourrez pas restaurer cette sauvegarde, alors faites attention et conservez le mot de passe quelque part.
Vous pouvez également recevoir un message vous demandant si vous souhaitez transférer des achats dans votre bibliothèque iTunes. Vous devez cliquer sur Transférer les achats, sinon vous risquez de manquer de musique, d'applications, de sonneries, etc. lorsque vous effectuerez une restauration plus tard.
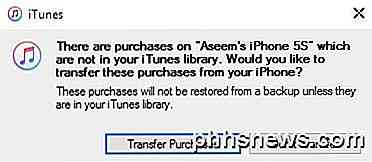
Notez également que vous pouvez laisser l' option Sauvegarde automatique définie sur iCloud et effectuer des sauvegardes locales manuelles de temps en temps. iCloud doit sauvegarder votre téléphone automatiquement, mais vous pouvez toujours effectuer une sauvegarde manuelle d'iCloud en accédant à Paramètres, iCloud, Sauvegarde, puis en appuyant sur Sauvegarder maintenant . Il devrait également vous montrer la date et l'heure de la dernière sauvegarde iCloud.
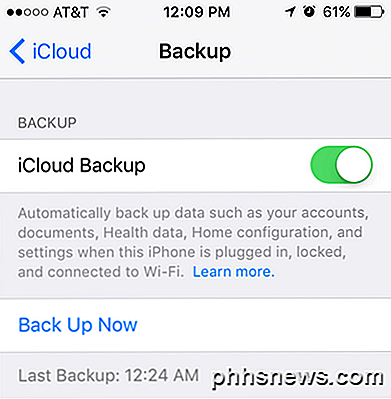
Maintenant que votre appareil est correctement sauvegardé, nous pouvons le réinitialiser. Il existe plusieurs façons de réinitialiser un appareil Apple, alors parlons-en.
Réinitialiser iPhone, iPad, iPod
Parlons d'abord d'une réinitialisation matérielle, qui n'efface pas réellement les données ou ne réinitialise aucun paramètre. Une réinitialisation matérielle est lorsque vous maintenez enfoncé le bouton Accueil (cercle) et le bouton d' alimentation situé en haut ou à droite en même temps jusqu'à ce que le téléphone redémarre.

Ceci est utile si votre appareil ne se comporte pas correctement et est un peu comme lorsque vous devez redémarrer votre PC Windows parce qu'il agit. Après une réinitialisation matérielle, il existe des options pour réinitialiser divers paramètres sur votre téléphone.
Tapez sur Paramètres, allez à Général, faites défiler tout en bas et appuyez sur Réinitialiser .
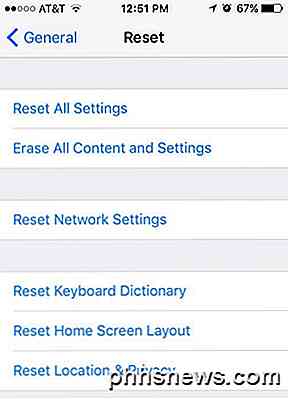
Les options principales que la plupart des utilisateurs finissent par utiliser sont Réinitialiser tous les paramètres, Effacer tout le contenu et les paramètres et Réinitialiser les paramètres réseau .
Réinitialiser tous les paramètres - Ceci réinitialisera tous les paramètres sous l'application Paramètres . Cela signifie que vous perdrez les données Wi-Fi, les connexions Bluetooth, les paramètres Ne pas déranger, les paramètres du clavier, les notifications, les fonds d'écran, les paramètres de confidentialité, etc.
Il ne supprimera aucune de vos données ou applications. Cela signifie que toutes vos musiques, vidéos, photos, applications, iMessages, comptes de messagerie, calendriers, etc. resteront sur le téléphone. Vous obtiendrez des avertissements quand vous allez réinitialiser tous les paramètres, mais ne vous inquiétez pas, vos données seront en sécurité.
Réinitialiser les paramètres réseau - Cette option réinitialise tout ce qui est lié à vos connexions Wi-Fi et LTE. Si vous rencontrez des problèmes de connexion, c'est une bonne option à essayer.
Effacer tout le contenu et les paramètres - Ceci est l'option de réinitialisation d'usine qui effacera tout sur votre iPhone, iPad ou iPod. N'utilisez cette option que si vous êtes sûr d'avoir tout sauvegardé et si vous voulez nettoyer l'appareil pour le donner à quelqu'un d'autre ou le vendre.
Vous pouvez également utiliser cette option si vous souhaitez effectuer une nouvelle installation d'iOS. Par exemple, si vous avez mis à niveau votre téléphone d'iOS 7 vers iOS 8 vers iOS 9 et que vous rencontrez de nombreux problèmes, vous pouvez sauvegarder le téléphone, tout effacer et restaurer à partir de la sauvegarde. Notez que si vous effectuez une nouvelle installation d'une version supérieure d'iOS par rapport à celle initialement installée, vous ne pourrez pas restaurer la sauvegarde.
Par exemple, lorsque iOS 10 sort et que vous effacez votre iPhone avant d'effectuer la mise à niveau vers iOS 10, vous ne pourrez pas restaurer la sauvegarde iOS 9 puisque votre téléphone exécute maintenant iOS 10. Pour effectuer une installation propre d'iOS 10 il sort, vous devez d'abord mettre à niveau, puis sauvegarder, puis effacer et ensuite restaurer.
Notez que pour effacer le téléphone, vous devez d'abord éteindre Find My iPhone . Vous devrez également entrer votre mot de passe iCloud également. Votre téléphone redémarrera et, une fois effacé, vous verrez l'écran Hello ou Welcome .
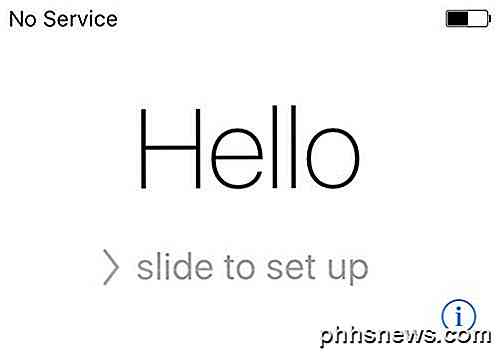
Vous devrez d'abord choisir votre langue, puis votre pays, puis choisir un réseau Wi-Fi, puis activer ou désactiver les services de localisation, puis ajouter un code d'accès si vous le souhaitez et enfin choisir comment vous souhaitez configurer le téléphone. Alors parlons maintenant de la restauration de votre téléphone.
Restaurer iPhone, iPad, iPod
Après avoir réinitialisé votre téléphone aux paramètres d'usine par défaut, il vous sera demandé comment vous souhaitez le restaurer. Notez que vous pouvez également restaurer votre appareil sans avoir à l'effacer en utilisant iTunes, que j'expliquerai plus loin.
Cependant, si vous voulez restaurer à partir d'une sauvegarde iCloud, vous devez toujours effacer complètement votre appareil comme indiqué ci-dessus. C'est un peu effrayant, mais c'est le seul moyen de restaurer une sauvegarde iCloud.
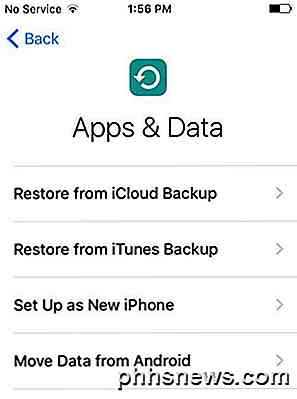
Vous avez ici la possibilité de choisir Restaurer depuis la sauvegarde iCloud, Restaurer depuis la sauvegarde iTunes, Configurer comme nouvel iPhone et Déplacer les données depuis Android .
Si vous choisissez la première option, vous devrez entrer votre identifiant Apple et votre mot de passe, puis vous obtiendrez une liste des sauvegardes iCloud disponibles.
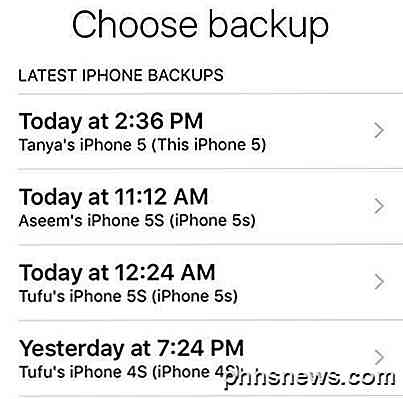
Si vous choisissez la deuxième option, vous devrez connecter votre ordinateur à iTunes, puis vous verrez une liste déroulante des sauvegardes disponibles sur l'ordinateur une fois que vous vous connectez avec votre identifiant Apple.
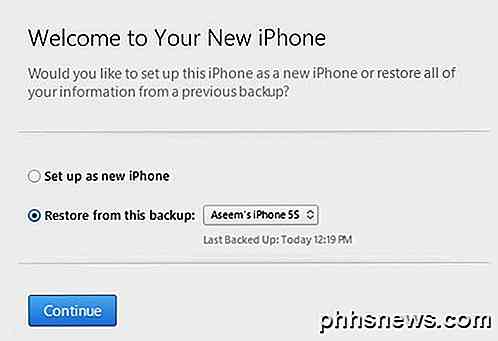
Configurer comme un nouvel iPhone fera exactement cela et vous aurez une nouvelle installation d'iOS. Vous pouvez toujours configurer comme un nouvel iPhone et ensuite restaurer à partir d'une sauvegarde iTunes plus tard si vous le souhaitez. Cependant, vous ne pourrez pas restaurer à partir d'iCloud, une fois que vous aurez configuré votre nouvel iPhone.
Enfin, vous pouvez faire tout cela à partir d'iTunes lui-même. Une fois connecté, vous verrez l'option Restaurer le téléphone de sauvegarde et de restauration .
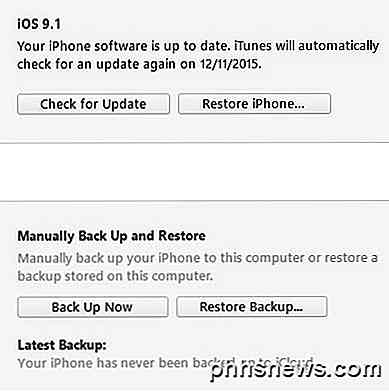
Restore Backup vous permet de choisir parmi une sauvegarde locale stockée sur l'ordinateur et de la restaurer. Il va simplement restaurer les données et les applications et non le firmware de l'iPhone.
Restaurer l'iPhone est plus intéressant car il peut fonctionner de deux manières différentes en fonction de ce que vous choisissez. Tout d'abord, il vous demandera si vous voulez créer une sauvegarde ou non. Cela dépend de vous, bien sûr.
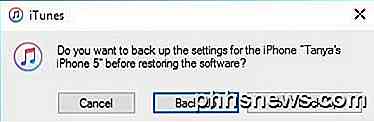
Après cela, la boîte de dialogue que vous voyez dépend de l'exécution ou non par votre appareil d'une ancienne version d'iOS. Si vous ne disposez pas de la dernière version d'iOS, une option de restauration ou de mise à jour s'affiche . Si vous utilisez la dernière version, vous verrez simplement le bouton Restaurer .
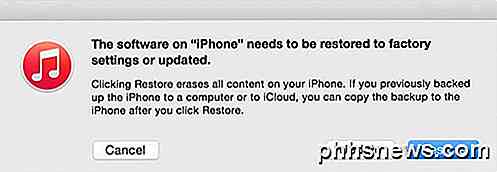
La restauration remplira la même fonction que l'option Effacer tout le contenu et les paramètres de votre appareil. Si vous cliquez sur Mettre à jour, il suffit d'installer la dernière mise à jour sur votre téléphone, comme si vous deviez aller dans Paramètres, Général, Mise à jour de logiciels . Vos données resteraient intactes, iOS serait juste mis à jour.
Donc là vous l'avez! Toutes les différentes façons de sauvegarder, réinitialiser ou restaurer votre appareil Apple. J'espère que cela clarifie toutes les confusions que vous pourriez avoir à propos de l'ensemble du processus. Si vous avez des questions, n'hésitez pas à commenter. Prendre plaisir!

Gestion de l'espace de stockage sur la nouvelle Apple TV
La toute nouvelle boîte Apple TV est dotée d'un système de stockage intégré qui vous permet de télécharger des applications et des jeux. Bien sûr, cet espace est limité et vous risquez de vous retrouver à court de temps en temps, alors nous allons vous expliquer comment libérer de l'espace. CONNEXION: Comment gérer l'espace de stockage sur la nouvelle Apple TV Le dernier Apple TV d'Apple est livré avec 32 Go et 64 Go d'espace de vente au détail pour 149 $ et 199 $, respectivement.

Comment voir ce qui se passe dans le stockage de votre appareil Android
Il est trop facile de bourrer votre téléphone ou votre tablette Android avec des données et de vous retrouver sans place pour installer de nouvelles applications ou télécharger de nouvelles médias. Aujourd'hui, nous examinons comment évaluer rapidement tout ce qui occupe votre espace disque. Cher How-To Geek, Chaque fois que j'installe une application Android, cette petite notification apparaît au bas de l'écran.



