Comment supprimer automatiquement les fichiers dans Windows
Plus tôt, j'ai écrit sur un programme appelé DropIt qui déplace automatiquement ou copie des fichiers pour vous lorsque de nouveaux fichiers apparaissent dans un dossier. Cela peut être utile, par exemple, si vous avez un espace limité sur un disque dur local et que vous souhaitez déplacer tous vos téléchargements vers un périphérique de stockage externe.
Si vous souhaitez supprimer automatiquement les fichiers, vous pouvez procéder de deux manières dans Windows. La première méthode consiste à télécharger une application gratuite appelée AutoDelete qui vous permet de configurer un calendrier pour la suppression de fichiers dans un dossier particulier. J'ai déjà écrit deux guides détaillés sur l'utilisation du programme (ici et ici), alors vérifiez si vous préférez un programme freeware pour faire le travail.
La deuxième méthode de suppression de fichiers consiste à créer un fichier de commandes, puis à planifier l'exécution de ce fichier de commandes. Vous pouvez faire tout cela sans installer de logiciel tiers. Dans cet article, je vais vous guider dans les étapes de création d'un fichier de commandes, puis utiliser le Planificateur de tâches pour que le script s'exécute régulièrement.
Étape 1 - Créer un fichier de commandes
Si la création d'un fichier batch semble un peu effrayante ou trop technique, ne vous inquiétez pas car vous n'avez pas besoin de savoir ce que cela signifie. Je vais vous expliquer ce que vous devez copier et coller, où et quelles options vous pouvez changer. Tout d'abord, ouvrez le Bloc-notes et copiez et collez la ligne de texte suivante:
forfiles -p "C: \ Test" -s -m *. * / D -5 / C "cmd / c del @path"
La ligne ci-dessus n'a probablement aucun sens, ce qui est parfaitement bien, comme je vais l'expliquer ci-dessous. Fondamentalement, il indique à Windows de supprimer tous les fichiers du dossier C: \ Test et des sous-dossiers de plus de 5 jours. Voici à quoi devrait ressembler votre fichier Notepad.

Avant d'entrer dans plus de détails sur la commande, enregistrons le fichier et faisons un test. Tout d'abord, créez un dossier sur votre ordinateur appelé Test à la racine du lecteur C. Ensuite, cliquez sur Fichier - Enregistrer et enregistrez le fichier en tant que fichier de commandes. Pour ce faire, tapez un nom suivi de .bat, puis modifiez la liste déroulante Enregistrer en tant que tous les fichiers .
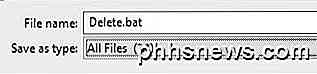
Notez que vous pouvez enregistrer le fichier à n'importe quel emplacement sur le disque dur que vous aimez, cela n'a pas vraiment d'importance. Maintenant, créez des fichiers factices dans le dossier Test, puis double-cliquez sur le fichier Delete.bat pour l'exécuter. Tout est supprimé? Probablement pas!
La raison pour laquelle rien n'a été supprimé est que la commande a / D -5, ce qui signifie que les fichiers ont 5 jours ou plus. Afin de supprimer n'importe quel fichier indépendamment du moment où il a été créé, vous pouvez soit changer le -5 à -0 ou vous pouvez supprimer la partie / D -5 tout à fait. Maintenant, si vous l'exécutez, tous les fichiers seront supprimés.
Pour personnaliser la commande, la première chose que vous pouvez faire est de changer le répertoire en quelque chose d'autre que C: \ Test. C'est aussi simple que de copier le chemin depuis l'Explorateur Windows pour le répertoire que vous voulez et de le coller dans la commande du Bloc-notes.
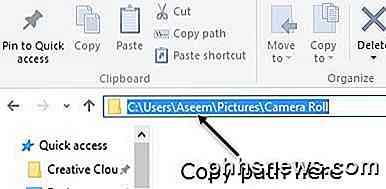
Ensuite, le paramètre -s que vous voyez après le chemin du répertoire. Cela indique que la commande doit également regarder dans tous les sous-dossiers. Si vous ne voulez pas supprimer les fichiers des sous-dossiers, allez-y et supprimez le paramètre -s.
Suivant est -m suivi de *. *, Ce qui signifie que la commande devrait évaluer les fichiers de toutes sortes. Si vous voulez seulement supprimer un type de fichier spécifique dans un dossier, comme des fichiers PDF ou des images JPG, changez simplement *. * En * .pdf ou * .jpeg et cela ne supprimera que ces fichiers.
La partie / D -X dont nous avons déjà parlé en termes d'âge pour que les fichiers puissent être supprimés. Vous pouvez le conserver avec une valeur supérieure à 1, le définir sur 0 ou le supprimer complètement. C'est à peu près tout ce que nous devons savoir sur la commande.
Il y a quelques points à noter à propos de l'exécution de cette commande. Tout d'abord, lorsque les fichiers sont supprimés, ils ne vont pas à la corbeille, mais sont supprimés définitivement, alors soyez prudent lorsque vous l'utilisez. Deuxièmement, la commande supprime uniquement les fichiers, pas les dossiers.
Comme il s'agit d'un fichier batch, vous pouvez également ajouter plusieurs versions de cette commande dans le même fichier. Par exemple, je crée ici un fichier batch qui supprimera tous les fichiers DOCX de plus de 180 jours, tous les fichiers PDF de plus de 60 jours et tous les fichiers TXT, quel que soit leur ancienneté.
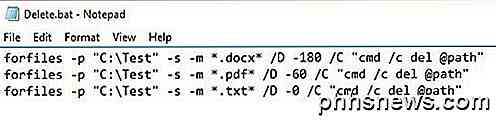
Étape 2 - Fichier de lot de calendrier
Maintenant que vous avez créé et enregistré votre fichier de traitement par lots, allons-y et planifions-le pour qu'il s'exécute de façon récurrente. Pour ce faire, nous devons ouvrir Task Scheduler.
Heureusement, j'ai déjà écrit un article sur la façon de planifier un fichier batch, alors ouvrez cette page pour commencer. Faites défiler jusqu'à la section Schedule Batch File sur PC Startup et suivez.
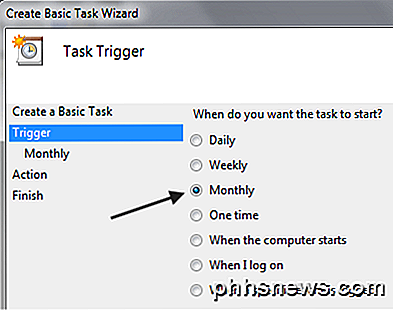
La seule chose que vous devez changer est le déclencheur. Vous pouvez choisir entre Quotidien, Hebdomadaire, Mensuel, Quand l'ordinateur démarre, Quand je me connecte ou Quand un événement spécifique est enregistré .
Lorsque vous choisissez quelque chose comme Hebdomadaire ou Mensuel et cliquez sur Suivant, vous obtenez un nouvel écran où vous pouvez configurer l'heure exacte et les jours que vous souhaitez que le script s'exécute.
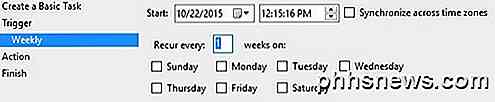
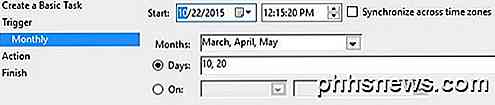
Heureusement, c'est une bonne solution pour la plupart des gens qui ont besoin d'effectuer des tâches automatisées simples pour supprimer des fichiers sur leur PC. Si vous avez des questions, n'hésitez pas à poster un commentaire. Prendre plaisir!

8 Windows 8 Gestionnaire de tâches Conseils
Comme je l'ai mentionné précédemment dans un article comparant Windows 7 à Windows 8, le Gestionnaire des tâches a été entièrement repensé. Il est maintenant beaucoup plus simple à utiliser par défaut, mais si vous voulez vraiment obtenir tous les détails comme avant, vous pouvez toujours les obtenir! Il y a que

Un nom de domaine peut-il avoir des adresses IPv6 et IPv4?
En savoir plus sur les noms de domaine et leur fonctionnement, vous vous demandez peut-être si les noms de domaine ont des adresses IPv6 et IPv4 . Dans cet esprit, le post de questions et réponses SuperUser d'aujourd'hui répond aux questions curieuses des lecteurs. La session de questions et réponses d'aujourd'hui nous est offerte par SuperUser, une subdivision de Stack Exchange, un regroupement communautaire de sites Web Q & A.



