Améliorer les vidéos en ligne pour Shaky Dark Videos
Voulez-vous améliorer la qualité vidéo de cette danse drôle que votre ami vient de faire et que vous avez attrapée sur votre appareil photo de smartphone? Avec les caméras vidéo intégrées dans de nombreux appareils mobiles aujourd'hui, y compris les téléphones cellulaires, les tablettes, etc., il y a une explosion de vidéos à la recherche de merde foncée, sombre et ordinaire sur Internet.
Heureusement, il existe une méthode en ligne gratuite qui vous permet d'améliorer la qualité de vos vidéos sombres ou saccadées ou de basse résolution afin qu'elles soient à moitié décentes. Vous pouvez toujours utiliser un logiciel de montage vidéo de bureau, mais vous devez normalement débourser de l'argent, utiliser des ressources informatiques ou perdre du temps à apprendre l'interface et les fonctionnalités d'un nouveau logiciel.
YouTube a gracieusement fourni à ses milliards d'utilisateurs un outil gratuit pour améliorer les vidéos qui fait du bon travail. Pour accéder à cet outil, vous devez d'abord télécharger votre vidéo. Après cela, cliquez sur votre photo en haut à droite et cliquez sur Creator Studio .

Maintenant, cliquez sur Vidéos sous Gestionnaire de vidéos et vous verrez une liste de toutes vos vidéos mises en ligne. Allez-y et cliquez sur la petite flèche vers le bas à côté du bouton Modifier et cliquez sur Améliorations .
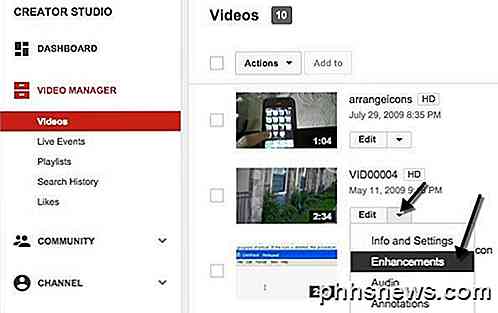
Vous pouvez maintenant faire quelques ajustements simples mais utiles à votre vidéo. Vous pouvez cliquer sur Auto-fix et l'éclairage et la couleur seront automatiquement ajustés. Vous pouvez également contrôler manuellement la lumière de remplissage, le contraste, la saturation et la température de couleur de la vidéo.
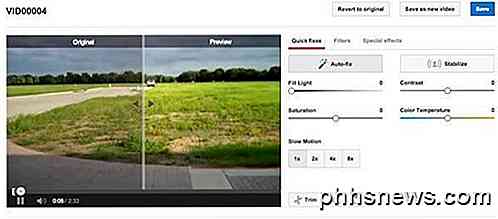
Pour corriger les vidéos tremblantes, cliquez sur le bouton Stabiliser . La fonction de stabilisation est vraiment géniale et fonctionne bien mieux que ce à quoi je m'attendais. Si vous avez un type de vidéo tremblante, vous devez absolument l'utiliser via l'outil d'amélioration YouTube.
Sur le premier écran, vous pouvez également ajouter un ralenti jusqu'à 8x à la vidéo, mais l'effet s'applique à l'ensemble de la vidéo, ce qui est un peu ennuyeux. Vous pouvez cliquer sur le bouton Trim pour supprimer des parties du début ou de la fin de la vidéo.
Si vous cliquez sur Filtres, vous pouvez appliquer l'un des nombreux filtres à votre vidéo. Vous ne pouvez appliquer qu'un filtre à la vidéo à la fois et le filtre s'appliquera à l'ensemble du clip.
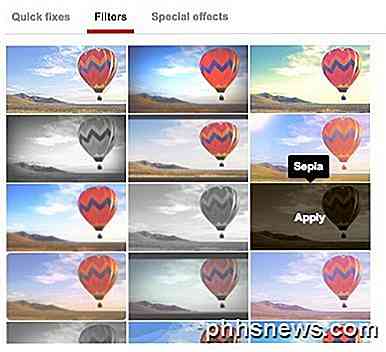
Enfin, sous Effets spéciaux, vous pouvez rendre flous tous les visages d'une vidéo, ce qui est une fonctionnalité plutôt intéressante. À partir de maintenant, cela semble être le seul effet spécial que vous pouvez appliquer à vos vidéos. J'espère qu'ils en ajouteront plus tard.
C'est à peu près tout ce que vous pouvez faire dans la section "Améliorations" de YouTube, mais vous disposez de quelques options supplémentaires lorsque vous utilisez l'éditeur de vidéos YouTube. Vous verrez en fait un bouton en bas vous demandant d'utiliser cet outil pour combiner plusieurs clips.
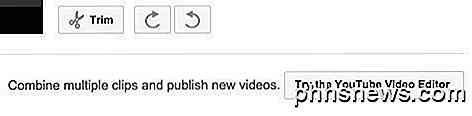
Maintenant, faites glisser le clip sur la bande vidéo en bas, puis sélectionnez-le. Sur le côté droit, vous verrez quelques-uns des mêmes correctifs avec quelques ajouts. Ici, vous pouvez effectuer un panoramique et zoom, ce qui n'était pas là sous les améliorations.
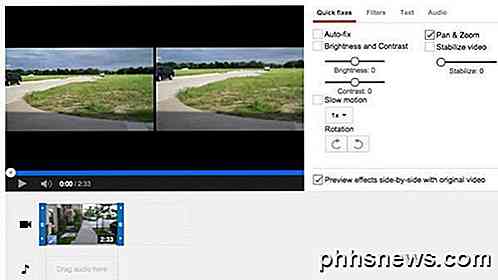
Si vous cliquez sur Texte, vous pouvez ajouter du texte à votre vidéo et ajuster la famille de police, la taille, la couleur, la position et plus encore.
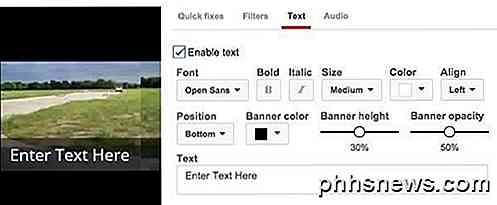
Sous Audio, vous pouvez régler le volume, le panoramique, les graves et les aigus. Ce n'est pas beaucoup, mais mieux que rien.
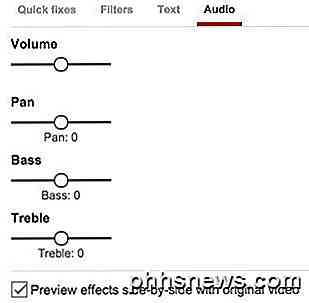
Dans l'ensemble, les outils YouTube gratuits permettent de résoudre certains des problèmes les plus importants et les plus courants rencontrés avec les vidéos prises par les consommateurs et les appareils photo pour smartphone. Si vous avez des problèmes plus sérieux avec votre vidéo, vous devrez probablement acheter un programme professionnel de montage vidéo. Si vous avez des questions, postez un commentaire. Prendre plaisir!

Quelle est la différence entre BitLocker et EFS (Encrypting File System) sous Windows?
Windows 10, 8.1, 8 et 7 incluent tous le chiffrement de lecteur BitLocker, mais ce n'est pas la seule solution de chiffrement offre. Windows inclut également une méthode de chiffrement appelée "système de fichiers de chiffrement" ou EFS. Voici en quoi il diffère de BitLocker. Ceci n'est disponible que sur les éditions Professional et Enterprise de Windows.

Voir instantanément tous les raccourcis clavier sur votre Chromebook avec ce Combo
Demandez à n'importe quel utilisateur expérimenté combien il est plus efficace en utilisant les raccourcis clavier, et le consensus général sera "beaucoup". "Ce n'est pas différent pour les utilisateurs de Chrome OS, et Google a créé un raccourci de raccourcis clavier utiles, dont un qui vous montrera tous les autres.



