L'affichage de votre ordinateur Windows s'éteint-il toutes les 15 minutes?
Un problème récent que j'ai vu sur quelques machines Windows 7 a été l'affichage éteint après seulement 15 minutes, même si j'ai réglé l'option Désactiver l'affichage sur Jamais . Bizarre!
Vous lisez probablement ceci parce que vous avez essayé de changer les paramètres du plan d'alimentation pour Jamais pour tout et votre moniteur s'éteint toujours! Cela peut être très frustrant et se produit généralement avec de nouvelles installations de Windows 7, bien que je l'ai vu se produire sur des installations plus anciennes aussi.
Dans cet article, je vais passer en revue les différentes façons de résoudre ce problème. Notez que si votre ordinateur est allumé, mais que l'écran affiche Aucun signal ou Aucune entrée, vous devriez lire mon message sur la réparation des écrans vierges ou noirs. Passons maintenant aux solutions possibles.
Options d'alimentation - Panneau de configuration
Tout d'abord, nous devons nous assurer que tout est réglé correctement dans les options d'alimentation . Cliquez sur Démarrer et tapez dans les options d'alimentation ou allez dans le Panneau de configuration (icône), puis ouvrez Options d'alimentation à partir de là.
Cliquez sur Démarrer, puis sur Panneau de configuration, puis sur Matériel et audio, puis sur Options d'alimentation .

Cliquez sur le lien Modifier les paramètres du plan situé en regard du plan actuellement sélectionné. Dans mon cas, le plan Haute Performance est sélectionné, donc je clique sur le lien à côté de celui-ci.
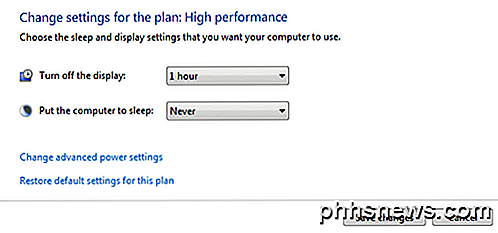
Tout d'abord, assurez-vous que Mettre l'ordinateur en veille est défini sur Jamais . Ensuite, modifiez le paramètre Désactiver l'affichage à la valeur souhaitée. Vous ne devez pas le définir sur Jamais si vous ne le souhaitez pas. Après cela, cliquez sur le lien Modifier les paramètres d'alimentation avancés .
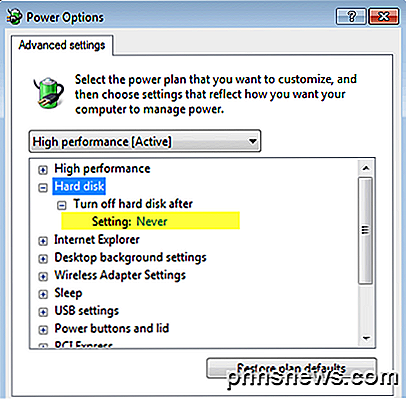
Développez Disque dur, puis développez Éteindre le disque dur après . Réduire la valeur jusqu'à ce qu'il arrive à Jamais . Cliquez sur OK, puis sur Enregistrer les modifications dans la page Modifier les paramètres du plan .
Screen Saver - Panneau de configuration
Le deuxième paramètre que vous souhaitez vérifier est l'économiseur d'écran. Allez dans le Panneau de configuration, cliquez sur Personnalisation, puis sur Écran de veille en bas à droite.
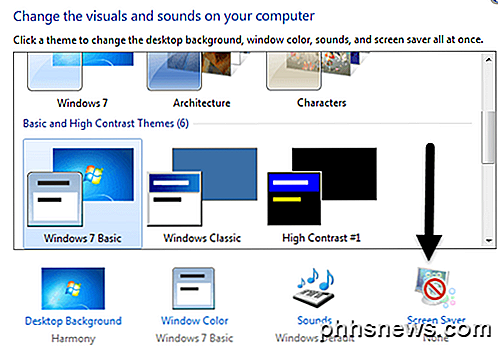
Assurez-vous que le paramètre est défini sur Aucune. Parfois, si l'économiseur d'écran est défini sur Vierge et que le temps d'attente est de 15 minutes, votre écran semble éteint.
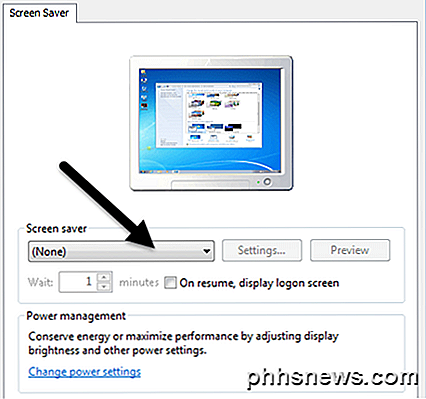
BIOS, carte graphique, moniteur
Les deux méthodes ci-dessus sont la raison la plus courante pour laquelle votre écran s'éteindra après un certain temps, cependant, il peut y avoir d'autres causes possibles.
BIOS - Sur certains ordinateurs, le BIOS peut avoir des paramètres d'économie d'énergie qui déterminent la façon dont l'ordinateur dort. Ils sont appelés modes de veille (S1, S2, S3, S4 et S5). Sur certains ordinateurs, vous verrez une option appelée Deep Sleep Control . Vous devrez peut-être désactiver ceci pour que l'ordinateur se réveille plus rapidement.
Carte graphique - Si vous avez installé une carte graphique haut de gamme, assurez-vous d'avoir installé le dernier pilote et le dernier logiciel de gestion. Si vous passez par les paramètres, vous pouvez trouver une option qui met votre carte graphique en mode de faible puissance ou quelque chose de similaire.
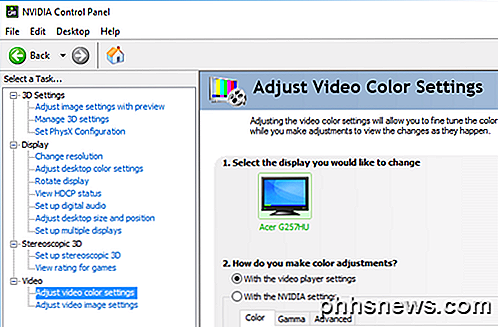
Moniteur - Enfin, certains moniteurs ont des fonctionnalités d'économie d'énergie eux-mêmes. Habituellement, le moniteur est supposé passer en mode d'économie d'énergie s'il ne détecte aucune entrée (HDMI, VGA, DVI, etc.), mais parfois cela arrive de façon inattendue.
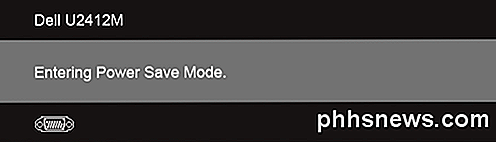
Vous devrez appuyer sur les boutons du moniteur pour accéder aux paramètres du moniteur. Ce sont toutes les raisons que je pourrais penser pour que votre affichage s'éteigne quand il ne devrait pas. Si vous avez d'autres questions ou solutions, n'hésitez pas à commenter. Prendre plaisir!

Activation des barres obliques dans les cellules dans Excel
Par défaut, la barre oblique (/) affiche les raccourcis vers les commandes du ruban dans Excel. Alors, que faites-vous si vous voulez entrer une barre oblique dans une cellule? Il existe un moyen de désactiver ce paramètre afin de pouvoir taper une barre oblique dans les cellules Pour empêcher la barre oblique d'activer les raccourcis de la commande du ruban, cliquez sur l'onglet "Fichier" Sur l'écran backstage, cliquez sur "Options" dans la liste des éléments à gauche.

Les podcasts sont un excellent moyen de passer du temps sur des longs trajets ou pendant de longues périodes de travail fastidieux. Mais les podcasts peuvent souvent consommer beaucoup d'espace assez rapidement, il est donc bon de savoir comment les gérer au mieux. Vous ne réalisez probablement même pas que cela se produit.



