Stupide Geek Tricks: Comment transformer des images et des photos en fichiers son

Il n'y a peut-être aucun intérêt à cela ... ça doit être un truc de geek stupide! Voici comment vous pouvez convertir certaines de vos images en fichiers audio et entendre ce que vos photographies vous disent secrètement.
Vous êtes peut-être un compositeur de musique électronique à la recherche d'une nouvelle source d'échantillons. Peut-être que vous êtes juste un geek qui cherche à faire des bêtises avec des fichiers image! En un rien de temps, vous pouvez convertir vos images en sons étranges et imprévisibles, juste pour le plaisir. Essayez
Convertir vos images avec Audacity
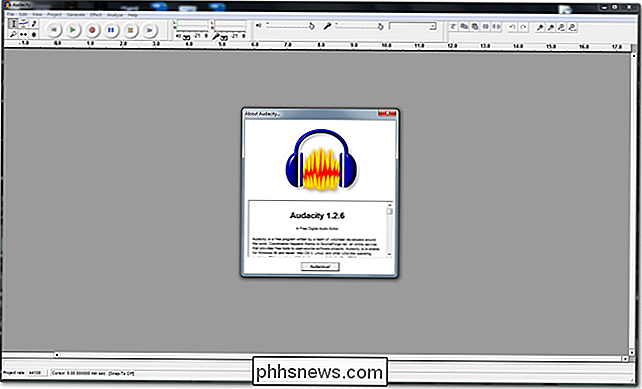
Nous avons couvert Audacity sur Comment Geek auparavant. C'est un excellent outil open source pour éditer le son ... mais qu'en est-il des images? Si vous n'avez pas installé Audacity, vous en aurez besoin pour convertir vos images
- Télécharger Audacity
- Le guide HTG d'Audacity
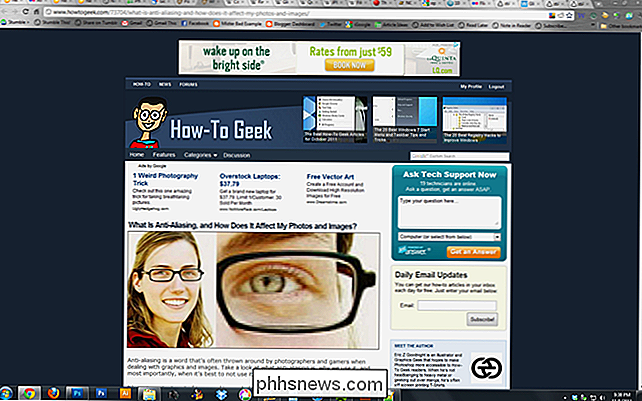
Cette capture d'écran est le fichier image que nous allons expérimenter avec aujourd'hui. Nous l'avons sauvegardé dans plusieurs formats différents pour voir ce que l'audace va faire avec eux:
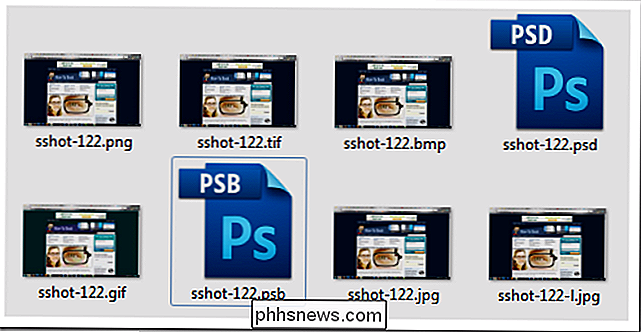
PNG et GIF ne fonctionnaient pas pour nous, mais votre kilométrage peut varier, bien que le format de l'image est probablement le facteur le plus important dans l'ouverture du fichier dans l'éditeur de sons. Les formats qui ont fonctionné pour nous (tous convertis dans Photoshop) étaient TIFF , BMP , PSD , PSB (un autre format propriétaire de Photoshop) , Haute qualité JPG et Basse qualité JPG .
Mise à jour: n'oubliez pas que lorsque vous essayez vos propres fichiers, le programme avec lequel vous convertissez peut être très important. Nous avons utilisé Photoshop, mais essayez aussi GIMP et essayez plusieurs fichiers.
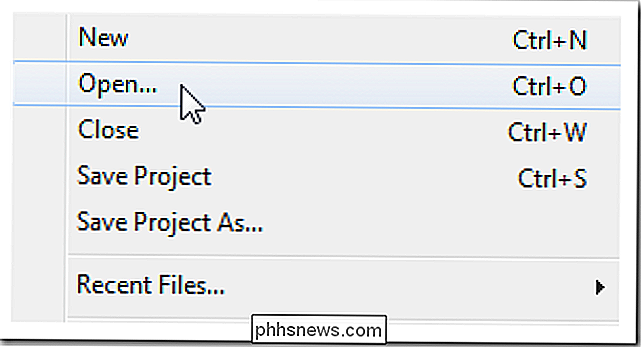
Commencez par aller dans Fichier> Ouvrir dans Audacity.
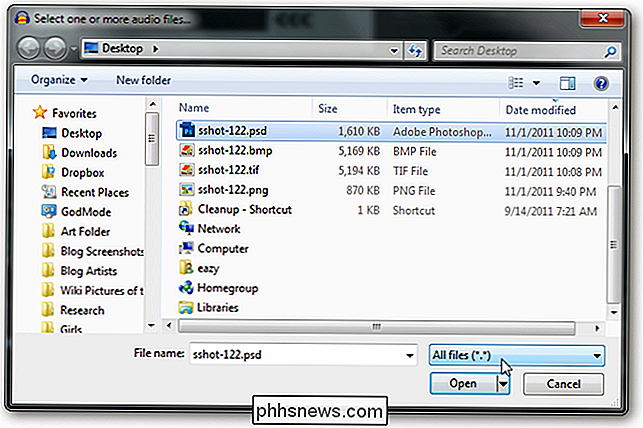
Assurez-vous que votre type de fichier est défini sur "Tous les fichiers" comme indiqué ci-dessus en bas à droite . Choisissez l'un de vos fichiers image et ouvrez-le simplement. Voyez nos résultats bizarres
AVERTISSEMENT : Si vous choisissez de télécharger ou d'écouter les fichiers WAV liés, assurez-vous que vos enceintes sont au niveau gérable . Certains des sons sont de haute fréquence et un peu bruyant.

JPG Low Quality. Écoutez ici.

JPG Haute Qualité. Écoutez ici

image TIFF. Écoutez ici.

BMP-dans deux canaux sonores! Écoutez ici.
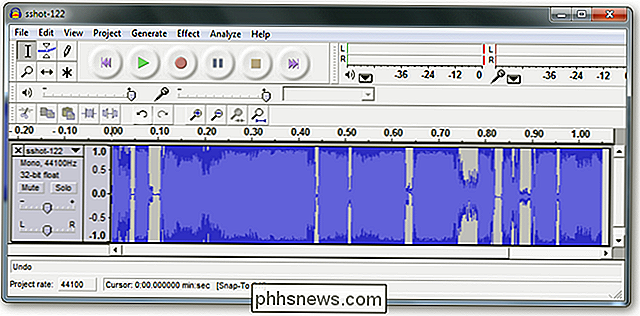
Photoshop PSD. Écoutez ici.

Photoshop PSB. Le fichier semble identique. Écoutez ici
Un autre truc stupide de geek de HTG à faire des gaffes avec. S'amuser! Si vous obtenez quelque chose d'intéressant à partir de vos conversions de fichiers Image to Sound, enregistrez-les en WAV ou en MP3 et envoyez-les à , et nous partagerons nos favoris avec nos lecteurs.
Crédit photo: Employee Photo Day par Grant Hutchinson, disponible sous Creative Commons.

Comment utiliser les gestes du trackpad dans le volet de prévisualisation du Finder
OS X utilise des gestes tactiles pour faciliter la navigation et permettre aux utilisateurs d'accélérer rapidement et facilement les tâches fastidieuses. Aujourd'hui, nous voulons vous montrer quelques trucs sympas pour utiliser les gestes dans le panneau de prévisualisation du Finder. Le Finder a toutes sortes de trucs cool dans sa manche.

Le paysage informatique regorge de fragments vestigiaux de l'histoire du développement informatique. Aujourd'hui, nous jetons un coup d'œil au bouton d'impression et répondons à la question brûlante d'un lecteur: a-t-il jamais imprimé l'écran et, si oui, peut-il l'imprimer à nouveau? Cher How-To Geek, I ' Je suis loin d'être un nerd hardcore ou un historien de l'informatique, alors j'espère que ma question ne me semblera pas dingue.



