Restez sain et sauf en minimisant toutes les notifications distrayantes sur votre Smartphone et sur votre ordinateur

Toutes ces notifications sont une distraction. Au mieux, ils dorment constamment dans votre poche toute la journée pendant que vous essayez de vivre votre vie. Au pire, ils vous feront ignorer toutes vos notifications et rateront les notifications importantes
iPhone et iPad
LIÉS:
Comment gérer les notifications sur iPhone et iPad Sur iOS d'Apple, chaque notification vous recevez est clairement associé à un nom d'application spécifique. Les applications ne sont pas autorisées à vous envoyer des notifications lorsque vous les installez - elles doivent demander la permission. Si vous ne souhaitez pas recevoir de notifications d'une application, assurez-vous de dire "Ne pas autoriser" lorsque vous êtes informé qu'une nouvelle application souhaite vous envoyer des notifications.
Si vous recevez trop de notifications une application, vous pouvez modifier les paramètres de notification pour cette application. Dirigez-vous vers l'application Paramètres et appuyez sur Notifications. Vous verrez une liste des applications installées qui ont l'autorisation de vous envoyer des notifications. Appuyez sur une application pour modifier ses paramètres.
iOS d'Apple offre de nombreuses façons de personnaliser les notifications que vous voyez. Pour désactiver complètement les notifications pour une application, désactivez le curseur Autoriser les notifications. Vous pouvez également modifier les autres paramètres ici. Par exemple, si vous souhaitez afficher une icône de badge sur une application lorsqu'un nouveau contenu est présent dans l'application, mais que vous ne souhaitez pas qu'elle sonnette dans votre poche, qu'elle apparaisse et vous avertisse ou qu'elle apparaisse dans votre centre de notifications, vous pouvez désactiver "Afficher dans le Centre de notifications," Son de notification "," Afficher sur l'écran de verrouillage "et" Style d'alerte à l'état déverrouillé ", ne laissant que" Badge App Icône "activé. Vous verrez un compteur subtil vous informer du nouveau contenu sur l'icône de l'application sans tous les inconvénients de notification standard
CONNEXES:
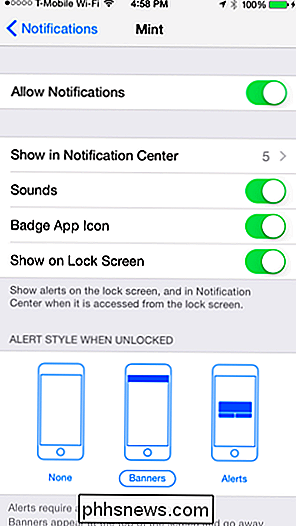
Comment obtenir uniquement des notifications pour les courriels que vous vous souciez de votre iPhone Certaines applications peuvent offrir des paramètres de notification plus détaillés dans les préférences de leur propre application. Par exemple, vous souhaiterez peut-être recevoir des notifications par e-mail pour les e-mails de votre famille et de votre patron - ou pour un fil d'e-mail particulièrement critique - mais pas pour chaque petite newsletter et e-mail de notification qui arrive dans votre boîte de réception. Suivez notre guide pour obtenir des notifications uniquement pour les e-mails qui vous intéressent sur votre iPhone afin de réduire vos notifications par e-mail sans perdre les éléments importants.
Android
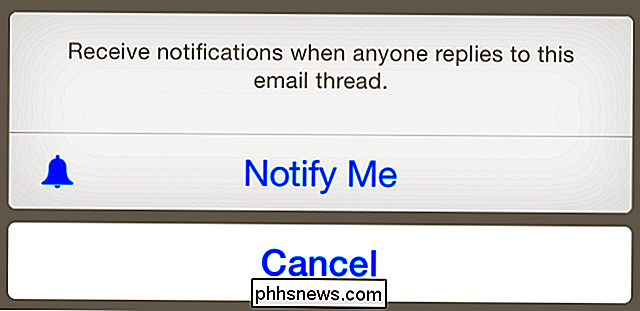
CONNEXION:
Comment gérer, personnaliser et bloquer Notifications dans Android Lollipop et Marshmallow Par défaut, toutes les applications Android installées avec l'autorisation de notification sont autorisées à vous envoyer des notifications. Toutefois, Google vous permet de désactiver les notifications pour toute application.
Lorsque vous recevez une notification que vous ne souhaitez pas, vous pouvez simplement appuyer longuement sur la notification dans votre tiroir de notification et sélectionner "Informations sur l'application" sur Android 4.x ou appuyez sur le bouton "i" sur Android 5. Cela vous amènera directement à l'écran des informations de l'application ou des paramètres de notification pour l'application qui a généré la notification, et vous pouvez désactiver les notifications à partir de là. C'est utile dans le cas où une application tente de dissimuler des notifications publicitaires sans vous dire de quelle application elle provient. Il s'agit d'un remplacement manuel au niveau du système.
Sur Android 5, vous pouvez également ouvrir l'écran Paramètres, appuyer sur Son et notification, puis sur Notifications de l'application. Appuyez sur une application et sélectionnez "Bloquer" pour désactiver ses notifications
CONNEXES:
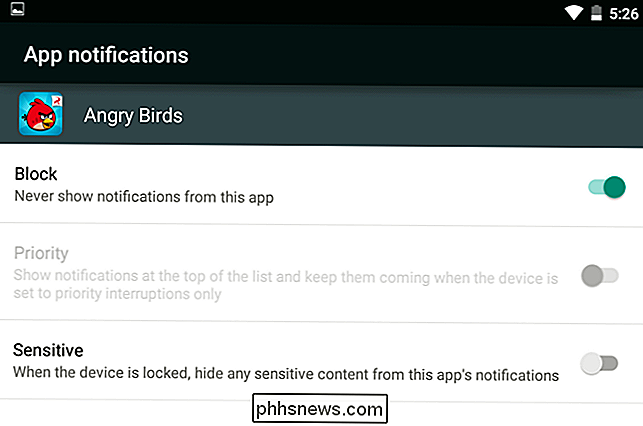
Comment obtenir des notifications pour seulement les courriels dont vous vous souciez dans Gmail Vous pouvez souvent contrôler les notifications dans les paramètres d'une application. vous donner beaucoup plus d'informations sur les types de notifications que vous voulez voir à partir de l'application. Cela vous permettra de choisir exactement les notifications que vous voulez voir.
Gmail est très puissant sur Android, et il vous donne beaucoup de contrôle sur les notifications par courriel que vous voulez voir. Vous pouvez uniquement choisir d'afficher les notifications associées à une étiquette spécifique dans votre boîte de réception Gmail, et configurer des filtres qui dirigent automatiquement les e-mails importants vers lesquels vous souhaitez être notifiés. Cela vous permettra de réduire ces notifications par e-mail. Consultez notre guide pour obtenir uniquement les notifications par e-mail qui vous intéressent avec Gmail sur Android pour plus d'informations.
Windows
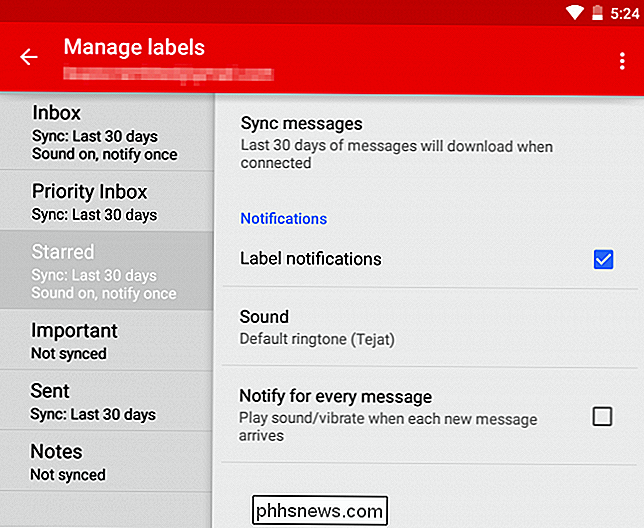
CONNEXION:
Personnalisation et modification des icônes de la barre d'état système sous Windows Windows ne dispose pas de contrôles de notification à l'échelle du système, contrairement aux systèmes d'exploitation mobiles. Si un programme de bureau vous cache des notifications, vous pouvez modifier cette option dans ses paramètres. Vous pouvez également cliquer avec le bouton droit sur la barre des tâches, sélectionner Propriétés, cliquer sur le bouton Personnaliser en regard de la zone de notification et sélectionner l'option "Masquer l'icône et les notifications" pour les applications dont vous ne souhaitez pas voir les bulles de notification système. Cela s'applique uniquement aux bulles de notification système standard et de nombreuses applications utilisent leur propre style de notifications.
Si vous utilisez Windows 8 "Applications de stockage", qui s'appelle désormais "applications universelles", vous pouvez contrôler leurs notifications à partir de l'application Modifier les paramètres du PC. Appuyez sur la touche Windows + C ou balayez vers la droite depuis la droite pour ouvrir la barre des icônes, sélectionnez Paramètres et sélectionnez Modifier les paramètres du PC Naviguer vers Rechercher et applications> Notifications pour contrôler les applications qui peuvent afficher les notifications
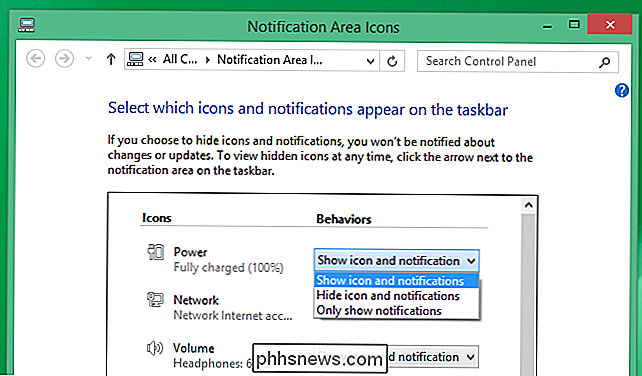
Mac OS X
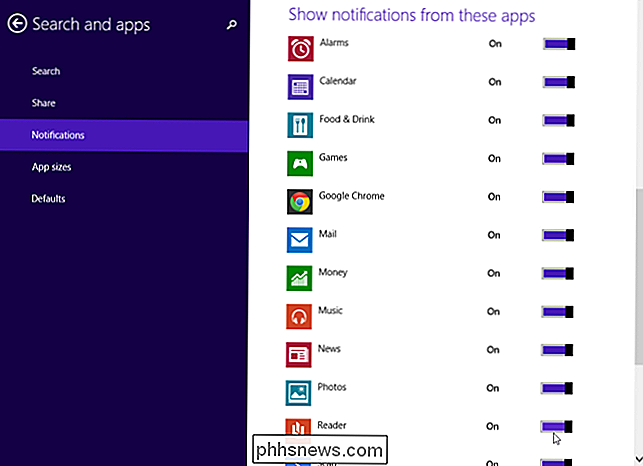
Les applications utiliseront le service de notification du système sur un Mac, ce qui signifie que leurs notifications s'afficheront de manière standard et apparaîtront dans le centre de notifications. Cela signifie que vous disposez d'un seul endroit à partir duquel vous pouvez contrôler ces notifications comme vous le faites sur iOS. Pour accéder à ces paramètres, cliquez sur le menu Pomme sur la barre en haut de votre écran, sélectionnez Préférences Système et cliquez sur l'icône Notifications.
Vous verrez une liste de toutes les applications autorisées à envoyer des notifications. vous pouvez personnaliser ces notifications comme vous le pouvez sur iOS. Vous pouvez choisir de désactiver les sons et les bannières pour une application, par exemple - en laissant le badge sur l'icône de l'application sur le quai pour un rappel moins distrayant que vous devriez trouver pour découvrir une application.
Chrome OS et Chrome Navigateur
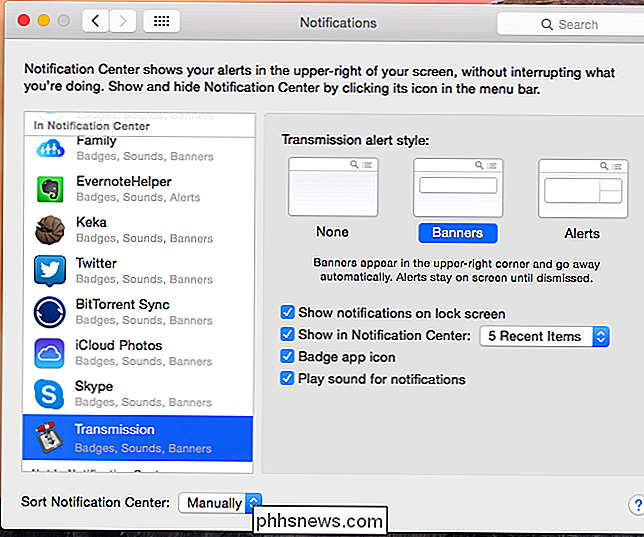
Les navigateurs Web obtiennent également des systèmes de notification. Dans Chrome, vous pouvez contrôler les sites Web pouvant afficher des notifications en cliquant sur l'icône du Centre de notifications Chrome dans la zone de type "barre d'état système" de votre système d'exploitation. Cliquez sur l'icône en forme de roue dentée et décochez les applications et sites Web dont vous ne voulez pas voir les informations.
Vous pouvez également accéder à des paramètres similaires sur la page des paramètres de Google Chrome - ouvrez la page "Paramètres" Cliquez sur le bouton "Paramètres de contenu", cliquez sur "Gérer les exceptions" dans les notifications et révoquez l'autorisation de tous les sites Web auxquels vous avez donné l'autorisation d'afficher des notifications. Si vous ne parvenez pas à révoquer les autorisations parce qu'une adresse de site Web est en italique, elle a été ajoutée par une application ou une extension installée sur Chrome.
Linux Desktops
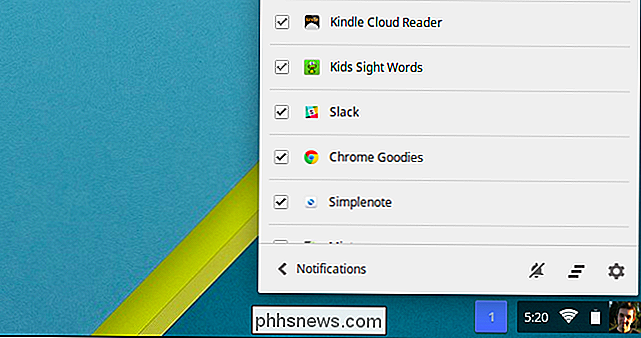
Il n'y a pas de moyen de configurer les notifications sur les bureaux Linux. Si vous voyez des notifications d'une application et que vous préférez ne pas les voir, vous devez vous rendre sur l'écran des paramètres de cette application et désactiver l'option de notification.
Prenez le contrôle des notifications de votre appareil! Vous n'avez pas besoin de désactiver les notifications que vous aimez et que vous trouvez utiles, mais vous n'avez pas besoin de vivre dans un monde où vos appareils vous bombardent constamment et vous présentent des informations inutiles. Cela ne fera que drainer votre attention, votre concentration et votre santé mentale.
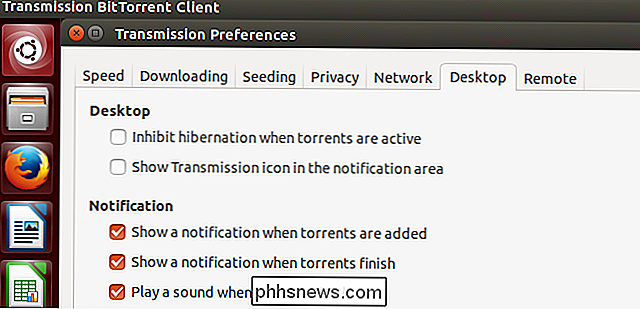
Si les entreprises de technologie font leur travail, votre poignet sera bientôt submergé de notifications tout au long de la journée. Préparez-vous à gérer les notifications qui peuvent apparaître sur votre smartwatch si jamais vous en obtenez un.
Crédit d'image: Johan Larsson sur Flickr

Réinitialisation des paramètres d'usine de votre lecteur Sonos
La configuration de votre lecteur Sonos est très simple, mais que se passe-t-il si vous souhaitez donner vos appareils précédemment utilisés à un autre membre de la famille ou à un ami? Pour enregistrer un appareil Sonos sur une nouvelle adresse e-mail, vous devrez le réinitialiser en usine ASSOCIÉ: Comment configurer un nouveau haut-parleur Sonos Réinitialiser votre appareil n'est pas destiné à agir comme une technique de dépannage, car il va tout effacer, y compris les partages, les listes de lecture, les sources de musique, et plus encore.

5 Choses à savoir sur les photos de votre iPhone App
L'application Photos d'Apple a connu quelques changements dans iOS 8, et d'autres changements sont à venir lorsque la bibliothèque de photos iCloud sera bientôt disponible. Saviez-vous que votre application photos conserve des copies des photos que vous avez supprimées? L'application Photos n'est pas aussi complexe que la nouvelle application Santé d'Apple, mais elle comporte encore certaines fonctionnalités que vous ne pourriez découvrir que si vous les recherchiez.



