Monter une image ISO dans Windows 10
Il y a une nouvelle fonctionnalité de Windows 10 qui a rendu la vie plus facile pour certains d'entre nous: vous pouvez maintenant monter des images ISO dans Windows 10 sans aucun logiciel tiers supplémentaire! J'ai joué avec le montage de diverses images ISO et jusqu'à présent cela fonctionne très bien. En fait, cette fonctionnalité existe depuis Windows 8, mais comme la plupart des gens ne se soucient pas de Windows 8, ils ne le savaient pas.
Le processus est très simple et direct, ce que je vais expliquer ci-dessous.
Monter l'image ISO dans Windows 10 en cliquant avec le bouton droit de la souris
Le moyen le plus simple de monter un montage ISO est simplement de cliquer avec le bouton droit sur le fichier ISO et de choisir Monter .

Monter l'image ISO dans Windows 10 en utilisant l'Explorateur
La deuxième façon de monter une image ISO est d'aller dans l'Explorateur Windows et de sélectionner le fichier. Windows 10 détectera qu'il s'agit d'une image ISO et affichera un autre onglet dans l'interface du ruban appelée Outils d'image de disque . Sous Gérer, cliquez sur Monter .
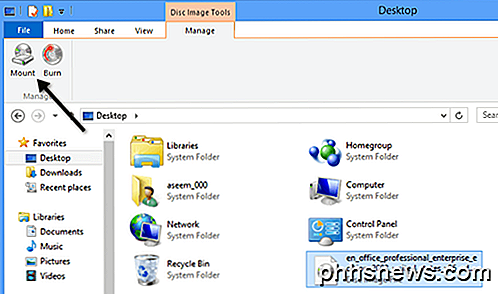
C'est à peu près ça! Une fois l'image montée, vous la verrez apparaître comme un nouveau disque dans Poste de travail.
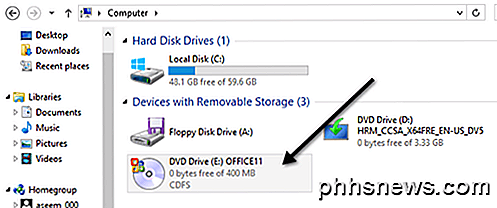
Par défaut, Windows 10 choisira simplement la lettre suivante disponible lors du montage d'une image ISO, mais si vous voulez changer la lettre du lecteur, vous devez cliquer avec le bouton droit sur Poste de travail et aller dans Gérer .
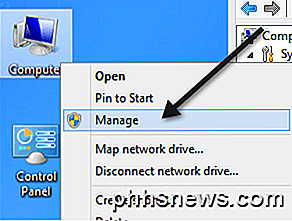
Cliquez ensuite sur Gestion des disques et cliquez avec le bouton droit sur la lettre du lecteur et choisissez Modifier la lettre de lecteur et les chemins .
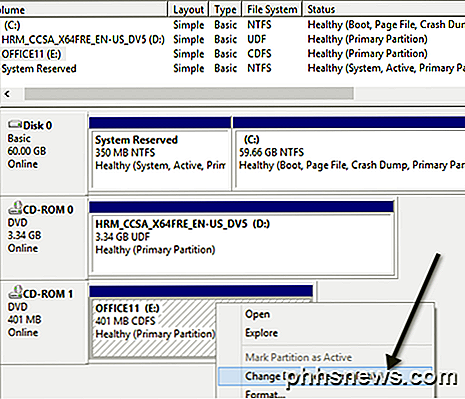
Maintenant, choisissez simplement la lettre de lecteur que vous voulez utiliser pour l'image ISO montée.
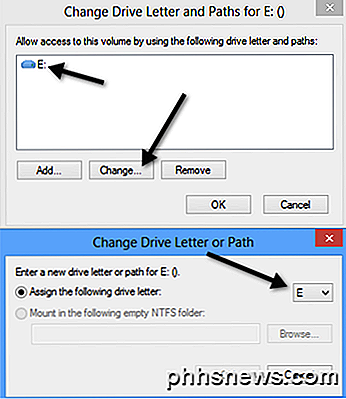
Vous pouvez monter plusieurs images ISO dans Windows 10 en même temps si vous le souhaitez et vous pouvez également graver des images ISO sur Windows 10 sans logiciel supplémentaire en cliquant sur le bouton Graver dans les captures d'écran ci-dessus. Vous pouvez lire mon autre message si vous voulez créer une image ISO. Prendre plaisir!

Guide du débutant sur Nano, l'éditeur de texte en ligne de commande Linux
Nouveau sur la ligne de commande Linux? Confus par tous les autres éditeurs de texte avancés? How-to Geek a eu votre retour avec ce tutoriel à Nano, un éditeur de texte simple qui est très novice. Quand on s'habitue à la ligne de commande, les novices Linux sont souvent rebutés par d'autres éditeurs de texte plus avancés tels que comme vim et emacs.

Comment utiliser LVM sur Ubuntu pour le redimensionnement facile des partitions et les instantanés
Le programme d'installation d'Ubuntu propose une case à cocher "Utiliser LVM". La description dit qu'elle active la gestion de volume logique afin que vous puissiez prendre des instantanés et redimensionner plus facilement vos partitions de disque dur. LVM est une technologie similaire aux baies RAID ou aux espaces de stockage sous Windows.



