Comment utiliser Password Manager de Google pour synchroniser vos mots de passe partout

Saviez-vous que Google a son propre gestionnaire de mot de passe dédié? La solution de Google offre également une application Web, des applications mobiles, une intégration poussée avec Android et la génération automatique de mots de passe forts.
Peu de gens l'ont remarqué - Cette fonctionnalité a grandi à partir d'une simple partie du navigateur Chrome pour y échapper et fournir un gestionnaire de mots de passe multiplateforme plus large.
Toutes les façons dont vous pouvez accéder à vos mots de passe
LIÉS: Pourquoi utiliser un gestionnaire de mots de passe et comment démarrer
Vous pouvez accéder à vos mots de passe enregistrés de différentes façons:
- Chrome sur Windows, Mac, Chrome OS et Linux : le gestionnaire de mots de passe se synchronise avec le navigateur Chrome Il peut donc être utilisé dans Google Chrome sur n'importe quelle plate-forme de bureau ou ordinateur portable
- Chrome pour Android, iPhone et iPad : les applications mobiles de Google Chrome peuvent également synchroniser vos mots de passe. Android, iPhone et iPad. Il n'y a pas d'intégration de Safari sur iOS - vous devrez utiliser l'application du navigateur Chrome.
- Sur le Web : Google offre une interface Web à vos mots de passe sur //passwords.google.com. Vous pouvez vous connecter à partir de n'importe où avec votre compte Google pour y accéder.
- Sur le Web mobile : Il s'agit également d'une page Web réactive, ce qui signifie que vous pouvez y accéder depuis un smartphone. Vous pouvez même ajouter le site Web à l'écran d'accueil de votre smartphone, copier-coller des mots de passe sur //passwords.google.com chaque fois que vous devez vous connecter à une application.
- Dans les applications Android : Google a récemment ajouté une fonctionnalité "Smart Lock for Passwords" sur presque tous les appareils Android dans le cadre d'une mise à jour des services Google Play. Cette fonctionnalité s'intègre au gestionnaire de mots de passe de Google pour vous connecter automatiquement aux applications qui le prennent en charge. Par exemple, disons que vous vous connectez à Netflix dans Chrome sur le bureau et que vous enregistrez ce mot de passe Netflix dans le gestionnaire de mots de passe de Chrome. Vous pouvez ensuite ouvrir Netflix sur votre smartphone ou tablette Android et Android fournira vos informations d'identification Netflix à l'application, vous connectez automatiquement. Ce comportement peut être désactivé ou modifié si vous ne l'aimez pas.
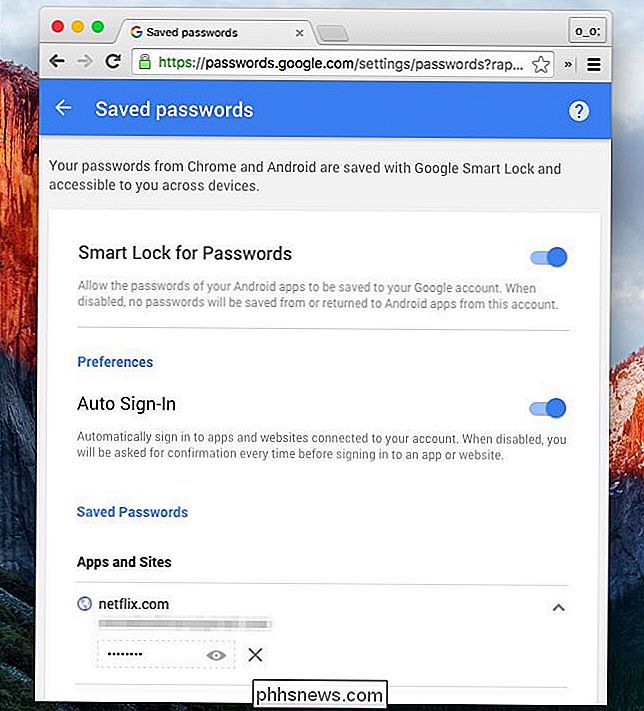
Comment commencer à utiliser Google Password Manager
Pour commencer à utiliser le gestionnaire de mots de passe de Google, utilisez simplement Google Chrome sur votre ordinateur de bureau, votre smartphone ou votre tablette. Connectez-vous à Google Chrome avec votre compte Google. Dans les paramètres de Chrome, cliquez sur le bouton "Paramètres de synchronisation avancés" et vérifiez que Chrome est configuré pour synchroniser les mots de passe
(Notez que si vous choisissez de crypter vos mots de passe avec "votre propre mot de passe de synchronisation", vous ne pourrez pas Accédez à vos mots de passe sur le Web.Lock Lock pour les mots de passe sur Android ne fonctionnera pas non plus.
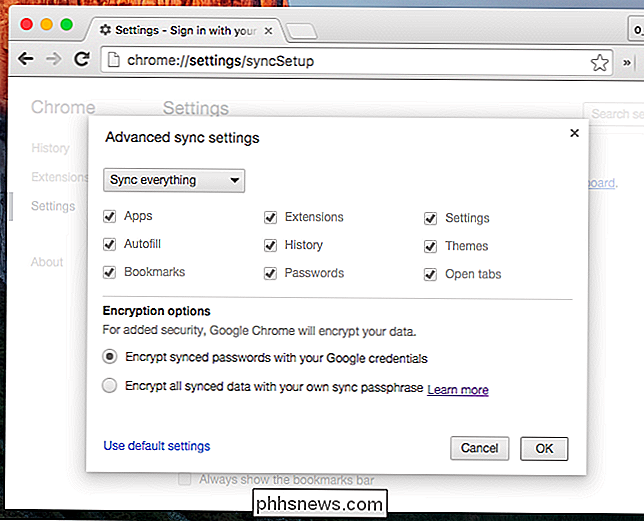
Vous devez également vous assurer que Google Chrome est configuré pour vous permettre d'enregistrer vos mots de passe. Dans l'écran Paramètres de Chrome, recherchez "mots de passe" et vérifiez que l'option "Enregistrer vos mots de passe Web" est activée dans "Remplissage automatique et formulaires".
Vous pouvez également "Activer le remplissage automatique pour remplir les formulaires Web en un clic". vous permet de remplir automatiquement les détails de paiement par carte de crédit et votre adresse à partir des informations stockées dans Google Wallet, si vous le souhaitez.
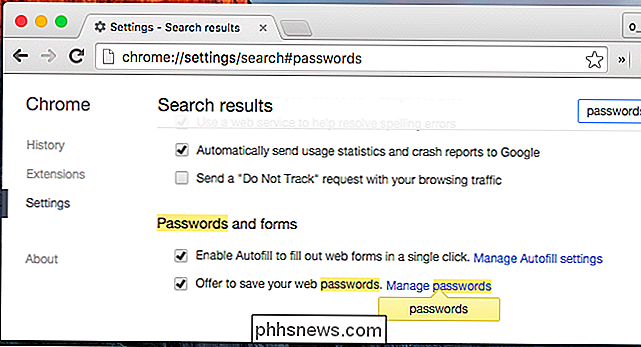
Vous pouvez ensuite cliquer sur le lien "Gérer les mots de passe" Pour accéder à, gérer et consulter la liste de vos mots de passe enregistrés, cliquez ici:
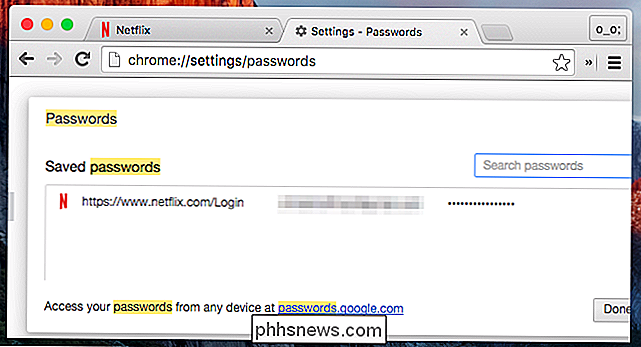
Pour enregistrer un mot de passe, dirigez-vous vers un site Web et connectez-vous normalement. Chrome vous demandera si vous souhaitez enregistrer le nom d'utilisateur et le mot de passe que vous avez utilisé sur ce site Web, et vous pouvez accepter.
La prochaine fois que vous visiterez la page de connexion, Google Chrome remplira automatiquement votre nom d'utilisateur et votre mot de passe. Générer des mots de passe forts
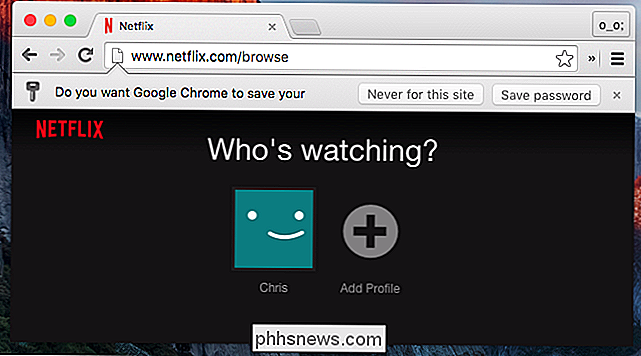
Google Chrome contient également une fonctionnalité qui vous aidera à générer de nouveaux mots de passe aléatoires et à les enregistrer dans votre coffre-fort. De nombreux gestionnaires de mots de passe dédiés - y compris LastPass, 1Password et Dashlane - offrent cette fonctionnalité.
Cependant, cette fonctionnalité n'est pas activée par défaut - c'est un drapeau caché. Branchez chrome: // marque la barre d'adresse de Chrome et appuyez sur Entrée pour accéder à la liste des drapeaux. Localisez le drapeau "Activer la génération de mot de passe" et réglez-le sur "Activé".
La prochaine fois que vous créerez un mot de passe, Chrome détectera que vous utilisez une page de création de compte et vous proposera de remplir automatiquement

Vous pouvez également modifier d'autres indicateurs qui peuvent rendre le gestionnaire de mots de passe plus utile. Par exemple, les développeurs de sites Web peuvent marquer certains champs de mot de passe avec une option "Ne pas se souvenir". se souvenir du mot de passe. Un indicateur "Activer l'économie de mots de passe" permet à Chrome de ne pas tenir compte de ce mot de passe.
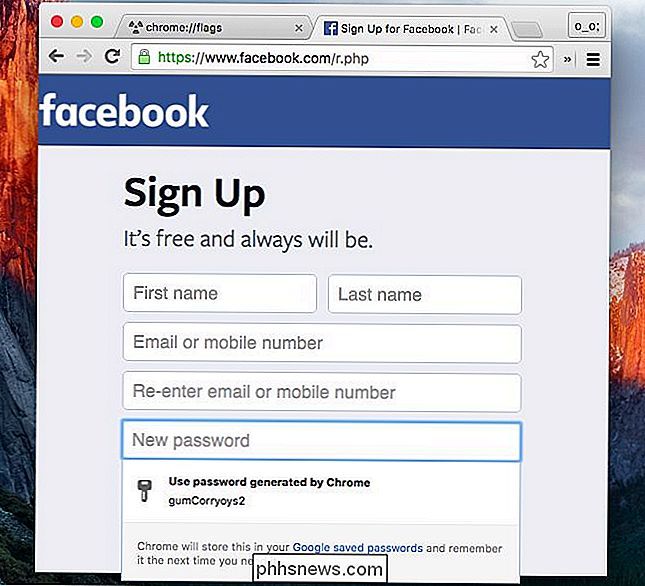
Le gestionnaire de mots de passe Google n'est pas aussi complet que les applications de gestion des mots de passe, mais Google ajoute régulièrement fonctionnalités. Il est lié à votre compte Google et les comptes Google sont assez sécurisés. Ils peuvent même être protégés par toutes sortes d'authentifications en deux étapes.
L'objectif de Google est de fournir un gestionnaire de mot de passe qui fonctionne automatiquement avec Smart Lock for Passwords , donc les personnes à la recherche d'une interface plus puissante pourraient préférer utiliser un autre gestionnaire de mots de passe.
Crédit d'image: @sage_solar sur Flickr

Les 10 principaux trucs du terminal dans macOS
Vous pouvez régler de nombreux paramètres à partir des Préférences Système de macOS, mais si vous voulez vraiment approfondir et personnaliser votre système, le Terminal a beaucoup de petites astuces cachées. Voici dix de nos favoris dans macOS. Ajouter des espaces vides au Dock Votre Dock est rempli d'icônes d'applications et est devenu un désordre indiscipliné.

Comment utiliser Google Drive hors connexion sur un ordinateur de bureau ou un appareil mobile
Si vous avez besoin d'utiliser les services cloud pour tous vos besoins de productivité et d'organisation, c'est que si vous ne pouvez pas obtenir Heureusement, les ingénieurs de Google ont trouvé une solution à ce problème et ont créé un paramètre qui vous permettra d'utiliser leurs applications Drive et leurs outils de gestion à 100% hors ligne.



