Comment utiliser Emoji sur l'iPhone

Emoji a pris d'assaut le monde des textos ces deux dernières années, mais si vous voyez maintenant la lumière, voici comment utiliser Emoji sur votre iPhone pour envoyer à vos amis des visages souriants et des baisers virtuels.
Activer le clavier Emoji
La première chose à faire avant de devenir fou est d'activer le clavier emoji sur votre iPhone, ce qui n'est pas le cas t activé par défaut. Donc, si vous regardez autour de votre clavier en vous demandant où se trouvent les emoji, ne vous inquiétez pas, vous n'êtes pas fou.
Pour activer le clavier emoji, commencez par ouvrir l'application Settings depuis l'écran d'accueil.
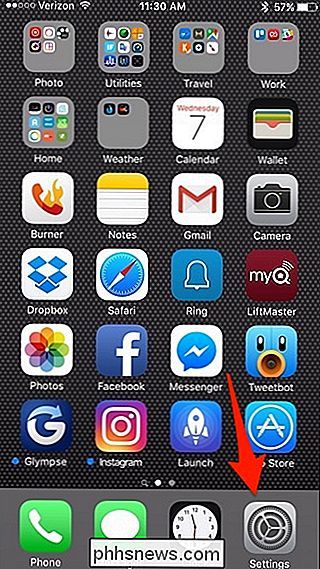
Tapez sur "Général"
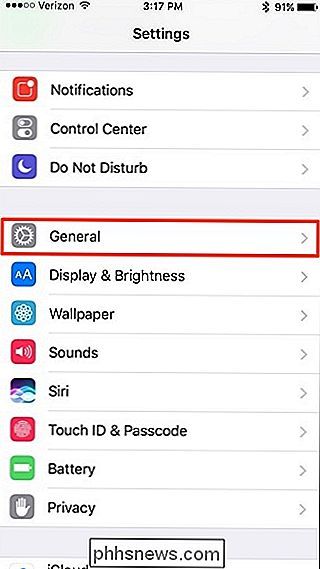
Faites défiler vers le bas et sélectionnez "Clavier"
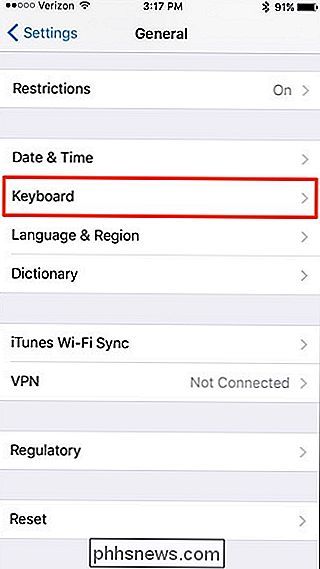
Tapez sur "Claviers" en haut
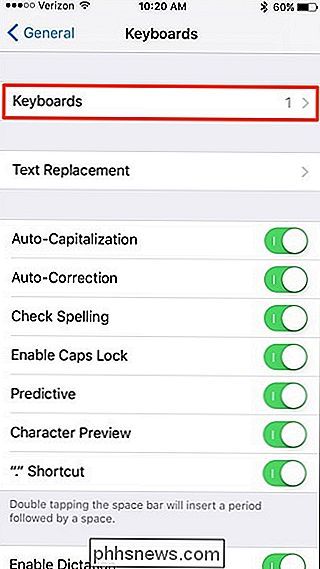
Sélectionnez "Ajouter un nouveau clavier ...".
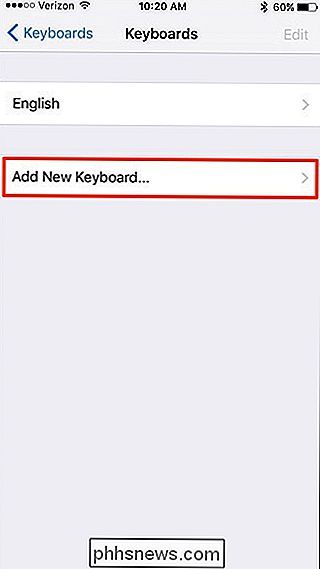
Faites défiler vers le bas et sélectionnez "Emoji" "Keyboard.
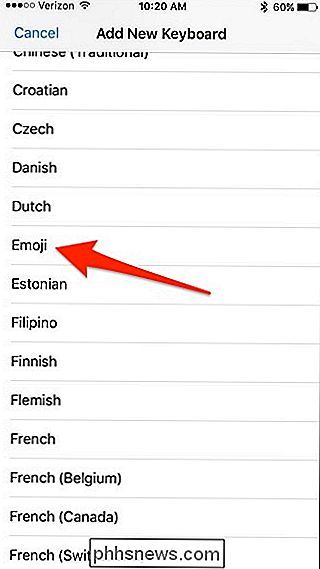
Après l'avoir sélectionné, il apparaîtra dans votre liste de claviers.
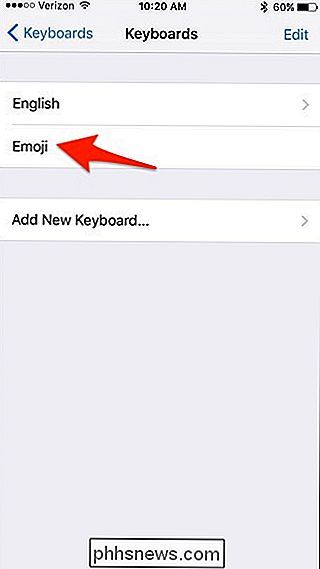
De là, vous pouvez fermer l'application des paramètres et revenir à n'importe quelle application utilisant le clavier. Vous verrez maintenant qu'un bouton emoji apparaît sur le clavier.
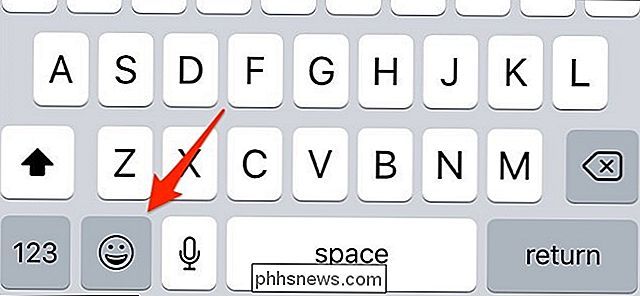
Tapoter sur ce bouton fait apparaître tous les emoji, et vous pouvez balayer pour les faire défiler pour en sélectionner un. Pour revenir au clavier normal, appuyez simplement sur "ABC" dans le coin inférieur gauche.
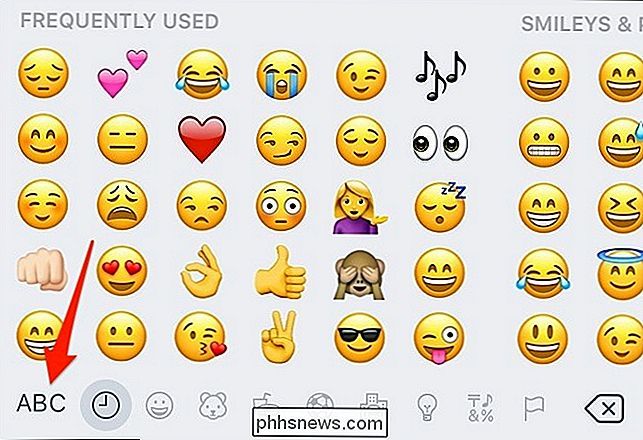
Comment accéder aux différents tons de peau
Sur certains emoji, vous pouvez choisir différents tons de peau allant des tons plus clairs à nuances plus sombres. Pour ce faire, tout ce que vous avez à faire est d'appuyer et de maintenir un emoji et des options de tons chair apparaîtront pour cet emoji.
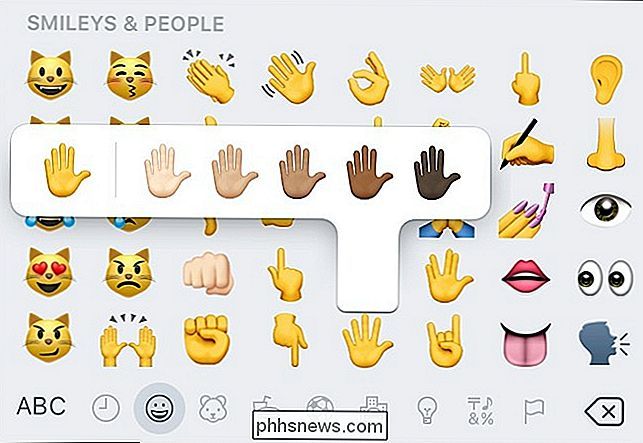
Après avoir sélectionné un teint, votre iPhone se souviendra de ce choix et transformera cet emoji en jaune ton que vous avez sélectionné. De cette façon, vous n'avez pas à le resélectionner à chaque fois.
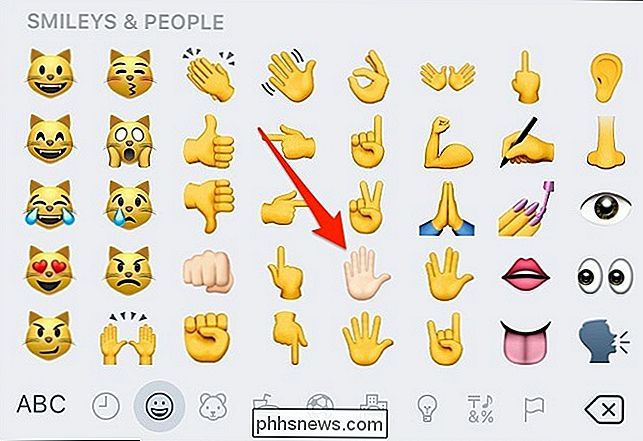
Cela ne fonctionne que sur les emojis de la main, ainsi que sur certaines personnes emojis. Cela ne fonctionne pas sur les emojis de smiley ordinaires, et certaines des emojis de personnes sont également exclues de cette fonctionnalité.
Remplacer facilement les mots par des emoji apparentés
Une autre nouvelle fonctionnalité d'iOS 10 est la possibilité de taper sortir un message et remplacer les mots clés par des emoji liés à ces mots. Ce n'est certainement pas quelque chose d'utile ou de productif, mais c'est une façon amusante de communiquer avec des amis.
Pour cela, commencez par taper un message ou une réponse que vous prévoyez d'envoyer à votre ami.
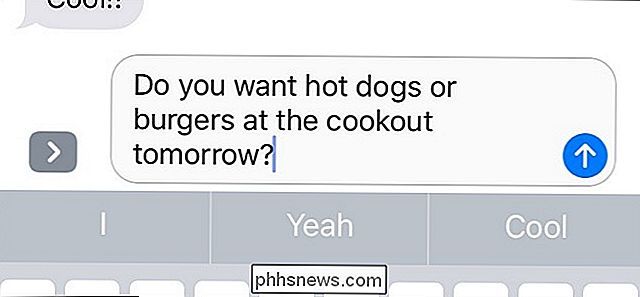
vous tapez votre message, ne l'envoyez pas encore, mais appuyez sur le bouton emoji dans le coin inférieur gauche du clavier.
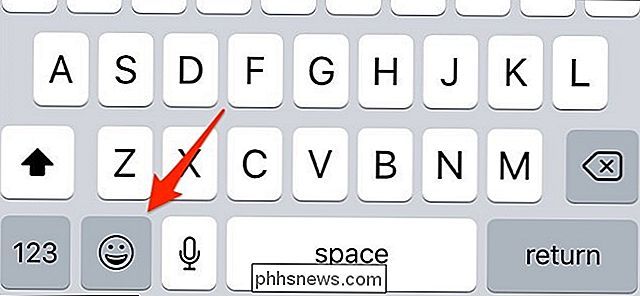
Lorsque vous faites cela, vous remarquerez que certains des mots dans votre
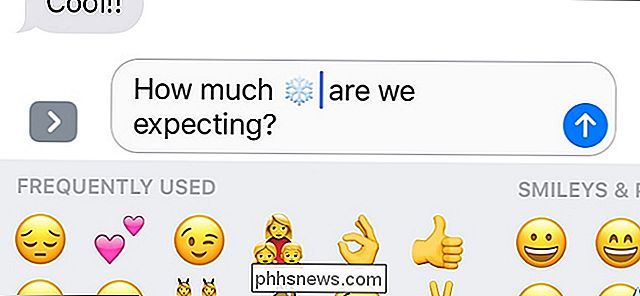
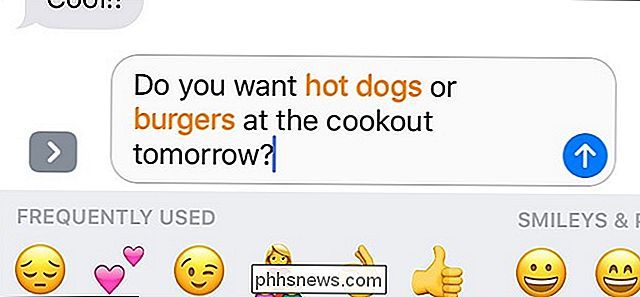
Appuyez sur ces mots surlignés pour les remplacer instantanément par les emoji associés
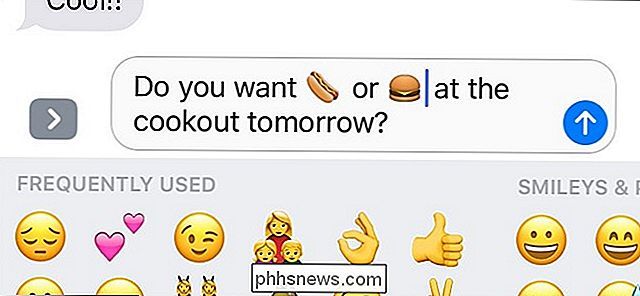
Parfois, un mot clé se rapporte à plus d'un emoji. Quand cela arrive, appuyer sur le mot pour le changer en emoji fera apparaître une fenêtre pop-up vous donnant plusieurs options emoji à choisir.
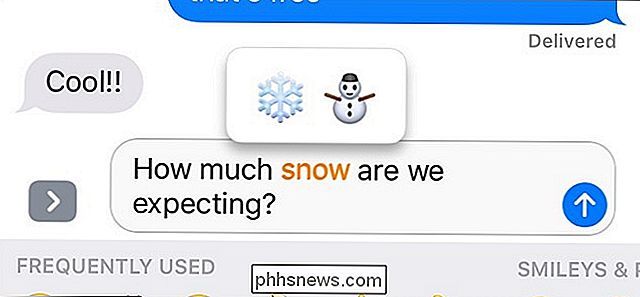
De là, sélectionnez-en un et il changera le mot en emoji que vous avez sélectionné .
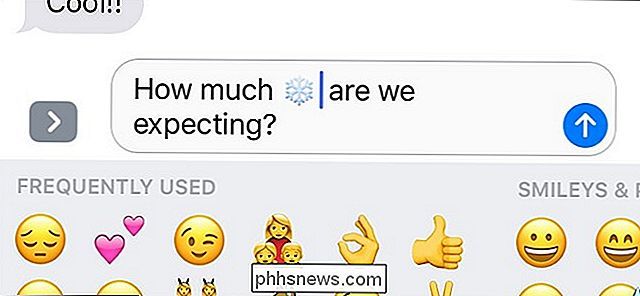
Profitez des autocollants et des claviers tiers pour encore plus d'emoji
CONNEXION: Comment installer, gérer et utiliser les applications iMessage
iOS 10 ajoute encore plus de plaisir emoji à iMessage la forme des autocollants, que vous pouvez obtenir à partir de l'App Store iMessage. Vous pouvez également télécharger des claviers tiers remplis de nouveaux emoji qui ne sont pas livrés avec iOS (comme Emoji +, par exemple), disponibles sur l'App Store classique. Votre destinataire n'a pas besoin de télécharger les packs supplémentaires non plus; ils verront tout ce que vous enverrez. (Envoyer à des utilisateurs d'Android peut cependant leur faire afficher un peu bizarrement, cependant.)
Nous avons un guide qui vous emmène à travers le processus d'installation d'applications et d'autocollants iMessage, mais voici l'essentiel: ouvrez un nouveau iMessage, appuyez sur Dans l'icône de l'App Store, sélectionnez l'icône qui ressemble à quatre petits ovales regroupés, puis appuyez sur l'icône plus, qui ouvrira l'App Store d'iMessage. De là, vous pouvez parcourir et rechercher des packs d'autocollants et les télécharger sur votre iPhone.
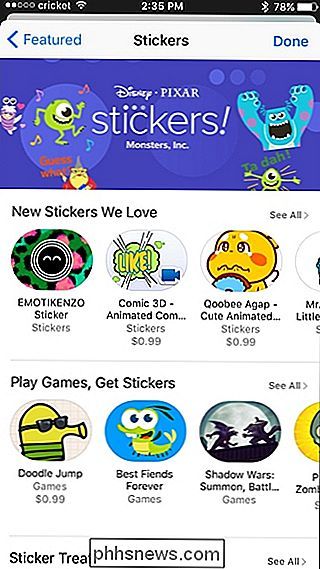
Bien que les autocollants ne soient pas des emoji, ils peuvent en quelque sorte servir d'emoji avec d'autres utilisateurs iMessage et de nombreux packs d'autocollants ressemblent à des emoji. . Cependant, vous ne pouvez pas inclure d'autocollants dans le texte. Donc, si vous tapez un message et que vous voulez inclure un autocollant, vous ne pouvez pas inclure les deux dans le même message. Au lieu de cela, soit vous devez envoyer l'autocollant par lui-même comme vous le feriez avec une photo, ou envoyez votre texte et puis immédiatement coller l'autocollant sur votre message.
L'un de mes packs d'autocollants préférés jusqu'à présent a été Retro Emoji, qui propose une poignée d'émoticônes old-school qui utilisent des caractères de clavier réguliers, dont certains peuvent être reconnus.
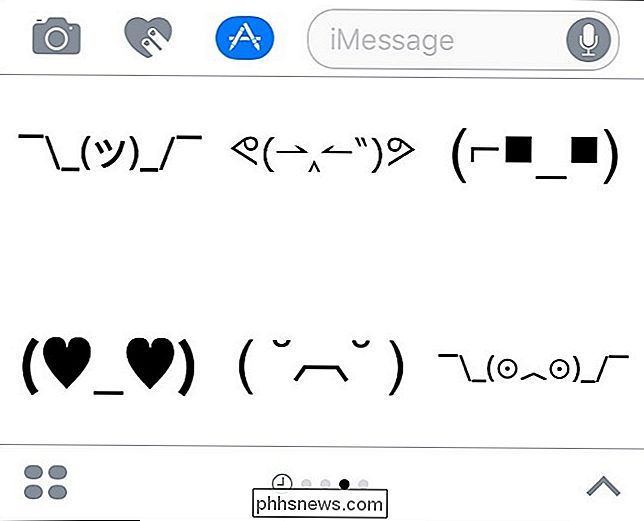
Évidemment, il y a une tonne de packs d'autocollants et au fil du temps, il y aura probablement encore plus de packs d'autocollants à venir, d'autant plus que iOS 10 est encore récent.
Vous êtes peut-être déjà un maître emoji, surtout si vous utilisez d'autres applications de messagerie tierces. Alors que l'iPhone a eu des emoji depuis un moment, Apple a été plutôt nouveau à la fête quand il s'agit d'étendre les capacités des emoji, mais ils rattrapent rapidement et les nouvelles fonctionnalités d'iOS 10 le prouvent.

Comment utiliser le panneau d'épreuvage dans Word
Word 2013 inclut désormais un nouveau panneau d'épreuvage. Lorsque vous ouvrez un document qui contient des fautes d'orthographe ou des erreurs grammaticales, l'icône de vérification linguistique dans la barre d'état affiche le message "Les erreurs de vérification ont été détectées. Cliquez pour corriger.

Meilleurs moyens gratuits pour convertir BMP en JPG
Avoir une image au format BMP que vous devez convertir au format JPG / JPEG? Il y a plusieurs façons de convertir différents formats d'images et dans ce billet je vais mentionner les moyens les plus simples et les plus faciles que je connaisse.Ces jours-ci, vous ne verrez pas vraiment autant d'images au format BMP ou Bitmap, car elles ne sont pas optimisées pour les images colorées qui ont des dégradés ou des dégradés. BMP es



